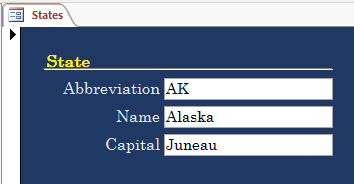|
Characterics of Tab Controls
Introduction
If you select the tab sheet and move it, the tab pages on it would move also.
If you delete the tab sheet, its tab pages would be deleted also. For this reason, the tab sheet
is considered their parent. As the parent, the tab sheet holds the location (the left and top
values) and the size (the width and the height) of the whole control.
 Practical Learning: Introducing the Tab Control Practical Learning: Introducing the Tab Control
- On the form, click the empty area on the right side of the tabs to select the tab control
- In the Property Sheet, click the All tab and change the following properties:
Name: tcRepairOrders
Top: 1.6667
Left: 0.125
Width: 7.25
Height: 2.21

- Save the form
- On the Ribbon, click File and click Open
- In the list of files, click Metro System1
- In the Navigation Pane, right-click the MetroLines form and click Design View
- In the Controls section of the Ribbon, click the Tab Control

- On the form, click below the other controls
- While the tab control is till selected, in the All tab of the Property Sheet,
change other characteristics as follows:
Name: tcMetroLines
Width: 9.875
Height: 7.875
Top: 1
Left: 0.125
Adding a Tab Page
To add a new tab, right-click one of the tabs or the area of the tab sheet and click Insert
Page:

 Practical Learning: Introducing the Tab Control Practical Learning: Introducing the Tab Control
- On the form, right-click anywhere on the tab sheet and click Insert Page
- On the Ribbon, click File and click Open
- In the list of files, click College Park Auto-Repair1
- When asked whether you want to save, click Yes
- In the Navigation Pane, right-click the RepairOrders form and click Design View
- Right-click the right side of the tab control and click Insert Page
- Right-click the right side of the tab control and click Insert Page
Deleting a Tab Page
To remove a tab page, you can click its tab and press Delete. Alternatively,
you can right-click a tab and click Delete Page.
The Caption on a Tab Page
Because a tab control only serves as a parent to the tab pages, it doesn't need
a caption. Instead, each tab page has one. The text of a tab page (or property page) displays on its
tab. Therefore, after adding a tab control, you should set its Caption in the Property Sheet.
 Practical Learning: Setting the Captions of Tab Pages Practical Learning: Setting the Captions of Tab Pages
- On the form, click the left Page_X to select one of the tab pages (its body should now have an orange rectangle)
- In the Property Sheet, click Format, click Caption and type Parts Used
- On the form, click another Page_X and make sure an orange rectangle appears in its body
- In the Format tab of the Property Sheet, click Caption and type Jobs Performed
- On the form, click another Page_X
- In the Format tab of the Property Sheet, click Caption and type Problem Description
- On the form, click another Page_X
- In the Format tab of the Property Sheet, click Caption and type Recommendations

- On the form, click the Parts Used tab to select it and make sure its body has an orange rectangle
- From the Navigation Pane, drag sfPartsUsed and drop it on the tab page
- Click the accompanying label, sfPartsUsed, and press Delete
- Adjust the location and the size of the sub-form. Here is an example:

- On the form, click the Jobs Performed tab to select it and make sure its body has an orange rectangle
- From the Navigation Pane, drag sfJobsPerformed and drop it on the Jobs Performed tab page
- Click the accompanying label, sfJobsPerformed, and press Delete
- Adjust the location and the size of the sub-form. Here is an example:

- Save the form
The Index of a Tab Page
The tab pages of a tab control are organized as a list (or
collection). Each tab page occupies a position known as its index, wihch is an
integer. The indexes are controlled by a property named Page Index. The most left tab page
has an index of 0. The index of the next tab page is incremented by 1 from the previous
index.
After creating the tab pages, if you want to move them, that is, if you
want to change the position of a tab page, simply change its page index in the
Property Sheet.
 Practical Learning:
Controlling the Index of a Tab Page Practical Learning:
Controlling the Index of a Tab Page
- On the form, click the Problem Description tab page to select it
- In the All tab of the Property Sheet, click Page Index and type 0
- On the form, click the Jobs Performed tab page to select it
- In the All tab of the Property Sheet, click Page Index and type 1
- On the form, click the Recommendations tab page to select it
- In the All tab of the Property Sheet, click Page Index and type 3

- Save hte form
The Widths of Tabs
After typing the caption of a tab, its width is adjusted to accommodate it.
This is done for each tab. Consequently, one tab with a Personal caption and another tab
with Educational Experience as caption, would have different widths.
You can give the same width to all tabs regardless of their different lengths
of strings. To give the same width to the tabs, in the Format or the All tab of the Property Sheet
of the tab control (the tab sheet itself), change the value of the Tab Fixed Width property.
The default value of 0" means that you let Microsoft Access determine the necessary width to
contain the captionon the tab. Otherwise, you can change it:

 Practical Learning: Controlling the Widths of Tabs Practical Learning: Controlling the Widths of Tabs
- On the form, click the empty area on the right side of the tabs to select the tab control
- In the Format tab of the Property Sheet, click the Format tab and click Tab Fixed Width:
- Type 1.78

- To preview the form, on the right side of the status bar of Microsoft Access, click Form View
- Close the form
- When asked whether you want to save, click Yes
- On the Ribbon, click File and click Open
- In the list of files, click MetroSystem1
- In the Navigation Pane, right-click the MetroLines form and click Design View
- On the form, click the left tab page to select it
- In the Format tab of the Property Sheet, click Caption and type Stations
- On the form, click the middle tab page
- In the Format tab of the Property Sheet, click Caption and type Description
- On the form, click the right tab page
- In the Format tab of the Property Sheet, click Caption and type General Metro Map
- Save the form
The Heights of Tabs
The Tab Fixed Height property can be used to control the height of the tabs or buttons.
 Practical Learning:
Setting the Tab Height Practical Learning:
Setting the Tab Height
- The MetroLines form of the MetroSystem1 database should still be opened in Design View.
On the form, click the empty area on the right side of the tabs to select the tab control
- In the Format tab of the Property Sheet,
click Tab Fixed Height and type 0.35
- On the form, click the Stations tab to select it
- From the Navigation Pane, drag sfLinesStations and drop it on the Stations tab page
- Click the accompanying label and press Delete
- Adjust the location and the size of the sub-form. Here is an example:

- Close the form
- When asked whether you want to save, click Yes
Pictures on Tabs
You can display either or both a picture and a label on the tab. Although the picture can be any size, you should limit it to 16x16 pixels.
Here are examples:

To add a picture to the button, select the tab while in the Design View.
In the Property Sheet, click the Picture property and click its ellipsis button
 . Locate and
select a picture. It should be a bitmap (with bmp extension) or an icon (with ico extension). . Locate and
select a picture. It should be a bitmap (with bmp extension) or an icon (with ico extension).
If you had specified a picture on a tab but don't want the picture anymore,
access the Property Sheet for that tab. In the Format or the All tab, click Picture to select
(Image) and press Delete.
The Style of Tabs
By default, tab pages display their captions on a tab. If you don't like
the tabs, you can use either a button or nothing. This characteristic is controlled by the
Style property in the Property Sheet of the tab sheet. This property has three values:
Tabs, which is the default, Buttons, and None.
Like the Tabs value, the Buttons property
allows each tab page to display a label that indicates its role. You can display
a button with or without a picture.
If you set the Style property to None, the tab sheet would appear
as a simple rectangular box and the user would not be able to switch among the pages. Therefore,
if you decide to use this option, unless you want to hide the other pages, make sure you provide
the user with the means of switching to a different property page.
Based on the role of the tab sheet, some properties of the tab sheet are
also imposed on the tab pages. For example, in the Property Sheet, if you change the value of
the Top or the Left properties, the tab sheet moves and at the same time, the
corresponding values of the tab pages are changed.
 Practical Learning:
Setting the Style of a Tab Control Practical Learning:
Setting the Style of a Tab Control
- On the Ribbon, click File and click Open
- In the list of files, click StatesStatistics1 from the
previous lesson
- In the Navigation Pane, double-click the States form to open it
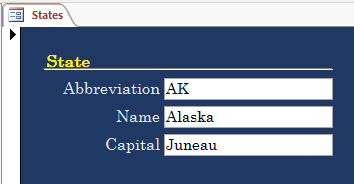
- After viewing the form, on the right side of the status bar of Microsoft Access, click Design View
- In the Controls section, click the Tab Control

- Click the right side of the form
- While the tab control is selected, in the Property Sheet, click the
Format tab and click Style
- In the Style field, select Buttons
- To change other characteristics, in the Property Sheet, click the All tab and change the following properties
(the size you will set depend on the resolution of your monitor; if the
following width and height are too much, reduce them; when writing this
lesson, a 27" monitor was used):
Name: tcWebsites
Width: 11.65
Height: 7.875
Top: 0.125
Left: 3.3646
Font Name: Century (if you don't have that font, select Times New
Roman)
- On the form, click the left Page_X to select one of the tab pages
- In the Property Sheet, click Format, click Caption and type State's Website
- On the form, click the other tab page (Page_X) to select it
- In the Property Sheet, click Caption and type Wikipedia

- Close the form
- When asked whether you want to save, click Yes
The Shape of Tabs
By defulat, the tabs of a tab control appear as rectangular objects. Microsoft
Access allows you to change their shapes. To do this, select the table control
on the form in Design View. On the Ribbon, click Format. In the Control
Formatting section, click the Change Shape button and click one of the options:

Here is an example:

 Practical Learning:
Setting the Shape of a Tab Control Practical Learning:
Setting the Shape of a Tab Control
- On the Ribbon, click File and click Open
- In the list of files, click Metro System1
- In the Navigation Pane, right-click the MetroLines form and click Design View
- On the form, click the empty area on the right side of the tabs
- In the Control Formatting section of the Ribbon, click the Change Shape button and click Oval
- Om tje Property Sheet, click the Format tab and set the Tab Fixed Width value to 3.30

- On the Ribbon, click Design
- On the form, click the Stations tab to select it
- In the Design section, click the Subform / Subreport button

- Click inside the orange rectangle on the form

- In the first page of the wizard, accept the first radio button and click
Next
- In the combo box of the second page, select Table: MetroStations
- In the Available List, double-click StationNumber
- Double-click StationName
- Double-click Location

- Click Next

- In the third page of the wizard, make sure the first radio button is
selected, and click Next
- In the fourth page of the wizard, set the name to sfLinesStations

- Click Finish
- Click the accompanying label and press Delete

- Close the form
- When asked whether you want to save, click Yes
- In the Navigation Pane, right-click sfLinesStations and click Design
View
- In the Property Sheet, set the Navigation Buttons to No
- To preview, switch the form to Form View

- Save the form
Page Breaks
Introduction
You may have a form that hosts many controls. Such a form may not
have enough
room/space to show all controls at one time. As we saw from the orher controls
containers, Microsoft Access provides many solutions. One more solution is to
divide the form in vertical sections broken by groups. To separate those
sections, you create an object named a page break.
To create sections on a form, in the Controls section of the Design tab of the Ribbon, click the Page Break
 control and click the left side inside the Detail section of a form. You can add
as many sections as you want.
control and click the left side inside the Detail section of a form. You can add
as many sections as you want.
 Practical Learning: Creating Page Breaks Practical Learning: Creating Page Breaks
- On the Ribbon, click File and click Open
- In the list of files, click Ceil Inn1
- In the Navigation Pane, right-click the Employees form and click Design
View
- Scroll down to display the middle of the form
- In the Controls section of the
Ribbon, click the Page Break button

- On the form, position the mouse in the Details section at 27/8
of the vertical ruler and click

- Close the form
- When asked whether you want to save, click Yes
Characteristics of a Page Break
Like any object, a page break has a name. As seen with
other controls, after you have added a page break, Microsoft Access gives it a
default name. You can accept or change it. To make the roles of your form sections efficient,
they (the sections) should have the same height.
After creating a page break, you can access it only
programmatically. One way to do this is to use a macro. To do this, in the Action combo box
of the Macro window, select GoToPage.
In the Page Number box, enter the desired number of the section, and close the
macro. You would be asked to save it.
 Practical Learning: Using a
Macro Practical Learning: Using a
Macro
- On the Ribbon, click Create
- In the Macros & Code section, click Macro
- In the Macro1 window, click the arrow of the combo box and select
GoToPage
- In the Page Number text box, type 1

- Click the Close button
 to close
the macro window to close
the macro window
- When asked whether you want to save, click Yes
- Set the name to mcrPage1 and click OK
- Close Microsoft Access
|