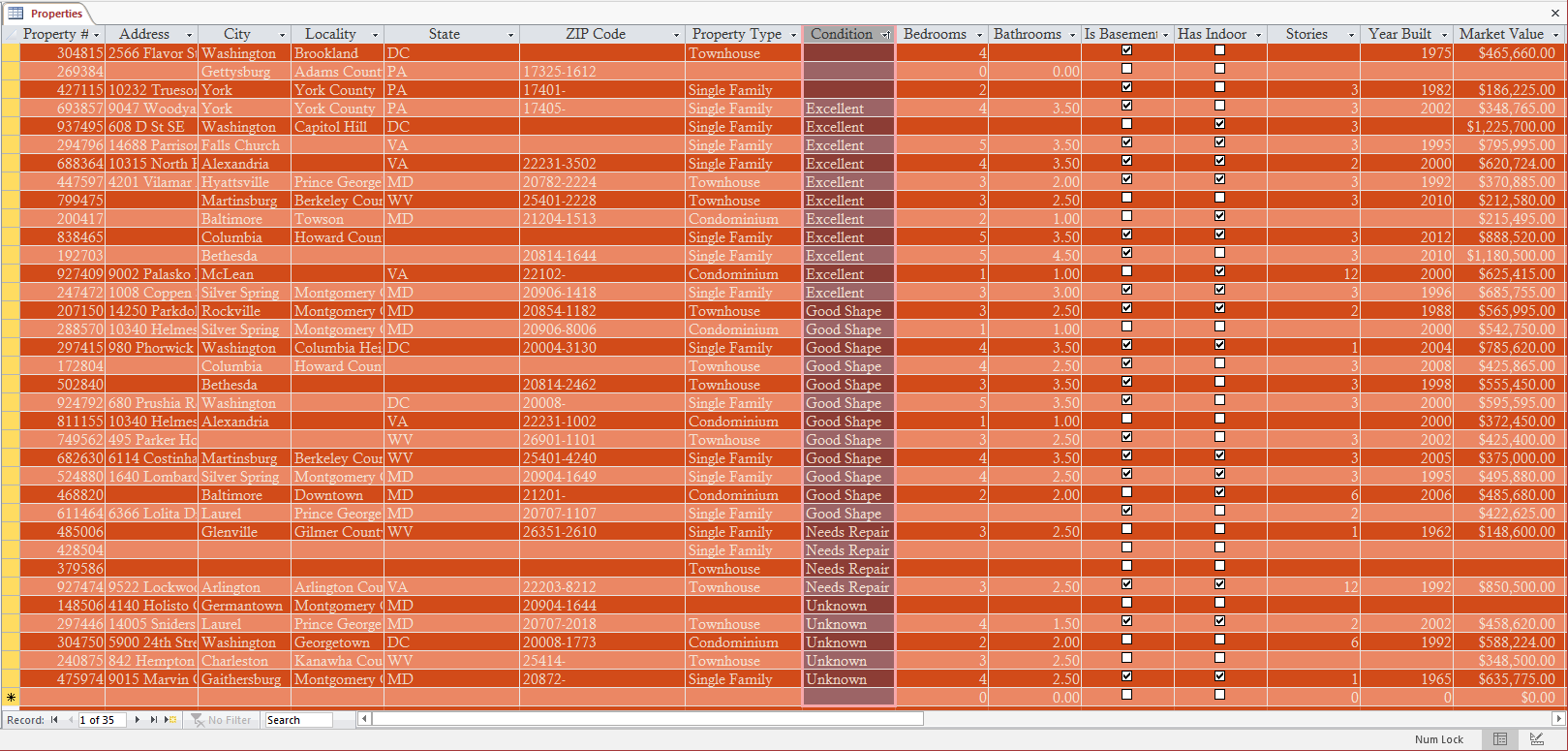|
Sorting More Than One Column
Introduction
Imagine you arrange records based on a certain column that has
repeating values:
ELECT Region,
StateName,
Capital,
AreaSqrMiles,
AdmissionUnionOrder
FROM States
ORDER BY Region;
If you get a situation where many records on a column have the same value, you can
specify an additional column by which to sort the records. To arrange the list using more than one column using the
SQL, after ORDER BY, type the columns separated by commas. Here is an
example:
SELECT Region,
StateName,
Capital,
AreaSqrMiles,
AdmissionUnionOrder
FROM States
ORDER BY Region, StateName;
 Practical
Learning: Sorting More Than One Column Practical
Learning: Sorting More Than One Column
- On the Ribbon, click File and click Open
- In the list of files, click StatesStatistics3 accessed earlier
- To start a new query, on the Ribbon, click Create and click Query
Design
- On the Show Table dialog box, double-click States and click Close
- In the list, double-click Region, StateName, Capital,
AreaSqrMiles, and AdmissionUnionOrder
- To see the results, in the Results section of the Ribbon, click
the Run button


- On the Ribbon, click the View button
 (or click the arrow button below View
and click Design View) (or click the arrow button below View
and click Design View)
- To arrange the list of states by regions, in the bottom side of
the window, double-click the first empty box below Region for the Sort
box to set it to Ascending
- To see the results, in the Results section of the Ribbon, click
the Run button



- On the status bar, click the Design View button

- To arrange the list of states by regions, in the bottom side of
the window, double-click the first empty box below StateName for the Sort
box to set it to Ascending
- To see the results, in the Results section of the Ribbon, click
the Run button



- Close the query
- When asked whether you want to save, click No
Sorting Null and Non-Null Fields
If you specify more than one record to sort by, the database
engine sorts the primary column first. Then, on the second field, when two
records have the same value, the NULL values would come first.
Sorting Many Number-Based Fields
If you have two integer-based fields that have repeating values,
if you sort the list based on the first field, the records with similar values
in the first field would be grouped. If the records are sorted in the second
field, they would be sorted for each group of similar first field records.
Options on Sorting Records
Sorting by an Expression
When sorting the records, the database engine mostly needs
to have a value as reference, the value by which to arrange the records. Based on
this, besides, or inside of, (a) column(s), you can use an expression to sort
the records.
 Practical
Learning: Sorting by an Expression Practical
Learning: Sorting by an Expression
- To start a new query, on the Ribbon, click Create and click Query Design
- On the Show Table dialog box, double-click States and click Close
- In the list, double-click AdmissionUnionOrder
- In the bottom side of the window, click and press Tab
- In the empty Field box, type State: [StateName] & '(' & [Abbreviation]
& ')'
- Press Tab and type Area: [AreaSqrMiles] & ' Square Miles (' & ([AreaSqrMiles]*2.59)
& ' Square Kilometers)'
- In the top list, double-click AdmissionUnionDate and AreaSqrMiles

- To see the results, in the Results section of the Ribbon, click
the Run button


- On the Ribbon, click the View button
 (or click the arrow button below View
and click Design View) (or click the arrow button below View
and click Design View)
- To arrange the list by the state, in the bottom side of
the window, double-click the Sort box that corresponds to the State
column

- To see the results, in the Results section of the Ribbon, click
the Run button


- Close the query
- When asked whether you want to save, click No
Using a Function to Sort Records
Just as you use an expression as a basis for sorting
records, you can use the return value of a function to arrange records.
 Practical
Learning: Sorting Using a Function Practical
Learning: Sorting Using a Function
- On the Ribbon, click File and click Open
- In the list of files, click FunDS3 from the
previous lesson
- On the Ribbon, click Create
- To create a query, in the Queries section, click the Query Design button
- In the Show Table dialog box, double-click StoreItems
- Click Close
- From the list, double-click ItemNumber, DateInStore, ItemName, and
UnitPrice
- In the bottom side of the window, click the empty box on the right
side of UnitPrice and type Today: Date()
- Click the empty box on the right side of Today and type Days in Store: DateDiff('d',[DateInStore],Date())

- On the Ribbon, click the Run button


- After viewing the records, on the Ribbon, click the View button

- In the bottom side of the window, click the Sort button that corresponds
to the last column, then click the arrow of the combo box and select
Sort

- On the Ribbon, click the Run button


- When asked whether you want to save, click Yes
- Set the name as Inventory Evaluation and click OK
- Close Microsoft Access
|