LISTVIEW ON A DIALOG
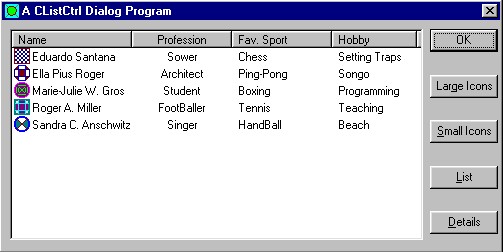
LISTVIEW ON A DIALOG
|
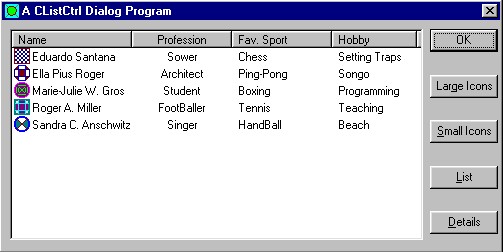 |
| I | - | Start Visual C++ if you didn't yet. | |
| 1/ | Let's create the preliminary display |
| a) | Press Ctrl+N (to invoke File->New ). | ||
| b) | In the New property sheets, from
the Projects tab, click MFC AppWizard (exe) (normally, this (small)
project would have been better written as a Win32 application to save
space, but...) In the Project name, type a name, like: List. Check/specify the directory in the Location edit box. Press Enter. |
||
| c) | In the MFC AppWizard - Step 1, choose Dialog based and press Enter. | ||
| d) | In the MFC AppWizard - Step 2 of 4, in the title box,
type: A CListCtrl Dialog Program. Press Enter. |
||
| e) | In the MFC AppWizard - Step 3 of 4, refuse the comments and press Enter. | ||
| d) | In the MFC AppWizard - Step 4 of 4, press Enter (there is nothing significant to change there). | ||
| f) | In the New Project Information dialog, press Enter. | ||
| 2/ | Now in the Visual Studio. | ||
| a) | When you get in the Visual Studio, you find that AppWiard has provided a default static line "TODO: blah blah blah" for you. Click that line and press Del on the keyboard. Also, click the Cancel button on the dialog and press Del from the keyboard (for this exercise, we will not need that particular button, since this is just a demonstration app, we will dismiss our dialog with the OK button, which we could even have deleted also. |
b) From the Controls toolbox, choose the List Control and drop it in your
dialog.
c) Right-click anywhere in the new new list control on the dialog and
choose Properties.
In the Properties dialog, change the identifier of the list control to
IDC_LIST.
In the Styles tab, from the View combo box, specify the default view as
Report. Press Enter.
3/ Press Ctrl+W (to invoke ClassWizard).
a) From the Member Variables, make sure the Class name is specified as
CListDlg.
Double-click IDC_LIST to associate a member variable with that control.
Specify the Member variable name as m_List. Press Enter 2 times.
b) Let's create the headers for our app.
In the Workspace, click the ClassView. Expand the List classes project
if it's not expanded yet.
Expand the CListDlg class and double-click the OnInitDialog() function.
Under the // TODO: Add extra initialization here, create each header.
Remember that we already have an object (m_List) of kind CListCtrl.
When we create a particular header, we will specify the following
attributes:
// TODO: Add extra initialization here
m_List.InsertColumn( // Ask Mfc to create/insert a column
0, // This is the rank/order of this
// particular item
"Name", // The caption we want for this header
LVCFMT_LEFT, // The relative position we want the
// items under this header to have
100); // The width we want for the items under
// this header
m_List.InsertColumn(1, "Profession", LVCFMT_CENTER, 80);
m_List.InsertColumn(2, "Fav. Sport", LVCFMT_LEFT, 100);
m_List.InsertColumn(3, "Hobby", LVCFMT_LEFT, 80);
return TRUE; // return TRUE unless you set the focus to a control
}
c) If you execute your app now, you should have your headers ready.
d) Let's provide some items to display under the headers:
int nItem; // This integer will be used to identify the
// header item we are dealing with.
// Give a name/caption to an item to display under the first header
nItem = m_List.InsertItem(0, "Sandra");
// Create a caption for the corresponding headers.
m_List.SetItemText(nItem, 1, "Singer");
m_List.SetItemText(nItem, 2, "HandBall");
m_List.SetItemText(nItem, 3, "Beach");
return TRUE; // return TRUE unless you set the focus to a control
}
In the same way, create the other items. When you finish, this section
of the OnInitDialog function might look like this:
int nItem;
nItem = m_List.InsertItem(0, "Sandra C. Anschwitz");
m_List.SetItemText(nItem, 1, "Singer");
m_List.SetItemText(nItem, 2, "HandBall");
m_List.SetItemText(nItem, 3, "Beach");
nItem = m_List.InsertItem(0, "Roger A. Miller");
m_List.SetItemText(nItem, 1, "FootBaller");
m_List.SetItemText(nItem, 2, "Tennis");
m_List.SetItemText(nItem, 3, "Teaching");
nItem = m_List.InsertItem(0, "Marie-Julie W. Gross");
m_List.SetItemText(nItem, 1, "Student");
m_List.SetItemText(nItem, 2, "Boxing");
m_List.SetItemText(nItem, 3, "Programming");
nItem = m_List.InsertItem(0, "Ella Pius Roger");
m_List.SetItemText(nItem, 1, "Architect");
m_List.SetItemText(nItem, 2, "Ping-Pong");
m_List.SetItemText(nItem, 3, "Songo");
return TRUE; // return TRUE unless you set the focus to a control
}
4/ Let's provide the ability to display items in different styles
a) Create four buttons on your dialog, identified and captioned as follows:
Button ID: |
Caption |
| IDC_LARGEICON | Lar&ge Icons |
| IDC_SMALLICON | Sm&all Icons |
| IDC_LISTBTN | &List |
| IDC_DETAILS | &Details |
DWORD GetViewType();
BOOL SetViewType(DWORD dwViewType);
Then implemented those functions as follows:
DWORD
CListDlg::GetViewType()
{
return
(GetStyle() & LVS_TYPEMASK);
}
BOOL
CListDlg::SetViewType(DWORD dwViewType)
{
DWORD
dwCurType;
HWND
hWnd;
hWnd =
m_List;
GetSafeHwnd();
dwCurType =
::GetWindowLong(hWnd, GWL_STYLE);
dwCurType
&= ~LVS_TYPEMASK;
dwViewType |=
dwCurType;
::SetWindowLong(hWnd,
GWL_STYLE, dwViewType);
return TRUE;
}
c) Press Ctrl+W to invoke ClassWizard. In the Message Maps, make sure the Class name is specified as CListDlg. In the Object IDs list box, choose IDC_LARGEICON, in the Messages list box, double-click BN_CLICKED and accept the suggested name for the function. Do the same thing for the other three buttons.
d) To implement these four functions, except for the
large icon, you first check/validate the current view. if the current view
doesn't correspond to the view associated with this button, change it
accordingly.
When you finish, this section of your code should look like:
void CListDlg::OnLargeicon()
{
SetViewType(LVS_ICON);
}
void CListDlg::OnSmalllicon()
{
if( GetViewType() != LVS_SMALLICON)
SetViewType(LVS_SMALLICON); }
void CListDlg::OnListbtn()
{
if( GetViewType() != LVS_LIST)
SetViewType(LVS_LIST);
}
void CListDlg::OnDetail()
{
if( GetViewType() != LVS_REPORT)
SetViewType(LVS_REPORT);
}
5/ The only things missing now are the pictures to
associate with the different
displays. I know you are wondering why I left them
for the end, I think it's because I
wanted to go step by step and show you the
difference and independence of
different parts of the program, in case you don't
need images. So, by now, you know
you don't need images to make a ListView
functionnal. They only make the app look
cute. You can use 1, two, or n images,
it is completely up to you.
CListCtrl/CListView and its sister CTreeCtrl/CTreeView
are very flexible classes.
a) Create two bitmaps, one bitmap will be used for
small displays, the other for large
displays. The image(s) that will be used for
the small displays should have a height
of 16 pixels, the other a height of 32
pixels. The dimensions we are going to
specify here are valid for this exo.
i.Press Ctrl+R to invoke the Resource dialog.
Click Bitmap and press Enter.
Press Alt+Enter to access the Properties dialog.
Change the identifier of the
bitmap as IDB_LARGEIMG and specify its Width
160 and its Height as 32.

CImageList m_SmallImg;
CImageList m_LargeImg;
c) Create/associate these
CImageList for your bitmaps, in the OnInitDialog()
function. Then use them for
the display controlled by the CListCtrl:
// TODO: Add extra initialization here
m_SmallImg.Create(IDB_SMALLIMG, 16, 1,
RGB(255, 255, 255));
m_LargeImg.Create(IDB_LARGEIMG, 32, 1, RGB(255, 255, 245));
m_List.SetImageList(&m_SmallImg, LVSIL_SMALL);
m_List.SetImageList(&m_LargeImg,
LVSIL_NORMAL);
d) Finally, set an image for each item displayed, remember
that the images are
counted as: 0, 1, etc. For example, change the first like
this(you only specify the
number of the image when you create the item):
nItem
= m_List.InsertItem(0, "Sandra C. Anschwitz", 0);
Do the same
for the other items. When you finish, you might have a section that
looks like
this:
// TODO: Add
extra initialization here
m_SmallImg.Create(IDB_SMALLIMG, 16, 1, RGB(255, 255,
255));
m_LargeImg.Create(IDB_LARGEIMG, 32, 1, RGB(255, 255, 245));
m_List.SetImageList(&m_SmallImg, LVSIL_SMALL);
m_List.SetImageList(&m_LargeImg,
LVSIL_NORMAL);
m_List.InsertColumn( 0, "Name", LVCFMT_LEFT, 120);
m_List.InsertColumn(1, "Profession",
LVCFMT_CENTER, 100);
m_List.InsertColumn(2, "Fav. Sport", LVCFMT_LEFT, 100);
m_List.InsertColumn(3, "Hobby",
LVCFMT_LEFT, 85);
int nItem; nItem =
m_List.InsertItem(0, "Sandra C. Anschwitz", 0);
m_List.SetItemText(nItem, 1, "Singer");
m_List.SetItemText(nItem, 2,
"HandBall");
m_List.SetItemText(nItem, 3, "Beach");
nItem =
m_List.InsertItem(0, "Roger A. Miller", 1);
m_List.SetItemText(nItem,
1, "FootBaller");
m_List.SetItemText(nItem, 2, "Tennis");
m_List.SetItemText(nItem, 3, "Teaching");
nItem = m_List.InsertItem(0,
"Marie-Julie W. Gros", 2);
m_List.SetItemText(nItem, 1,
"Student");
m_List.SetItemText(nItem, 2, "Boxing");
m_List.SetItemText(nItem, 3, "Programming");
nItem =
m_List.InsertItem(0, "Ella Pius Roger", 3);
m_List.SetItemText(nItem,
1, "Architect");
m_List.SetItemText(nItem, 2, "Ping-Pong");
m_List.SetItemText(nItem, 3, "Songo");
nItem = m_List.InsertItem(0,
"Eduardo Santana", 4);
m_List.SetItemText(nItem, 1, "Sower");
m_List.SetItemText(nItem, 2, "Chess");
m_List.SetItemText(nItem, 3,
"Setting Traps");
return TRUE; // return TRUE unless you set the focus
to a control
}
| Copyright (c) 1999 FunctionX |