
Anatomy of a Window
 |
Anatomy of a Window |
Each one of most of the objects you will use when interacting with the computer is called a window. A window is a spatial object whose presence have to be known to the operating system at all times, unless the window is not visible or it doesn't exist. As a visible object, a window is defined by its location on the screen and its dimensions with regards to the monitor screen as a whole. |
A classic window, such as Control Panel, has a long bar on its very top section. This is called the Title Bar. It is made of three sections. On the left side of the title bar, there is an icon that identifies the application you are using. This icon is called the system icon. Every application that looks like Control Panel is equipped with this type of icon but the icons are different from one application to another. This is because the person who creates the application also designs the icon that goes with it. The system icon has its own menu called the system menu. To access this menu, you can simply click the system icon. On the right side of the icon, the name of the window or application you are using displays. This text on the title bar is called a caption. It can be anything that the application programmer wanted it to be. On the right side of the caption, there is a long, empty, section. This section is actually the one referred to as the title bar. Like the system icon, the title bar has its own menu.
On the right side of the title bar, three buttons allow you to manipulate the application as a window object. On all the windows we have used so far, the system buttons are located on the extreme right side of the title bar. Depending on how the application was configured, the computer can display one or three of these buttons at a time. These buttons are:
One of the most visible characteristics that identifies a window is its size. This allows the operating system to manage the available space on the screen and to know how much space each application is using. Some windows have a fixed size while the size of others can change. This aspect is controlled by both the operating system and the programmer who created the window. If the window's size can be changed by you, the window is said to be resizable. Once again, keep in mind that it is the programmer, in accordance with the operating system, who decided whether a window can be resized (this means that the person who created a window had the ability to make sure that the window would never be resized). A programmer can also decide how much a window can be resized by setting the minimum and maximum dimensions. For example, you cannot enlarge the FreeCell application beyond the maximum width of 8 cards:  The size of a window is characterized by two values: its width and its height: 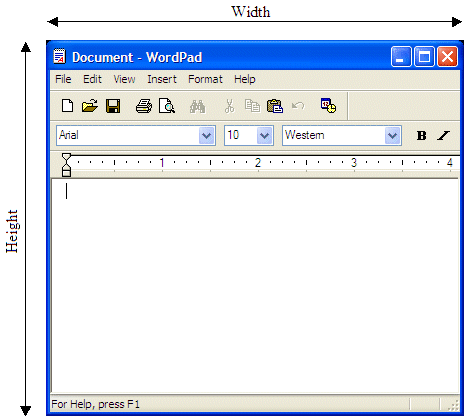 We mention these aspects of the dimensions only for references. Unless you are a programmer, you will never be concerned with the values of the width and/or the height of a window. Most windows that display the Minimize and the Maximize buttons can be resized, but this is only an indication. To resize a window, first decide whether you want to enlarge, narrow, heighten, or shorten it. Then, position the mouse on either the upper or the lower borders until a vertical short line with double arrows appears, then click and drag in the direction of your choice. To widen or shrink a window, position the mouse on either the left or the right borders until a horizontal narrow line with double arrows appears, then click and drag in the direction of your choice. The last two techniques allow you to resize a window on one dimension, either vertically or horizontally. Fortunately, you can resize a window on two dimensions at the same time. Position your mouse on one of the corners and drag the short diagonal line in the direction of your choice. Notice that you can resize a resizable window using any of its four borders or any of its four corners.
Whenever you launch an application or open a window, it uses a portion of the screen or the whole area. When a window is maximized, it uses the whole display. On the other hand, a window that is occupying only a portion of the screen can be moved away from its current location. This allows seeing other programs that are "running" on the computer. The ability to move a window is partly controlled by the person who created the window. Therefore, in some applications, you will not be able to move the window. When a window is not maximized, it is positioned at some coordinates with regards to the monitor. Based on this, such a window can be located by its top and its left values. Here is an example:
Unless you are a programmer, you will never be concerned with the Top and Left values of the location of a window. If at one time you don't like the area where a window is located, you can move it. To move a window using the mouse, you can drag its title bar to the new location. To move a window using the keyboard, first right-click its title bar and click Move (or click its System icon and click Move). The mouse pointer changes into a four arrowed cross. Then press the right, the up, the down, or the left arrow keys. When the window gets to the desired location, press Esc.
We saw how you can move a window. In some cases, you end up with one window positioned on top of another. Of course the first remedy that comes in mind is to move one of the windows away from the other. This also implies that sometimes you would have to enlarge and/or heighten the window. There are situations that either you don't want to resize the window or you can't: your only solution is to have one window on top of another. When one window is positioned on top of another, they use a third axis whose origin, like that or the other axes, is on the top-left corner of the monitor. This third axis, also considered the z-axis, is oriented so that it moves from the monitor towards you. The operating system is in charge of positioning and drawing the objects on the screen. Here is an example where WordPad is positioned on top of FreeCell, which is on top of Netscape: |
||||||||||||||||||||||||||||||||||||||||||||||
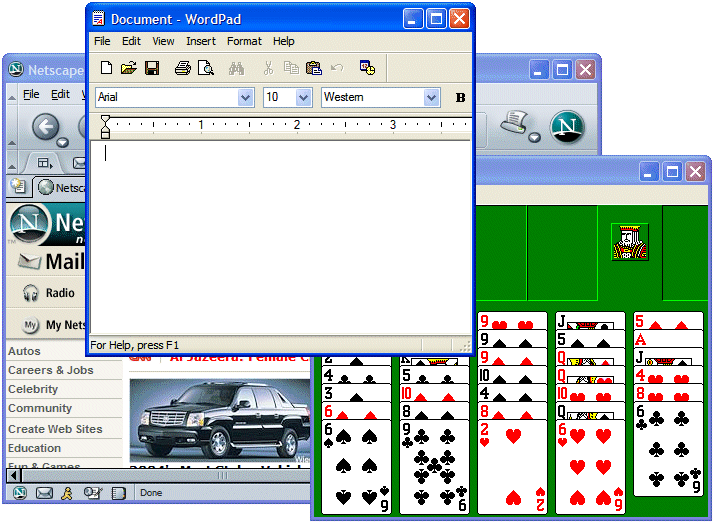
|
|
||
| Previous | Copyright © 2000-2015, FunctionX, Inc. | Next |
|
|
||