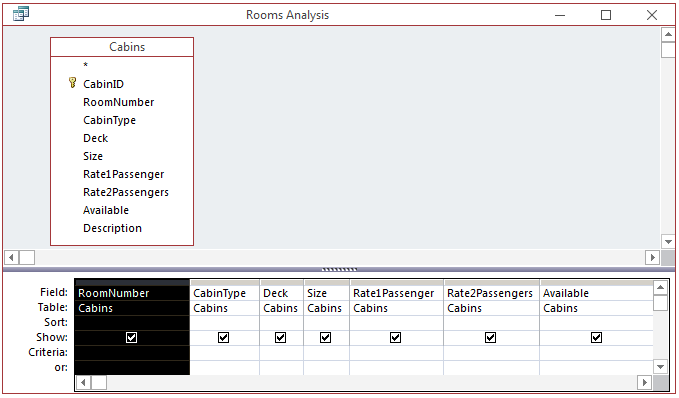Alias Names The Alias Name of a Table or Query The alias is another name for the object used as the source of a query. You can create an alias when designing a query or in the SQL code. To visually create an alias, click anything in the top list of items. In the Property Sheet, change the value of the Alias field:
To create an alias in the SQL code, on the right side of the name of the table or query in the FROM clause, add a space and type a name of your choice. As an alternative, you can put the AS keyword before the alias. The alias can be in more than one word. If that's what you want to use, you must include it between [ and ]. After creating the alias, you can use it to qualify the name of a field in the SQL statement. You use the alias as if it were the name of the table or query applied to the field. Here is an example: SELECT houses.PropertyNumber, houses.City, houses.PropertyType, houses.Condition, houses.Bedrooms, houses.Bathrooms, houses.FinishedBasement, houses.IndoorGarage, houses.Stories, houses.YearBuilt, houses.MarketValue FROM Properties AS houses; You can use the alias to qualify some or all fields. You can also use the alias to qualify the * field. Here is an example: SELECT kids.* FROM Students kids;
The Caption of a Field If you create a query and display its result, by default, each column displays its caption as the name of the column. If you want, you can display a different caption for any column of your choice. To do this, display the query in Design View. Add or select a column. Right-click the column and click Properties. In the Property Sheet, click Caption and type the desired caption. Of course, the caption ccan be made of many words. In SQL, as seen for queries, the alias of a field can be created using the AS keyword as in the following formula: column-name AS Alias The column-name factor is the name of the column in the table (or query). The AS keyword is required. The Alias factor is the caption you want the column to display. Here are examples from the above query: SELECT PropertyNumber AS [Prop #], PropertyType, Bedrooms AS Beds, Bathrooms AS Baths, [Year Built], [Market Value] FROM Properties;
The Alias Name of a Field To visually create an alias for a field, in the Design View of a query, on the left side of the column name, type the caption of your choice, followed by :, and followed by the name of the column. Here is an example:
Primary Operations on Fields Selections Concatenating Some Strings When creating a query, you can combine two or more columns to display them together as one. To concatenate two column names, you can use the + (or & (the ampersand)) operator. To concatenate more than two strings, enter their names separated by + (or &) operators.
An Expression for Data Selection An arithmetic operator can be used to create an expression for the value of a field of a query.
Calling a Function for Data Selection You can call a function to specify the values of a field of a query.
Sex: IIf([Gender]="Male","M","F") This expression says, "If the the value of the Gender field is Male, display M, otherwise display F". If this expression is entered in the Field box of a query, when the query is run, a column named Sex would display and its values would result from the expression. SELECTing Fields From Different Tables If you have more than one table in your database, you can use a statement that selects any field(s) you want from those tables. Neither the tables nor the columns need to have anything in common. The formula to follow is: SELECT what-field(s) FROM Table_1, Table_2, . . . Table_n You start with the SELECT keyword followed by the list of fields from the tables. If the tables have columns with different names, you can simply list the name of each column. Here is an example: SELECT AccountNumber, EmergencyName, EmployeeNumber, Title, HourlySalary FROM Customers, Employees; When you select fields from different tables, in the result, each of the records of the first table would display, each showing the first record (combination of the selected columns) of the second table. Then each of the records of the first table would show again, followed by the second record (combination of the selected columns) of the second table. This will continue until all records of the second table have displayed. Consequently, the resulting query would contain (Number of Records of First Table) * (Number of Records of Second Table). For example, if the first table contains 4 records and the second table contains 2 records, the statement would produce 4 x 2 = 8 records. Therefore, the above statement would produce: If the tables have fields with the same name, you must qualify at least the column(s) with the same name. This can be done as follows: SELECT AccountNumber,
Customers.FirstName,
Customers.LastName,
EmergencyName,
EmployeeNumber,
Employees.FirstName,
Employees.LastName,
Title,
HourlySalary
FROM Customers, Employees;
If you don't qualify the common names, you would receive an error when you execute the query.
|
||||