
Managing Relationships
 |
Managing Relationships |
|
Numeric Fields Referencing |
|
Most of your data entry will be performed on forms. This is done to protect your tables from (even unintentional) corruption. This means that, during table design, you should be aware of which table is doing what and why. The combo boxes we have created so far provide a good mechanism for data entry but as long as you know what data a field is holding, you don't necessarily have to create these combo boxes on tables. The only piece of information a foreign key field really needs is a number: the number is what connects it to the Primary Key field of the originating table. Therefore, once you understand the use of relationships and lookup fields, you can simply create a numeric field that acts as a liaison between two tables. |

|
|
|
|
|
Relationship Diagrams |
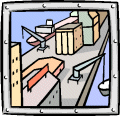 |
The concept of relational database ensures data reliability on the concept of data moving from one source to another. There are many goals behind this theory. Data in your resources needs to be as accurate as possible. Provided your database is made of various objects, mainly tables, you should avoid any possible redundancy. In other words, data from one source should be unique. To accomplish these goals, you interrelate the various components of your database, namely tables (remember, data in your database depends on, or originates from, tables). |
|
In our earlier illustration, we saw that a foreign key field created in a table acts as an ambassador. To make this effective, a formal relationship must be created between that field and the primary key field of the table it represents. There should be some type of link between both fields. |
![]() Practical Learning: Establishing Tables Relationships
Practical Learning: Establishing Tables Relationships
|
|
|
MOUS Topics |
| S3 | Establish tables relationships |
| S13 | Modify tables using Design View |
|
Exercises |
Watts A Loan
|
Yugo National Bank
|
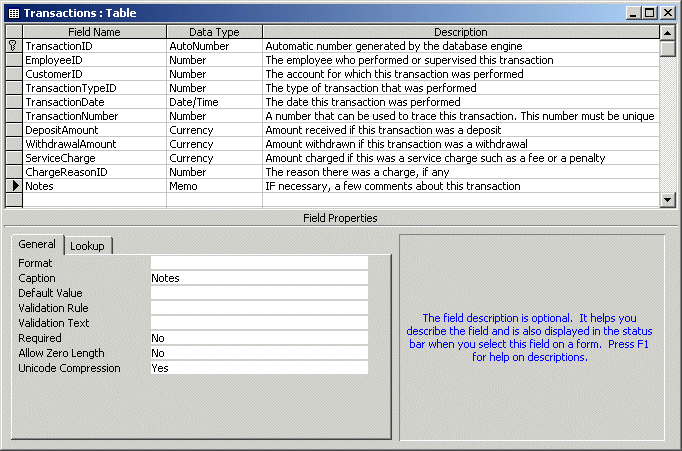
|
|
||
| Previous | Copyright © 2002-2007 FunctionX, Inc. | Next |
|
|
||