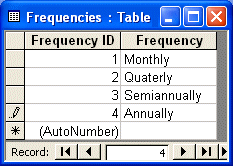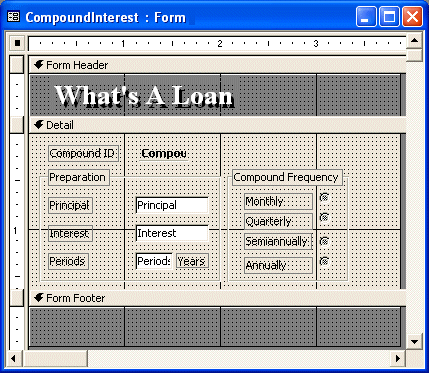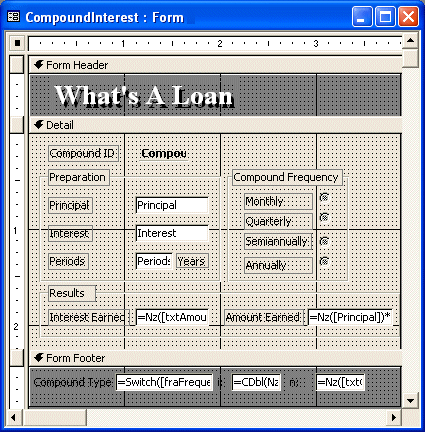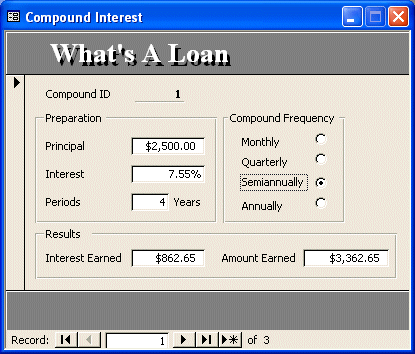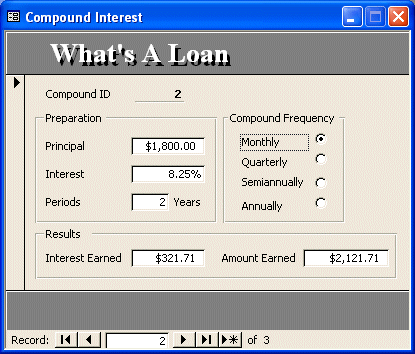|
Using Pseudo-Variables
|
|
Introduction
A variable is an area in memory that is used to hold a value for a
program. Since the value can change regularly while the program is running, it is
called a variable. In order to use this area in memory, you must ask the computer
to reserve it for later use. This request is referred to as declaring a variable.
Since Microsoft Access doesn't inherently present a programming
environment, in order to declare your own variable, you can use
VBA, which is available with Microsoft Access.
VBA requires you to do some programming. Even though it may not be the most
complicated language in the world, it is still a programming language that you would
have to learn. If you don't want to get into that area, in various cases you don't have
to. You can cheat with Microsoft Access and use variables without declaring them
Practical Learning: Starting the Exercise
- If you want to follow this exercise, start Microsoft Access and create a
database named Compound Interest
- Create a table in Design View as follows:
| Field Name |
Data Type |
Additional Properties |
| FrequencyID |
AutoNumber |
Primary Key |
| Frequency |
|
|
- Save the table as Frequencies and switch it to Datasheet View
- Enter the first frequency as Monthly, the second as Quarterly, the
third as Semiannually, and the fourth as Annually
- Close the Frequencies table
- Create a new table in Design View as follows:
| Field Name |
Data Type |
Additional Properties |
| CompoundID |
AutoNumber |
Primary Key
Caption: Compound ID |
| Principal |
Currency |
|
| Interest |
Number |
Field Size: Double
Format: Percent
Default Value: .0725 |
| Periods |
Number |
Field Size: Integer
Default Value: 1 |
| FrequencyID |
Number |
Start the Lookup Wizard and select the Frequency
column of the Frequencies table
Caption: Frequency
Default Value: 1 |
- Save the table as CompoundInterest
- Switch it to Datasheet View and close it
Creating the Application
One of the features of a variable is that the user neither sees nor uses it. In fact, this aspect, like all others in programming, are of little to no interest to the user. Based on this, you can cheat with your application by including one or many Windows controls in your
form or report. To treat such controls as variables, you can simply hide them. Once they are hidden, you
can use them as you see fit.
To hide a control in your form, you can include it in
any section. All you have to do is set its Visible property to No.
Practical Learning: Designing the Form
- Using the CompoundInterest table, design a form as follows:
- Set the Name of the frame that contains the radio (option) buttons
to fraFrequency
- Save it as CompoundInterest
- To create text boxes that would be used as variables, in the
Toolbox, click the Text Box control and click in the left area of the
Form Footer section
- Change the caption of the label to Compound Type
- Using the Properties window, change the following characteristics of
the text box
Name: txtCompoundType
Record Source: =Switch([fraFrequency]=1,12,[fraFrequency]=2,4,[fraFrequency]=3,2,[fraFrequency]=4,1)
Visible: No
- Add another text box to the right of the previous one. Change its
label's caption to i
- In the Properties window, change the following characteristics:
Name: txti
Record Source: =CDbl(Nz([Interest]))/Nz([txtCompoundType])
Visible: No
- Add another text box to the right of the previous one. Change its
label's caption to n
- Using the Properties window, change the following characteristics
Name: txtn
Record Source: =Nz([txtCompoundType])*CInt(Nz([Periods]))
Visible: No
- Expand the Detail section if necessary. Add a Rectangle box in the
bottom area of the Detail section
- Add a label to the top border of the rectangle to appear like a
group box or frame. Change the label's caption to Results
- Inside the rectangle, add a text box. Change its label's caption to Interest Earned
- In the Properties window, change the following characteristics of
the text box:
Name: txtInterestEarned
Record Source: =Nz([txtAmountEarned])-Nz([Principal])
Format: Currency
Decimal Places: 2
- Add another text box inside the rectangle and to the right of the
previous one. Change its label's caption to Amount Earned
- In the Properties window, change the following characteristics of
the text box:
Name: txtAmountEarned
Record Source: =Nz([Principal])*((1+CDbl([txti]))^CInt([txtn]))
Format: Currency
Decimal Places: 2
- Reposition the controls so your form appears designed as follows:
- Save and switch the form to Form View
- Process a few loans to see the result
- Close the form