
Microsoft Access Data Analysis:
Filtering By Form
 |
Microsoft Access Data Analysis: |
Besides the techniques we saw in Lessons 22 and 23, as an alternative to filtering by value, you can filter by form. To do this, open the table or query in Datasheet View or, or a form in Form View. Then, in the Sort & Filter section of the Ribbon, click Advanced and click Filter By Form. The table, query or form would become empty and all records would get hidden: |
|
To select a value, click the cell under its column header. A combo box would come up. Click the arrow of that combo box to display its values. The list would contain an empty item as the first, followed by the values of the column that was selected:
If you want to show the records that are empty on that column, select the blank first item. Otherwise, select the desired value from the list. The combo box in a column displays an editable text box. Instead of selecting a value from the list, you can type a Boolean expression. Here is an example:
After making a selection or typing the expression, to apply the filter:
This action would cause the table, query, or form to display the result. To save the results of data analysis on a table or query, display the Filter By Form format again. Then, right-click the table or query and click Save As Query. You will be prompted for a name. After filtering, the value (criterion) is stored in memory
and you can filter again as many times as you want by clicking the Apply
Filter/Sort button on the Ribbon. Otherwise, you can remove the filtering by clicking the
Toggle Filter button |
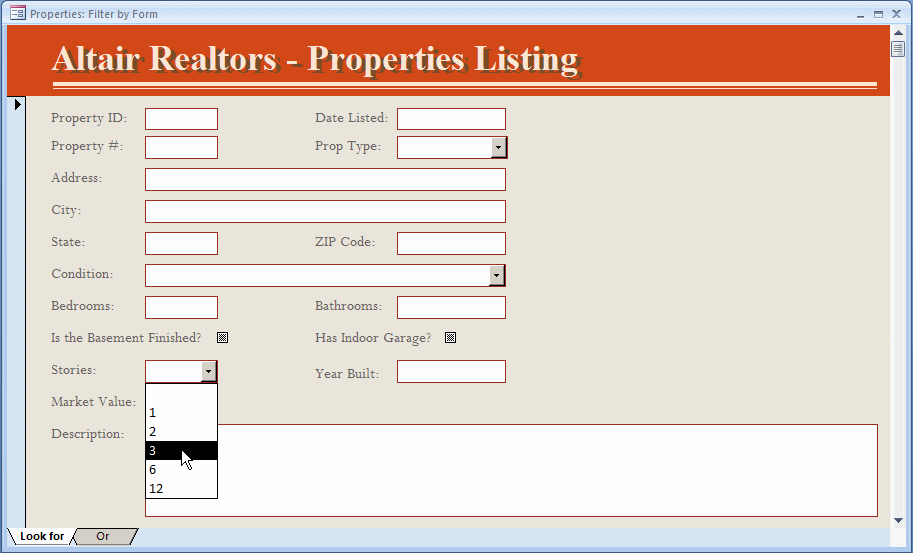
|
|
||
| Home | Copyright © 2008 FunctionX, Inc. | |
|
|
||