
Maintaining Windows Controls
 |
Maintaining Windows Controls |
Spacing the Windows Controls
Spacing the Ranges of Controls Vertically
Consider the following form that is being designed:

Notice that the controls are logically and vertically aligned. For example, the First Name label, its text box, the Last Name label, and its text box have the same top alignment (distance from the top border of the form). In the same way, the City label, its text box, the State label, and its text box have the same top alignment (distance from the top border of the form). When moving and aligning the controls on a form or report, one of the concerns you may have is that the vertical distance among the controls from one range to the next or from one range to the previous range is not logically sound. Of course, you can move the controls to adjust this. Fortunately, Microsoft Access provides a set of tools you can use to create a better spacing between the ranges of controls. You can first select the controls that have been vertically aligned already. Here is an example:

Then:

If you select:



Here is one way you can take advantage of the Vertical buttons of the Position section of the Ribbon:




![]() Practical
Learning: Spacing the Ranges of Controls Vertically
Practical
Learning: Spacing the Ranges of Controls Vertically


|
Spacing a Stack of Controls Horizontally |
Consider the following two sets of controls (buttons) on a form that is being designed:

Notice a problem of horizontal spacing among the controls of the same range. In the top range, the controls are positioned on top of each other. In the bottom range, the space between the left and the middle buttons is not the same as the space between the middle and the right buttons, although they are clearly in the same range. To solve this type of problem, of course you can move the controls using any of the techniques we have reviewed so far. Alternatively, Microsoft Access provides another set of tools you can use to create a better spacing among the controls of the same range.
Image you want the controls in the top range to rather have their borders touch each other instead of having them positioned one on top of another. To start, you can select them. Here is an example:

After selecting the controls, on the Ribbon, click Arrange. In the Size & Ordering section, click Size/Spacing and use the Horizontal options in the Spacing section:

Imagine the controls were not positioned on top of each other, for example, suppose you want to position the controls of our bottom range. Once again, first select them:

Then click the Equal horizontal button. In this case, Microsoft Access would get the various distances among the controls (in this case, that would be the distance between the left control and the middle control), and the distance between the middle control and the right one). Then, Microsoft Access would calculate the average of these measures, and would apply it as the new distance mong the controls. The above selection would produce:

Once again, consider the following form in design:

Notice that the controls in the bottom range don't show a good spacing (the distance between two controls). Imagine you want to apply a better spacing among the controls of the same range. First select the controls of the same range. Here is an example:

If you click:

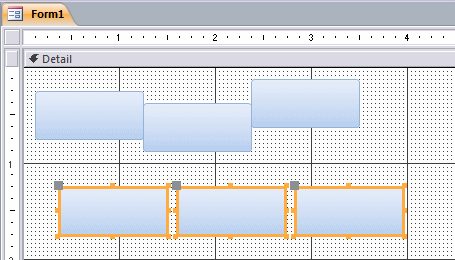
Here is one way you can take advantage of the horizontal alignment:







|
Stacking or Juxtaposing the Controls |
|
Introduction |
Microsoft Office Access 2010 brought new tools to align controls during design. Those tools are available in the Arrange tab of the Ribbon. Those tools are available when the form or the report is in Design View. These tools make it easy for Microsoft Access to automatically stack or juxtapose a group of controls.
|
Stacking Controls Vertically |
One of the ways you can align the controls is to stack
them; that is, to position controls above each other. Besides the manual
techniques we saw already, to stack a group of controls, first select them.
Then, on the Ribbon, click Arrange. In the Table section, click Stacked
![]() .
.
![]() Practical
Learning: Stacking Some Controls
Practical
Learning: Stacking Some Controls
|
Juxtaposing Controls |
Besides the techniques we saw to position the controls
next to each other, you can treat their positions as cells of a table and
align them accordingly. To do this, select the control. Then, in the Table
section of the Arrange tab of the Ribbon, click Tabular
![]() .
.
![]() Practical
Learning: Stacking Some Controls
Practical
Learning: Stacking Some Controls
Using Stacked or Juxtaposed Controls
|
Selecting Controls |
Before taking any action on a group of stacked or juxtaposed controls, you must first select them. You have three options:

Click it.
|
Using the Grid Lines |
If you use the Stacked or the Tabular button to align the controls, Microsoft Access adds some grid lines around the control(s).
By default, those grid lines are invisible but if you want, you can show them. You can even paint them in any color of your choice.
The visibility of the grid lines around the objects is controlled by the Gridlines button:

Before controlling the grid lines, on the form or report, click one of the controls in the group. You should see a gray square with a cross inside. Click it:
|
Managing Stacked or Tabular Controls |
There are many actions you can take on the controls that
belong to a stacked or tabular group of control. As you may know already,
the controls are considered as a group and must be treated so. To separate
them and treat each individually, select the group. In the Table section of
the Arrange tab of the Ribbon, click the Remove Layout button
![]() .
.
To delete all controls from the group, after accessing the group:
|
Adding a Stacked Column |
Normally, when you select some controls and click the Stacked button, Microsoft Access uses the number of vertical ranges to decide how many columns to create. If those are not enough, you can add new empty columns. To do this, select the group. On the Ribbon, click Arrange. In the Rows & Columns section:
|
Adding a Row |
When you create a group of controls using the Tabular option, Microsoft Access uses the number of columns to decide how many rows to create. If you want, you can add new empty rows. To do this, select the group. On the Ribbon, click Arrange. In the Rows & Columns section:
|
Moving Controls Within the Group |
If you insert a row inside the group, it would appear
empty while the objects on the other row(s) move. You can then move an
existing control from its current position to the empty cell above or below.
To do this, click the control. On the Ribbon, click Arrange. In the Move
section, click either Move Up
![]() or Move down
or Move down
![]() .
.
Control Maintenance
|
Copying a Control |
If you had applied some design on a control and you want to replicate that design, you can copy the control. This is mostly a simple operation of copy n' paste. You can copy a control on a form (or report) and paste it on the same form (or report) or you can paste it in another form (or report). When you copy and paste a control, there are some characteristics it would retain and some others it would loose. Normally, it would keep its aesthetic characteristics (such as the color) and its size but it will loose some others (such as its location and its programmatic characteristics such as its name (we will learn that two controls cannot have the same name on the same form or report).
To copy a control, first select it and then press Ctrl + C. You can also right-click a control and click Copy.
To control a group of controls, select them and press Ctrl + C. You can also select the controls, right-click one of the selected controls, and click Copy.
To paste a copied control or a copied group of controls from the clipboard, click the destination and press Ctrl + V. You can also right-click the destination and click Paste.
|
Deleting a Control |
If you have added a control or it was created by the
Form Wizard or the Report Wizard but you don't need it anymore, you can
remove it from the database. You can also delete a group of controls in one
step.
To remove a control from a form or a report, click it and press
Delete. If you click a text box or a control that is accompanied by a label
and delete it, its label is deleted also.
To remove a group of
controls, select them and press Delete.
|
Tab Ordering the Controls |
When we introduced data entry for a form, we saw that the user could press Tab to move from one control to another. For example, after the user has entered data in the most left text box of the form, if there is another text box on the right side, when the user presses Tab, the caret should move to that right control. If there is no control on the right side, the caret should move to the control under the one previously used. If the caret or focus is in the last bottom control on the form and the user press Tab, the caret should move to the next record, unless the form is configured to display only one record. This follows the arranged sequence of the controls on the form. For this reason, the controls on a form should be aligned in the order of a logical sequence.
When you add a control to a form that already has other controls, it is sequentially positioned at the end of the existing controls. If you don't fix it, the data entry personnel could have a hard time figuring out how the sequence should be followed.
The sequence of controls navigation is set using the Tab Order dialog box. The Tab Order dialog box is available when the form is opened in Design View. To display it, while the form is in Design View:
This would open the Tab Order dialog box:

The simplest and quickest way to rearrange the order of items is to click the Auto Order button. Sometimes, you will not like the arrangement made by the Tab Order dialog box. To rearrange items manually, you can move a row or a group of rows.
![]() Practical
Learning: Sequentially Ordering Controls
Practical
Learning: Sequentially Ordering Controls


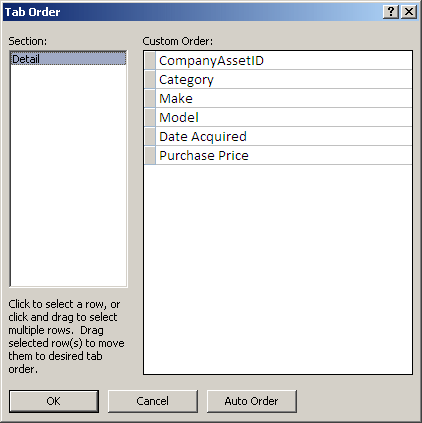
Lesson Summary
|
Exercises |
Yugo National Bank
| TransactionType |
| Deposit |
| Withdrawal |
| Fund Transfer |
| Money Order |
| Service Charge |
Close the table
Watts A Loan
Using Senate