
Other Characteristics of a Form
 |
Other Characteristics of a Form |
The Background Picture of a Form
|
Introduction |
|
Except when we used the Form Wizard, all of the forms we had created so far had a white background. If you want, you can cover a form with a picture. You can almost any (type of) picture your want. |
To use a picture as a background, open the form in Design View:
Microsoft Access supports all popular picture formats, including BMP, JPEG, GIF, and PNG. Because the Picture property (unfortunately) belongs to the form and not to one of its sections, the picture you use would cover all sections of the form.
Obviously before using a picture, you should design or be very familiar with it. This is because you may want one sample of the picture to cover the whole form. Here is an example:
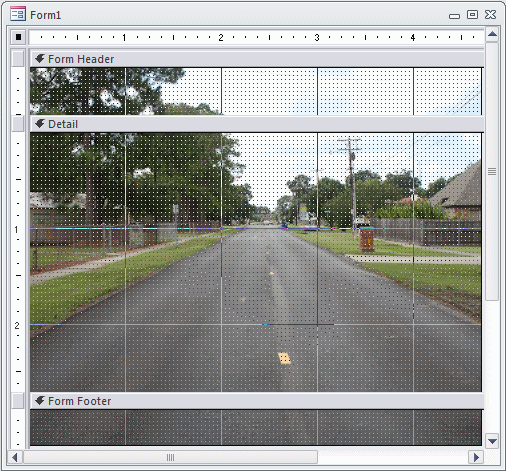
This would produce:

![]() Practical
Learning: Setting the Background of a Form
Practical
Learning: Setting the Background of a Form
|
Linking or Embedding the Picture |
After adding a picture to a form as its background, by default, the picture becomes part of the database. This is referred to as embedding the picture. The advantage is that, if/when you distribute the database, the picture would be added also and you do not have to worry about shipping it with the database. The disadvantage is that, (if you add many pictures like that) the database file gets larger and larger. Microsoft Access provides an option. Instead of embedding the picture, you can provide a link to it so that, whenever the form is opened, it would connect to the location of the picture and show it. The advantage is that, because only a link is provided, which is simple text, the database cannot grow because of the picture. The disadvantage is that, if/when you distribute your database, you must remember to also (separately) ship the picture and you must make sure the form can find the picture every time it is opened.
The embedding or linking characteristic is controlled by the Picture Type enumerated property whose two values are Embedded (the default) and Linked:
|
The Picture Alignment |
In some cases, you may want to use a picture smaller than the form. Here is an example:

If you use a picture that is smaller than the form, by default, the picture would be positioned in the middle of the form. This characteristic is controlled by the Boolean Picture Alignment property whose default value is Center. If you want the smaller picture to be positioned in one of the sections, select another value from this property. If you select:


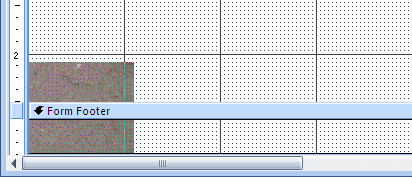

![]() Practical
Learning: Aligning the Background
Practical
Learning: Aligning the Background

|
Tiling the Picture |
If you want to use a picture smaller than the form but have it repeat itself on the form, this characteristic is referred to as tiling. To make this happen, in the Format or the All tab of the Properties window, set the Picture Tiling Boolean property to Yes. Consider the following example:
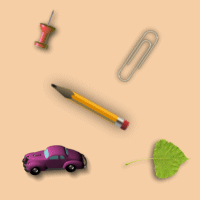

If you set the Picture Tiling property to Yes, this would produce:

|
Zooming or Stretching a Picture |
If you did not pay attention when designing the picture or if you got it from somebody, after specifying it as the background of the form, you may find out that either it is too narrow, too wide, too short, or too tall for the form. There are various ways you can manage this situation. One of the options you have is to control the size mode through the Picture Size Mode property.
Consider the following example:

 |
Picture Size Mode is an enumerated property whose values are:




|
Characteristics of the Sections of a Form |
|
Inroduction to the Colors of Sections |
In all forms we have created so far, unless using the Form Wizard or occupying it with a picture, the body of the form was painted with a white color. If you don't enjoy white forms, you can set the background to a color of your choice.
Unlike the picture, the form (fortunately) does not control its background color. This aspect is left to each section to manage.
|
The Background Color of a Section |
Before specifying the color of a form, first click or select the intended section. To change the background color of a section:

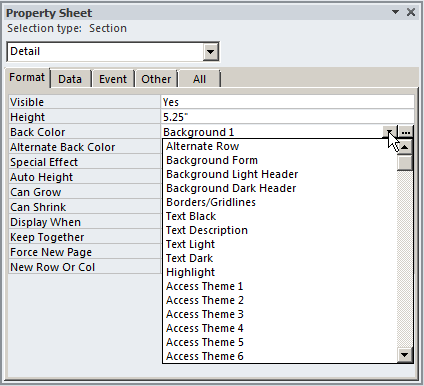
Unlike the Background Color (and the Font Color) of the Text Formatting sections of the Home and the Design categories of the Ribbon, when you right-click a section of a form and position the mouse on Background Color, the colors that display do not show their tool tip, which would indicate their names. Because the layout of colors is the same as the Background Color and the Font Color windows of the Text Formatting sections of the Home and the Design categories of he Ribbon, we will use their names.
![]() Practical
Learning: Setting Background Color
Practical
Learning: Setting Background Color
|
The Alternate Color of a Tabular Form |
If you decide to create a tabular form, you can make all rows show their backgrounds in the same color

As an alternative, you can make even rows show their background in one color and odd rows show their background in another color. To do this, display the form in Design View, click the Header bar and set the desired color using any of the techniques we saw above. That color would apply to the odd rows. To specify the color of the even rows:

Here is an example:

|
Special Effects |
Microsoft Access provides some special visual effects used to raise or sink, etc a section of a form or report, a label or a field. These effects can be controlled by using the Special Effect field in the Properties window.
![]() Practical
Learning: Using Special Effects
Practical
Learning: Using Special Effects
Automatic Design of a Form
|
Using a Theme |
If you create a form in Design View, you would have the regular design. You can apply one of the designs supplied by Microsoft Access.
To use one of the pre-designs available in Microsoft Access, open the form in either the Design View or the Layout View (to do this, in the Navigation Pane, you can right-click the form and click Layout View. If the form is currently opened, on the right side of the status bar, you can click the Layout View button). On the Ribbon, click Design if necessary. In the Themes section, click the Themes button. This would display a window with the available themes:

By default, the window displays 1 and 16 themes. To show more, click the down-pointint arrow or use its scroll bar to navigate. Each theme has a name that appears as a tool tip when you position the mouse on it. To apply one of the themes to your form, simply click it. If you have other themes on the computer, you can click Browse For Themes, locate the desired theme and select it.
After selecting a theme, you make not like some of its colors. You are free to change any aspect on the form. After making changes, if you like the new display and you want to keep it for future use, on the Ribbon, click Themes and click Save Current Theme.
|
Using a Group of Preset Colors |
One of the ways you can make the design of a form appear professional is to coordinate colors. To assist you with this, Microsoft Access provides a series of coordinated colors you can directly apply to your form. Before using this option, open the form in Design View or in Layout View. On the Ribbon, click Design. In the Themes section, click Colors and select from the list:

|
Using a Group of Preset Fonts |
Microsoft Access provides an option to apply a group of fonts to various objects on a form. To use it, open the form in Design View or in Layout View. In the Themes section of the Design tab of the Ribbon, click the arrow of the Fonts button and select one of the options from the window.
Dialog Boxes
|
Introduction |
A dialog box is a rectangular object that is used to host or carry other controls:

A dialog box is primarily characterized by two features: its title bar and its body. The title bar, on top of the dialog box, can have a title and has the system close button. Although this is the normal appearance of a dialog box, it is not strictly exclusive. Some dialog boxes display the system icon. On the right side of the title bar, a classic dialog box displays only the system Close button made of X. Again, this is not exclusive. It is not unusual for a dialog box to display the minimize and the maximize/restore buttons. To use a dialog box, the user must open it one way or another. Your job is to decide how and when the user will be able to open a dialog box.
|
Creating a Dialog Box |
There are various ways you can create a dialog box in Microsoft Office Access 2010:

There are two types of dialog boxes: modal and modeless.
![]() Practical
Learning: Creating a Modal Dialog Box
Practical
Learning: Creating a Modal Dialog Box
|
Modal Dialog Boxes |
A dialog box is characterized as modal if the user must close it before continuing with another task on the same application.
In order to use a dialog box in your application, you should analyze a scenario and define if the dialog box is necessary. Use a dialog box if you want the user to first terminate whatever task he or she would be performing. For example, if a user is performing a payment of an order processing, it is natural to process and finish that payment before starting another task.
A classic (or normal) dialog box would need neither a Record Selectors bar nor the record navigation buttons. Therefore, you should decide how the dialog box would be used. If you want a regular dialog box as those available on non-database applications, you should set the Record Selectors, the Navigation Buttons and the Dividing Lines properties to No each.
|
Modeless Dialog Boxes |
A dialog box is referred to as modeless if the user does not have to close it in order to continue using the application that owns the dialog box. The Find dialog box of most applications is an example of a modeless dialog box. If it is opened, the user does not have to close it in order to use the application or the document in the background.
Since the modeless dialog box does not display its button on the task bar, the user should know that the dialog box is opened. To make the presence of a modeless dialog box obvious to the user, it typically displays on top of its host application until the user closes it.
To create a modeless dialog box, or to convert a form into a modeless dialog box, in Design View, set the Popup property (Other and All tabs) to Yes. This makes sure that the user can work on another form and the modeless dialog box or form would remain on top of any other form of your database.
![]() Practical
Learning: Creating a Modeless Dialog Box
Practical
Learning: Creating a Modeless Dialog Box
Lesson Summary
|
Exercises |
Yugo National Bank
Watts A loan