Introduction to AngularJS
Introduction to AngularJS
Fundamentals of AngularJS
Introduction to Computer Languages
A computer language is an electronic language that gives instruction to a computer to perform one or more operations. Like a human language, a computer language has words and symbols. It also defines and follows some rules to create meaningful expressions that produce an understanding. One of the primary languages available is called C. It is mainly used to create various types of applications. It is available in almost all operating systems. Because C is wonderful language and includes all the fundamental functionalities of a computer language, other languages were created from it. Examples of those languages are C++, Java, and C#.
Introduction to JavaScript
To make it possible to perform interactive operations on a webpage, a language named JavaScript was created. It is primarily based on the C language and its ways of doing things. JavaScript is a computer language used to create webpages on which a visitor can create values to be submitted to a webserver. The webserver can then react and send a response to the visitor. This means that JavaScript is used to create interactive webpages. To enhance JavaScript functionality, a library named AngularJS was created. AngularJS can be used to perform various types of operations for the webcontrols of an HTML webpage.
An AngularJS Project
To use the functionalities of AngularJS, you can create a website that contains one or more webpages. In a webpage, you will add AngularJS code. You can use any text editor such as Notepad to write your code. For our lessons, we will use Microsoft Visual Studio. It is free. You can download it from the Microsoft website such as asp.net and install it in your computer.
![]() Practical Learning: Introducing AngularJS
Practical Learning: Introducing AngularJS
Using AngularJS
Before using AngularJS in your project, the webpage has to be made aware of it. Unlike JavaScript, AngularJS is not automatically installed in the browser. One way or another, you must referrence it. You have various options.
AngularJS is available from its website: https://angularjs.org/
To use AngularJS in your project, you can download it from its website. It is a file you can save somewhere in your computer.
To use AngularJS in your ASP.NET MVC project, you must add the library. As mentioned above, you must first download it. You can download it from its website. Then, when you have started an ASP.NET MVC project in Microsoft Visual Studio, in the Solution Explorer, you can right-click the Scripts folder, position the mouse on Add, and click Existing Item... Locate and select the file.
To add AngularJS to your ASP.NET MVC project, in the Solution Explorer, right-click the name of the project and click Manage NuGet Packages... Click the Browser button. Do a search on angularjs. In the list, click angularjs:
In the middle-right frame, click Install. If a dialog box comes up, read it and click OK:
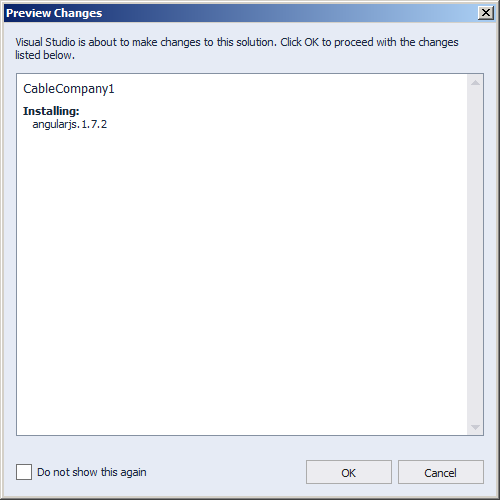
After adding the AngularJS library to your project, after starting a webpage, one technique is to add a link of either the AngularJS URL or a link to the file you downloaded. The link is created as done for an external JavaScript document. Here is an example:
<!DOCTYPE html>
<html>
<head>
<meta charset="utf-8" />
<title>Exercise</title>
<script src="https://ajax.googleapis.com/ajax/libs/angularjs/1.6.7/angular.js"></script>
</head>
</body>
</html>
![]() Practical Learning: Installing AngularJS
Practical Learning: Installing AngularJS
AngularJS and ASP.NET Projects
As an alternative, if you create an ASP.NET (MVC, Web API, etc) project in Microsoft Visual Studio, the studio creates a file named BundleConfig.cs. That file contains a class of the same name. That class contains a static method named RegisterBundles. In that method, the BundleCollection class is used to create a list of the libraries and CSS formats that your project needs. In the RegisterBundles() method of the class, you can add a reference to the AngularJS library to that method.
![]() Practical Learning: Adding an AngularJS Reference
Practical Learning: Adding an AngularJS Reference
using System.Web;
using System.Web.Optimization;
namespace Exercise1
{
public class BundleConfig
{
// For more information on bundling, visit https://go.microsoft.com/fwlink/?LinkId=301862
public static void RegisterBundles(BundleCollection bundles)
{
bundles.Add(new ScriptBundle("~/bundles/jquery").Include(
"~/Scripts/jquery-{version}.js",
"~/Scripts/angular.js"));
bundles.Add(new ScriptBundle("~/bundles/jqueryval").Include(
"~/Scripts/jquery.validate*"));
// Use the development version of Modernizr to develop with and learn from. Then, when you're
// ready for production, use the build tool at https://modernizr.com to pick only the tests you need.
bundles.Add(new ScriptBundle("~/bundles/modernizr").Include(
"~/Scripts/modernizr-*"));
bundles.Add(new ScriptBundle("~/bundles/bootstrap").Include(
"~/Scripts/bootstrap.js"));
bundles.Add(new StyleBundle("~/Content/css").Include(
"~/Content/bootstrap.css",
"~/Content/site.css"));
}
}
}using System;
using System.Collections.Generic;
using System.Linq;
using System.Web;
using System.Web.Mvc;
namespace Exercise1.Controllers
{
public class HomeController : Controller
{
public ActionResult Index()
{
return View();
}
public ActionResult About()
{
ViewBag.Message = "Your application description page.";
return View();
}
public ActionResult Contact()
{
ViewBag.Message = "Your contact page.";
return View();
}
public ActionResult Exercise()
{
return View();
}
}
}Accessing AngularJS in a Web Page
When creating a webpage, if you are connected to the Interrnet, you can add a direct link to the AngularJS library, which is:
https://ajax.googleapis.com/ajax/libs/angularjs/1.6.7/angular.js
To access AngularJS in an ASP.NET view, call the Render() method of the Scripts class and pass the path to the jQuery library.
![]() Practical Learning: Accessing AngularJS in a Web Page
Practical Learning: Accessing AngularJS in a Web Page
@{
ViewBag.Title = "Exercise";
}
<h2>Exercise</h2>
@Scripts.Render("~/bundles/jquery")Introduction to AngularJS Directives
Overview
To let you control the value or meaning of an HTML tag, AngularJS lets you add an attribute to the tag. Such a special attribute is named a directive. AngularJS provides various directives, for different goals. A directive is primarily recognized by its name. The name of a tag starts with ng-. The formula to apply a directive to an HTML tag is:
<web-tag ng-directive-name="directive-value"></web-tag>
Because directives play different roles, an HTML tag can have more than one directive:
<web-tag ng-directive1-name="directive1-value" ng-directive2-name="directive2-value" . . . ng-directive_n-name="directive_n-value"></web-tag>
Some directives are used more regularly than others. Of course, this depends on what you are trying to do.
The Angular Application Directive
Before applying AngularJS's influence to your webpage, you must indicate the area or section that will use it. You have many options. The directive that marks the AngularJS sphere of influence is named ng-app.
AngularJS for a Web Page
If you want a whole webpage to accept AngularJS, in the <HTML> tag of the webpage, add the ng-app attribute. Here is an example:
<html ng-app>
<head>
<title>Exercise</title>
</head>
<body>
<p>Exercise</p>
<script src="https://ajax.googleapis.com/ajax/libs/angularjs/1.6.7/angular.js"></script>
</body>
</html>
AngularJS in a Body
If you want the use AngularJS in only the body section, add this attribute to the <BODY> tag. Here is an example:
<html>
<head>
<title>Exercise</title>
</head>
<body ng-app>
<script src="https://ajax.googleapis.com/ajax/libs/angularjs/1.6.7/angular.js"></script>
<p>Exercise</p>
</body>
</html>
AngularJS for a Form
Instead of covering the whole webpage, you can delimit a specific area where you want to use AngularJS. In this case, you can use or create a tag somewhere inside the webpage. If you are creating a form, you can add the attribute to your <FORM> tag.
AngularJS for a Section
You can delimit the influence of AngularJS code to a section. In this case, you can apply the ng-app directive to an HTML tag that is usually used as a container. Examples of such tags <HEADER>, <SECTION>, <FIELDSET>, <FOOTER>, etc. Here is an example:
. . .
<script src="https://ajax.googleapis.com/ajax/libs/angularjs/1.6.7/angular.js"></script>
<h2>Exercise</h2>
<section ng-app>
</section>
. . .
AngularJS for an Anonymous Section
If you don't a specific section in which you want to include your AngularJS sphere of influence, probably the easiest thing to do is to create a <DIV> section and simply add the ng-app directive to it.
AngularJS in a Rendered Body
When you create an ASP.NET MVC in Microsoft Visual Studio, the studio creates many files. One of them is named _Layout.cshtml. That file is central to the other webpages (views) your will create. In fact, that file will act as a container to the other webpages. That file creates a section that will display the other webpages. To make this happen, the _Layout.cshtml document contains a line as @RenderBody(). This means that the _Layout.cshtml document calls the @RenderBody() method.
On an ASP.NET MVC project, if you want to apply AngularJS to a central webpage, you can apply the ng-app directive to one of the containing tags. This can be the <HTML> tag. Here is an example:
<!DOCTYPE html>
<html ng-app>
<head>
<meta charset="utf-8" />
<meta name="viewport" content="width=device-width, initial-scale=1.0">
<title>@ViewBag.Title - My ASP.NET Application</title>
@Styles.Render("~/Content/css")
@Scripts.Render("~/bundles/modernizr")
</head>
<body>
<div class="navbar navbar-inverse navbar-fixed-top">
. . .
</div>
<div class="container body-content">
@RenderBody()
<hr />
<footer>
<p>© @DateTime.Now.Year - My ASP.NET Application</p>
</footer>
</div>
@Scripts.Render("~/bundles/jquery")
@Scripts.Render("~/bundles/bootstrap")
@RenderSection("scripts", required: false)
</body>
</html>
You can also apply the directive to the <BODY> tag of the _Layout.cshtml document. Here is an example:
<!DOCTYPE html>
<html>
<head>
<meta charset="utf-8" />
<meta name="viewport" content="width=device-width, initial-scale=1.0">
<title>@ViewBag.Title - My ASP.NET Application</title>
@Styles.Render("~/Content/css")
@Scripts.Render("~/bundles/modernizr")
</head>
<body ng-app>
<div class="navbar navbar-inverse navbar-fixed-top">
. . .
</div>
<div class="container body-content">
@RenderBody()
<hr />
<footer>
<p>© @DateTime.Now.Year - My ASP.NET Application</p>
</footer>
</div>
. . .
</body>
</html>
You can also apply the attribute to the DIV tag that surrounds the @RenderBody() call. Here is an example:
<!DOCTYPE html>
<html>
<head>
<meta charset="utf-8" />
<meta name="viewport" content="width=device-width, initial-scale=1.0">
<title>@ViewBag.Title - My ASP.NET Application</title>
@Styles.Render("~/Content/css")
@Scripts.Render("~/bundles/modernizr")
</head>
<body>
<div class="navbar navbar-inverse navbar-fixed-top">
<div class="container">
<div class="navbar-header">
<button type="button" class="navbar-toggle" data-toggle="collapse" data-target=".navbar-collapse">
<span class="icon-bar"></span>
<span class="icon-bar"></span>
<span class="icon-bar"></span>
</button>
@Html.ActionLink("Application name", "Index", "Home", new { area = "" }, new { @class = "navbar-brand" })
</div>
<div class="navbar-collapse collapse">
<ul class="nav navbar-nav">
<li>@Html.ActionLink("Home", "Index", "Home")</li>
<li>@Html.ActionLink("About", "About", "Home")</li>
<li>@Html.ActionLink("Contact", "Contact", "Home")</li>
</ul>
</div>
</div>
</div>
<div class="container body-content" ng-app>
@RenderBody()
<hr />
<footer>
<p>© @DateTime.Now.Year - My ASP.NET Application</p>
</footer>
</div>
@Scripts.Render("~/bundles/jquery")
@Scripts.Render("~/bundles/bootstrap")
@RenderSection("scripts", required: false)
</body>
</html>
You can also create your own section that surrounds the @RenderBody() call. Here is an example:
<!DOCTYPE html>
<html>
<head>
<meta charset="utf-8" />
<meta name="viewport" content="width=device-width, initial-scale=1.0">
<title>@ViewBag.Title - My ASP.NET Application</title>
@Styles.Render("~/Content/css")
@Scripts.Render("~/bundles/modernizr")
</head>
<body>
<div class="navbar navbar-inverse navbar-fixed-top">
<div class="container">
<div class="navbar-header">
<button type="button" class="navbar-toggle" data-toggle="collapse" data-target=".navbar-collapse">
<span class="icon-bar"></span>
<span class="icon-bar"></span>
<span class="icon-bar"></span>
</button>
@Html.ActionLink("Application name", "Index", "Home", new { area = "" }, new { @class = "navbar-brand" })
</div>
<div class="navbar-collapse collapse">
<ul class="nav navbar-nav">
<li>@Html.ActionLink("Home", "Index", "Home")</li>
<li>@Html.ActionLink("About", "About", "Home")</li>
<li>@Html.ActionLink("Contact", "Contact", "Home")</li>
</ul>
</div>
</div>
</div>
<div class="container body-content">
<div ng-app>
@RenderBody()
</div>
<hr />
<footer>
<p>© @DateTime.Now.Year - My ASP.NET Application</p>
</footer>
</div>
@Scripts.Render("~/bundles/jquery")
@Scripts.Render("~/bundles/bootstrap")
@RenderSection("scripts", required: false)
</body>
</html>
A Modeled Directive
Inside the sphere of influence of a tag marked with the ng-app attribute, you can add any regular HTML (and CSS of course) code, which would be made of tags. If you want to influence the value of a Web control using AngularJS, you must mark such a tag. To support this, AngularJS provides a directive named ng-model. To use it, add it as an attribute to the desired tag of a Web control but give it the name you would give to its HTML ID or NAME attribute. Here are examples:
. . .
<h2>Exercise</h2>
<script src="https://ajax.googleapis.com/ajax/libs/angularjs/1.6.7/angular.js"></script>
<div ng-app>
<table>
<tr>
<td>First Name:</td>
<td><input type="text" ng-model="firstName" /></td>
</tr>
<tr>
<td>Last Name:</td>
<td><input type="text" ng-model="lastName" /></td>
</tr>
</table>
</div>
. . .
Binding an HTML Tag
AngularJS allows you to influence the behavior of an HTML tag using code. To make this possible, the library provides a directive named ng-bind. To use it, add it as an attribute to an HTML tag. Assign an ID or NAME type of name to it. Here is an example:
. . .
<h2>Exercise</h2>
<script src="https://ajax.googleapis.com/ajax/libs/angularjs/1.6.7/angular.js"></script>
<div ng-app>
<table>
<tr>
<td>First Name:</td>
<td><input type="text"ng-model="firstName" /></td>
</tr>
<tr>
<td>Last Name:</td>
<td><input type="text" ng-model="lastName" /></td>
</tr>
</table>
<p ng-bind="biography"></p>
</div>
. . .
Introduction to AngularJS Declaratives
A Placeholder for a Value
AngularJS lets you add a special placeholder where you can display a value. To create it, start with {{ and end with }}. In the {{}} placeholder, you can use a constant value. An example is {{22}}. When the webpage is accessed, only the value would be displayed. Between {{ and }}, you can enter a name by which you will refer to that section. Here is an example:
. . .
<h2>Exercise</h2>
<script src="https://ajax.googleapis.com/ajax/libs/angularjs/1.6.7/angular.js"></script>
<div ng-app>
<p>{{dateHired}}</p>
</div>
. . .
Depending on what you are trying to do, you can include more than one name in the placeholder.
Binding Data to an HTML Tag
Binding an HTML control to a placeholder is equivalent to making sure that the placeholder receives the value given to the HTML control. This is done by using the ng-model on a control and a {{}} placeholder outside the control. The name in the {{}} placeholder, or one of the names in {{}}, should (must) be an ng-model name given to one of the controls on the document. Here are examples:
. . .
<h2>Exercise</h2>
<script src="https://ajax.googleapis.com/ajax/libs/angularjs/1.6.7/angular.js"></script>
<div ng-app>
<table>
<tr>
<td>First Name:</td>
<td><input type="text" ng-model="firstName" /></td>
</tr>
<tr>
<td>Last Name:</td>
<td><input type="text" ng-model="lastName" /></td>
</tr>
</table>
<p>{{lastName}}, {{firstName}}</p>
</div>
. . .
In this example, when the value of the firstName text box changes, the value in the {{firstName}} becomes the same. The lastName items follow the same logic.
The Value of a Web Control
As you are probably aware, most webcontrols display or hold a value, particularly the text box. AngularJS allows you to automatically specify the value of a control that depends on (an)other control(s). To make this happen, add a VALUE attribute to the control. For its value, create a {{}} placeholder. This would be done as <input type="text" value="{{FirstName}}" />. You can also add as many {{}} placeholder as you need. Here is an example:
<!DOCTYPE html>
<html>
<head>
<meta charset="utf-8" />
<title>Exercise</title>
<style>
.whole-page {
margin: auto;
width: 400px;
}
</style>
<script src="angular.js"></script>
</head>
<body ng-app>
<div class="whole-page">
<h1>Employment Application</h1>
<form name="EmploymentApplication" method="post">
<table>
<tr>
<td style="width: 100px; font-weight: bold">First Name:</td>
<td><input type="text" ng-model="FirstName" /></td>
</tr>
<tr>
<td style="font-weight: bold">Last Name:</td>
<td><input type="text" ng-model="LastName" /></td>
</tr>
<tr>
<td style="font-weight: bold">Full Name:</td>
<td><input type="text" value="{{FirstName}} {{LastName}}" /></td>
</tr>
</table>
</form>
</div>
</body>
</html>
A Directive for a Link
To let you create a link in a {{}} placeholder, AngularJS provides the ng-href directive. You can use it in place of the HREF attribute of the A element. Its value must be specified as a string:
<a ng-href="{{'link-address'}}">link-text</a>
To indicate the root address of your project, enter localhost and the port number. Here is an example:
<p><a ng-href="{{'http://localhost:59148/'}}">Water Distribution Company - Home</a></p>
You can also provide the absolute or the relative address of a webpage. Here is an example:
<p><a ng-href="{{'Country/State/Index.html'}}">State Institutions</a></p>
![]() Practical Learning: Ending the Lesson
Practical Learning: Ending the Lesson
|
|
||
| Home | Copyright © 2001-2022, FunctionX | Next |
|
|
||