Introduction to Arrays in AngularJS Services
Introduction to Arrays in AngularJS Services
Fundamentals of Services and Arrays
Introduction to this Array
As seen in previous lessons, AngularJS provides various techniques to let you create a service. One options it to call the service() method. Here is an example:
var appPayroll = angular.module('appPayroll', []);
function evaluate() {
}
appPayroll.service('payrollService', evaluate);
function summarize(payrollService) {
}
appPayroll.controller('PayrollController', summarize);
In the constructor of a service, you can create the necessary members (properties, methods, etc).
![]() Practical Learning: Introducing Services and Arrays
Practical Learning: Introducing Services and Arrays
body {
background-color: white;
}
.left-column { width: 150px; }
.bold { font-weight: 600; }
.ng-model { width: 100px; }
.large-text { width: 120px; }
.pay-contents { margin: auto;
width: 320px; }
.common-font { font-family: Georgia, Garamond, 'Times New Roman', serif; }function calculateSalary() {
}
appPayroll.service("timeSheetService", calculateSalary);function evaluateTaxes() {
}
appPayroll.service('PayCheckService', evaluateTaxes);var appPayroll = angular.module("appPayroll", []);
function processPayroll(timeSheetService, payrollService) {
}
appPayroll.controller("PayrollController", processPayroll);using System.Web.Optimization;
namespace PayrollPreparation4
{
public class BundleConfig
{
// For more information on bundling, visit https://go.microsoft.com/fwlink/?LinkId=301862
public static void RegisterBundles(BundleCollection bundles)
{
bundles.Add(new ScriptBundle("~/bundles/jquery").Include(
"~/Scripts/jquery-{version}.js",
"~/Scripts/angular.js",
"~/Scripts/PayrollController.js",
"~/Scripts/TimeSheetService.js",
"~/Scripts/PayCheckService.js",
"~/Scripts/PayrollService.js"));
bundles.Add(new ScriptBundle("~/bundles/jqueryval").Include(
"~/Scripts/jquery.validate*"));
// Use the development version of Modernizr to develop with and learn from. Then, when you're
// ready for production, use the build tool at https://modernizr.com to pick only the tests you need.
bundles.Add(new ScriptBundle("~/bundles/modernizr").Include(
"~/Scripts/modernizr-*"));
bundles.Add(new ScriptBundle("~/bundles/bootstrap").Include(
"~/Scripts/bootstrap.js"));
bundles.Add(new StyleBundle("~/Content/css").Include(
"~/Content/bootstrap.css",
"~/Content/site.css",
"~/Content/PayrollPreparation.css"));
}
}
}Adding an Array to a Service
To let a property of a service hold many values, you can create it as an array. To do this, create an array in the constructor of the service. Here is an example:
function evaluate() {
this.filingStatus = [ 'Single', 'Married' ];
}
appPayroll.service('payrollService', evaluate);
Accessing a Service-Based Array
After creating an array in a service, you can send its property to a controller that would get it ready for publishing. Here is an example:
var appPayroll = angular.module('appPayroll', []);
function evaluate() {
this.filingStatus = [ 'Single', 'Married' ];
}
appPayroll.service('payrollService', evaluate);
function summarize(payrollService) {
this.preparation = payrollService.filingStatus;
}
appPayroll.controller('PayrollController', summarize);
To access the whole array as an object, use the name of the property defined in the controller. Here is an example:
<!DOCTYPE html>
<html>
<head>
<meta charset="utf-8" />
<title>Payroll Evaluation</title>
<script src="Scripts/angular.min.js"></script>
<script src="Scripts/PayrollProcessing.js"></script>
</head>
<body ng-app="appPayroll">
<div ng-controller="PayrollController as pc">
<p>Filing Status: {{pc.preparation}}</p>
</div>
</body>
</html>
Other than that, you can create and use arrays as we saw previously. The steps are just the same.
![]() Practical Learning: Adding an Array to a Service
Practical Learning: Adding an Array to a Service
function calculate() {
this.taxFilingsStatus = [ 'Single', 'Married' ];
var taxableSalary = 0.00;
var allowanceRate = 77.90;
this.withheldAllowances = function (exmpt) { return allowanceRate * exmpt; }
this.taxedAmount = function (sal, exmpt) { return sal - (allowanceRate * exmpt); };
this.taxesBasedOnStatus = function (sal, status, exmpt) {
var withheldAmount = 0;
var taxableSalary = sal - (allowanceRate * exmpt);
switch (status) {
case 'Single':
if (taxableSalary <= 44) {
withheldAmount = 0;
}
else if ((taxableSalary > 44) && (taxableSalary <= 224)) {
withheldAmount = (taxableSalary - 44) * 10 / 100;
}
else if ((taxableSalary > 224) && (taxableSalary <= 774)) {
withheldAmount = 18.00 + ((taxableSalary - 224) * 15 / 100);
}
else if ((taxableSalary > 774) && (taxableSalary <= 1812)) {
withheldAmount = 100.50 + ((taxableSalary - 774) * 25 / 100);
}
else if ((taxableSalary > 1812) && (taxableSalary <= 3730)) {
withheldAmount = 360.00 + ((taxableSalary - 1812) * 28 / 100);
}
else if ((taxableSalary > 3730) && (taxableSalary <= 8058)) {
withheldAmount = 897.04 + ((taxableSalary - 3730) * 33 / 100);
}
else if ((taxableSalary > 8058) && (taxableSalary <= 8090)) {
withheldAmount = 2325.28 + ((taxableSalary - 8058) * 35 / 100);
}
else { // if (taxableSalary > 8090)
withheldAmount = 2336.48 + ((taxableSalary - 8090) * 39.60 / 100);
}
break;
case 'Married':
if (taxableSalary <= 166) {
withheldAmount = 0;
}
else if ((taxableSalary > 166) && (taxableSalary <= 525)) {
withheldAmount = (taxableSalary - 166) * 10 / 100;
}
else if ((taxableSalary > 525) && (taxableSalary <= 1626)) {
withheldAmount = 35.90 + ((taxableSalary - 525) * 15 / 100);
}
else if ((taxableSalary > 1626) && (taxableSalary <= 3111)) {
withheldAmount = 201.05 + ((taxableSalary - 1626) * 25 / 100);
}
else if ((taxableSalary > 3111) && (taxableSalary <= 4654)) {
withheldAmount = 572.30 + ((taxableSalary - 3111) * 28 / 100);
}
else if ((taxableSalary > 4654) && (taxableSalary <= 8180)) {
withheldAmount = 1004.34 + ((taxableSalary - 4654) * 33 / 100);
}
else if ((taxableSalary > 8160) && (taxableSalary <= 9218)) {
withheldAmount = 2167.92 + ((taxableSalary - 8180) * 35 / 100);
}
else { // if (taxableSalary > 9218)
withheldAmount = 2531.22 + ((taxableSalary - 9218) * 39.60 / 100);
}
break;
default:
withheldAmount = 0.00;
break;
}
return withheldAmount;
}
}
appPayroll.service('payrollService', calculate);var appPayroll= angular.module("appPayroll", []);
function processPayroll(timeSheetService, payrollService) {
this.filingStatus = payrollService.taxFilingsStatus;
this.proceed = function () {
var dependents = Number(this.exemptions || 0);
var salary = Number(this.grossSalary || 0);
this.allowances = payrollService.withheldAllowances(dependents)
this.taxableGrossWages = payrollService.taxedAmount(salary, dependents);
this.federalIncomeTax = payrollService.taxesBasedOnStatus(salary, this.filingsStatus, dependents);
}
}
appPayroll.controller("PayrollController", processPayroll);using System.Web.Mvc;
namespace PayrollPreparation4.Controllers
{
public class HomeController : Controller
{
public ActionResult Index()
{
return View();
}
public ActionResult About()
{
ViewBag.Message = "Your application description page.";
return View();
}
public ActionResult Contact()
{
ViewBag.Message = "Your contact page.";
return View();
}
public ActionResult TaxWithholdingEvaluation()
{
return View();
}
}
}<!DOCTYPE html>
<html>
<head>
<meta charset="utf-8" />
<meta name="viewport" content="width=device-width, initial-scale=1.0">
<title>Fun Department Store :: @ViewBag.Title</title>
@Styles.Render("~/Content/css")
@Scripts.Render("~/bundles/modernizr")
</head>
<body>
<div class="navbar navbar-inverse navbar-fixed-top">
<div class="container">
<div class="navbar-header">
<button type="button" class="navbar-toggle" data-toggle="collapse" data-target=".navbar-collapse">
<span class="icon-bar"></span>
<span class="icon-bar"></span>
<span class="icon-bar"></span>
</button>
@Html.ActionLink("Fun Department Store", "Index", "Home", new { area = "" }, new { @class = "navbar-brand" })
</div>
<div class="navbar-collapse collapse">
<ul class="nav navbar-nav">
<li>@Html.ActionLink("Payroll Evaluation", "TaxWithholdingEvaluation", "Home")</li>
<li>@Html.ActionLink("About", "About", "Home")</li>
<li>@Html.ActionLink("Contact", "Contact", "Home")</li>
</ul>
</div>
</div>
</div>
<div class="container body-content">
@RenderBody()
<hr />
<footer>
<p class="text-center common-font">© @DateTime.Now.Year - Fun Department Store (FDS)</p>
</footer>
</div>
@Scripts.Render("~/bundles/jquery")
@Scripts.Render("~/bundles/bootstrap")
@RenderSection("scripts", required: false)
</body>
</html>
@{
ViewBag.Title = "Tax Withholding Evaluation";
}
<h1 class="common-font text-center bold">Payroll Preparation</h1>
<h2 class="common-font text-center">Tax Withholding Evaluation</h2>
@Scripts.Render("~/bundles/jquery")
<div class="pay-contents" ng-app="appPayroll">
<form name="IncomeTaxPreparation" method="post" ng-controller="PayrollController as pc">
<table class="table table-striped">
<tr>
<td class="left-col">Gross Salary:</td>
<td><input type="number" class="form-control" ng-model="pc.grossSalary" ng-change="pc.proceed()" /></td>
</tr>
<tr>
<td>Filing as:</td>
<td>
<select class="form-control" ng-model="pc.filingsStatus" ng-change="pc.proceed()">
<option ng-repeat="fs in pc.filingStatus">{{fs}}</option>
</select>
</td>
</tr>
<tr>
<td>Exemptions:</td>
<td><input type="number" class="form-control" ng-model="pc.exemptions" ng-change="pc.proceed()" /></td>
</tr>
<tr>
<td>Allowances:</td>
<td>{{pc.allowances | number: 2}}</td>
</tr>
<tr>
<td>Taxable Gross Wages:</td>
<td>{{pc.taxableGrossWages | number: 2}}</td>
</tr>
<tr>
<td>Federal Income Tax:</td>
<td>{{pc.federalIncomeTax | number: 2}}</td>
</tr>
</table>
</form>
</div>Factory Services and Arrays
Introduction
A factory service is a service created by calling the factory() method of an angular.module() object. Here is an example:
var appUtilityCompany = angular.module("appUtilities", []);
function manage() {
}
appUtilityCompany.factory("BillsController", manage);
function prepare(BillsController) {
}
appUtilityCompany.controller("GasBillsController", prepare);
Remember that if you want to create a simple service that only produces a constant, you can return that constant from the constructor of the factory service. In the same way, if you want a simple service that only holds an array, return that array from the function. Here is an example:
function manage() {
return ['Residence', 'Small Business', 'Enterprise'];
}
appUtilityCompany.factory("BillsController", manage);
To access the array in a webpage, assign the name of the service to a property in the constructor of the controller, and access that property in the webpage. Here is an example:
<!DOCTYPE html>
<html>
<head>
<meta charset="utf-8" />
<title>Gas Utility Company</title>
<script src="Scripts/angular.min.js"></script>
</head>
<body ng-app="appUtilities">
<h1>Gas Utility Company</h1>
<p ng-controller="BillsController as gbc">Account Types: {{gbc.accountType}}</p>
<script>
var appUtilityCompany = angular.module("appUtilities", []);
function manage() {
return ['Residence', 'Small Business', 'Enterprise'];
}
appUtilityCompany.factory("BillsController", manage);
function prepare(BillsController) {
this.accountType = BillsController;
}
appUtilityCompany.controller("BillsController", prepare);
</script>
</body>
</html>
This would produce:
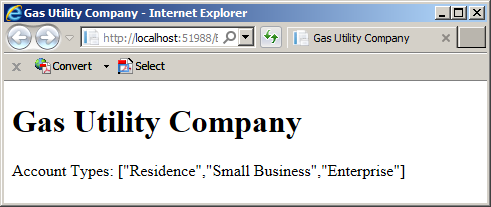
Otherwise, remember that, to benefit from a factory service, create an object in the constructor of the service and return that object. Here is an example:
function manage() {
var bill = {};
return bill;
}
appUtilityCompany.factory("BillsController", manage);
After that, you can add the desired members, including one or more arrays, to the object.
![]() Practical Learning: Introducing Factory Services
Practical Learning: Introducing Factory Services
body {
background-color: white;
}
.bold { font-weight: 600; }
.bill-contents { margin: auto;
width: 325px; }
.txtContext { width: 80px; }
.btnFormat { height: 32px;
width: 200px; }
.left-column { width: 195px; }
.common-font { font-family: Georgia, 'Times New Roman', Times, serif; }var appUtilityCompany = angular.module("appGasCompany", []);
function prepare() {
}
appUtilityCompany.controller("BillsController", prepare);function manage() {
}
appUtilityCompany.factory("billsService", manage);var appUtilityCompany = angular.module("appGasCompany", []);
function prepare(billsService) {
}
appUtilityCompany.controller("BillsController", prepare);using System.Web.Optimization;
namespace GasUtilityCompany2
{
public class BundleConfig
{
// For more information on bundling, visit https://go.microsoft.com/fwlink/?LinkId=301862
public static void RegisterBundles(BundleCollection bundles)
{
bundles.Add(new ScriptBundle("~/bundles/jquery").Include(
"~/Scripts/jquery-{version}.js",
"~/Scripts/angular.js",
"~/Scripts/BillsController.js",
"~/Scripts/BillsService.js"));
bundles.Add(new ScriptBundle("~/bundles/jqueryval").Include(
"~/Scripts/jquery.validate*"));
// Use the development version of Modernizr to develop with and learn from. Then, when you're
// ready for production, use the build tool at https://modernizr.com to pick only the tests you need.
bundles.Add(new ScriptBundle("~/bundles/modernizr").Include(
"~/Scripts/modernizr-*"));
bundles.Add(new ScriptBundle("~/bundles/bootstrap").Include(
"~/Scripts/bootstrap.js"));
bundles.Add(new StyleBundle("~/Content/css").Include(
"~/Content/bootstrap.css",
"~/Content/site.css",
"~/Content/GasCompany.css"));
}
}
}using System.Web.Mvc;
namespace GasUtilityCompany2.Controllers
{
public class HomeController : Controller
{
public ActionResult Index()
{
return View();
}
public ActionResult About()
{
ViewBag.Message = "Your application description page.";
return View();
}
public ActionResult Contact()
{
ViewBag.Message = "Your contact page.";
return View();
}
public ActionResult BillEvaluation()
{
return View();
}
}
}<!DOCTYPE html>
<html>
<head>
<meta charset="utf-8" />
<meta name="viewport" content="width=device-width, initial-scale=1.0">
<title>Gas Utility Company :: @ViewBag.Title</title>
@Styles.Render("~/Content/css")
@Scripts.Render("~/bundles/modernizr")
</head>
<body>
<div class="navbar navbar-inverse navbar-fixed-top">
<div class="container">
<div class="navbar-header">
<button type="button" class="navbar-toggle" data-toggle="collapse" data-target=".navbar-collapse">
<span class="icon-bar"></span>
<span class="icon-bar"></span>
<span class="icon-bar"></span>
</button>
@Html.ActionLink("Gas Utility Company", "Index", "Home", new { area = "" }, new { @class = "navbar-brand" })
</div>
<div class="navbar-collapse collapse">
<ul class="nav navbar-nav">
<li>@Html.ActionLink("Bill Evaluation", "BillEvaluation", "Home")</li>
<li>@Html.ActionLink("About", "About", "Home")</li>
<li>@Html.ActionLink("Contact", "Contact", "Home")</li>
</ul>
</div>
</div>
</div>
<div class="container body-content">
@RenderBody()
<hr />
<footer>
<p class="common-font text-center">© @DateTime.Now.Year - Gas Utility Company</p>
</footer>
</div>
@Scripts.Render("~/bundles/jquery")
@Scripts.Render("~/bundles/bootstrap")
@RenderSection("scripts", required: false)
</body>
</html>Adding an Array to a Factory Service
To get an array in a factory service, you have various options. You can create a method that returns an array. The classic or most common way to get an array is to create a property and assign it an array. Here is an example:
function manage() {
var bill = {
category: ['Residence', 'Small Business', 'Enterprise']
};
return bill;
}
appUtilityCompany.factory("BillsController", manage);
To access the array in a webpage, use the name of the property. You can use the ng-repeat directive to access each element of the array. Here is an example:
<!DOCTYPE html>
<html>
<head>
<meta charset="utf-8" />
<title>Gas Utility Company</title>
<script src="Scripts/angular.min.js"></script>
</head>
<body>
<h1>Gas Utility Company</h1>
<script>
var appUtilityCompany = angular.module("appGasCompany", []);
function manage() {
var bill = {
category: ['Residence', 'Small Business', 'Enterprise']
};
return bill;
}
appUtilityCompany.factory("BillsController", manage);
function prepare(BillsController) {
this.accountType = BillsController.category;
}
appUtilityCompany.controller("BillsController", prepare);
</script>
<div ng-app="appGasCompany" ng-controller="BillsController as gbc">
<p ng-repeat="cust in gbc.accountType">Account Types: {{cust}}</p>
</div>
</body>
</html>
![]() Practical Learning: Adding an Array to a Service
Practical Learning: Adding an Array to a Service
function manage() {
var taxableSalary = 0.00;
var allowanceRate = 77.90;
var gasBill = {
accountType: ['Industrial', 'Residential', 'Commercial'],
consumption: function (a, b) { return b - a; },
therms: function (a, b) { return gasBill.consumption(a, b) * 1.0367; },
adjust: function (a, b) { return gasBill.therms(a, b) * 0.13086; },
carrying: function (a, b) {
var thrm = gasBill.therms(a, b);
if (thrm <= 5000)
return thrm * 0.016289;
else
return thrm * 0.009577;
},
deliv: function (a, b, c) {
var thrm = gasBill.therms(a, b);
var trans = gasBill.carrying(a, b);
var first50Therms = 0, over50Therms = 0;
if (thrm < 5000) {
first50Therms = thrm * 0.05269;
over50Therms = 0;
}
else {
first50Therms = 5000 * 0.5269;
over50Therms = (thrm - 5000) * 0.04995;
}
var subTotal = trans + gasBill.adjust(a, b) + first50Therms + over50Therms;
if (c == 'Commercial')
return subTotal + 34.05;
else if (c == 'Industrial')
return subTotal + 26.68;
else // if (c == 'Residential')
return subTotal + 17.84;
},
enviro: function (a, b, c) { return gasBill.deliv(a, b, c) * 0.0045; },
pmt: function (a, b, c) { return gasBill.deliv(a, b, c) + gasBill.enviro(a, b, c); }
};
return gasBill;
}
appGasCompany.factory('billsService', manage);var appGasCompany = angular.module("appGasCompany", []);
function prepare(billsService) {
this.filingStatus = billsService.accountType;
this.proceed = function () {
var readingBeginning = Number(this.counterReadingStart || 0);
var readingEnd = Number(this.counterReadingEnd || 0);
this.CCFTotal = billsService.consumption(readingBeginning, readingEnd);
this.totalTherms = billsService.therms(readingBeginning, readingEnd);
this.ditributionAdjustment = billsService.adjust(readingBeginning, readingEnd);
this.transportationCharges = billsService.carrying(readingBeginning, readingEnd);
this.totalDelivery = billsService.deliv(readingBeginning, readingEnd, this.filingsStatus);
this.environmentCharges = billsService.enviro(readingBeginning, readingEnd, this.filingsStatus);
this.amountDue = billsService.pmt(readingBeginning, readingEnd, this.filingsStatus);
}
}
appGasCompany.controller("BillsController", prepare);@{
ViewBag.Title = "Bill Evaluation";
}
<h1 class="common-font text-center bold">Gas Utility Company</h1>
<h2 class="common-font text-center bold">Bill Evaluation</h2>
@Scripts.Render("~/bundles/jquery")
<div class="bill-contents" ng-app="appGasCompany">
<form name="IncomeTaxPreparation" method="post" ng-controller="BillsController as pc">
<table class="table table-condensed">
<tr>
<td><label for="CounterReadingEnd" class="bold">Counter Reading End:</label></td>
<td>
<input type="text" id="CounterReadingEnd" class="form-control txtContext"
ng-model="pc.counterReadingEnd" ng-change="pc.proceed()" />
</td>
</tr>
<tr>
<td class="left-column bold"><label for="CounterReadingStart">Counter Reading Start:</label></td>
<td>
<input type="text" id="CounterReadingStart" class="form-control txtContext"
ng-model="pc.counterReadingStart" ng-change="pc.proceed()" />
</td>
</tr>
<tr>
<td><label for="FilingStatus" class="bold">Account Type:</label></td>
<td>
<select class="form-control" id="FilingStatus" ng-model="pc.filingsStatus" ng-change="pc.proceed()">
<option ng-repeat="fs in pc.filingStatus">{{fs}}</option>
</select>
</td>
</tr>
<tr>
<td class="bold">CCF Total:</td>
<td>{{pc.CCFTotal}}</td>
</tr>
<tr>
<td class="bold">Total Therms:</td>
<td>{{pc.totalTherms | number: 2}}</td>
</tr>
<tr>
<td class="bold">Ditribution Adjustment:</td>
<td>{{pc.ditributionAdjustment | number: 2}}</td>
</tr>
<tr>
<td class="bold">Transportation Charges:</td>
<td>{{pc.transportationCharges | number: 2}}</td>
</tr>
<tr>
<td class="bold">Total Delivery:</td>
<td>{{pc.totalDelivery | number: 2}}</td>
</tr>
<tr>
<td class="bold">Environment Charges:</td>
<td>{{pc.environmentCharges | number: 2}}</td>
</tr>
<tr>
<td class="left-column bold">Amount Due:</td>
<td>{{pc.amountDue | number: 2}}</td>
</tr>
</table>
</form>
</div>Introduction to Scoping an Array
When creating a constructor that uses the $scope service, you may want the object to use an array. In this case, you can attach the array to the scope object. To do this, you can attach a property to the scope and assign an array to it. Other than that, the array is created and used as wie saw previously.
![]() Practical Learning: Scoping an Array
Practical Learning: Scoping an Array
body {
background-color: white;
}
.bold { font-weight: 600; }
.large { width: 375px; }
.medium { width: 150px; }
.small { width: 75px; }
.xsmall { width: 55px; }
.order-contents { margin: auto;
width: 650px; }
.heading { font-size: 14px;
border-bottom: 2px double black; }
.common-font { font-family: Georgia, Garamond, 'Times New Roman', serif; }var appBusiness = angular.module("appChairExecs", []);
function prepare($scope) {
$scope.basics = [ "Station", "Essential", "Instructor" ];
$scope.selectives = [ "Scholar", "Director" ];
$scope.executives = [ "Excel Extent", "Executive" ];
$scope.evaluate = function () {
var firstSelection = $scope.type1Name;
var secondSelection = $scope.type2Name;
var thirdSelection = $scope.type3Name;
var weight1 = 0, weight2 = 0, weight3 = 0;
var quantity1 = 0, quantity2 = 0, quantity3 = 0;
var subTotal1 = 0, subTotal2 = 0.00, subTotal3 = 0.00;
var totalWeight1 = 0, totalWeight2 = 0, totalWeight3 = 0;
var selection1Price = 0.00, selection2Price = 0.00, selection3Price = 0.00;
if (firstSelection == "Station") {
weight1 = 28;
selection1Price = 42.45;
}
else if (firstSelection == "Essential") {
weight1 = 32;
selection1Price = 54.67;
}
else if (firstSelection == "Instructor") {
weight1 = 36;
selection1Price = 68.93;
}
else { // No selection made in the combo box
weight1 = 0;
selection1Price = 0.00;
}
if (secondSelection == "Scholar") {
weight2 = 36;
selection2Price = 88.65;
}
else if (secondSelection == "Director") {
weight2 = 38;
selection2Price = 104.25;
}
else {
weight2 = 0;
selection2Price = 0.00;
}
if (thirdSelection == "Excel Extent") {
weight3 = 66;
selection3Price = 128.74;
}
else if (thirdSelection == "Executive") {
weight3 = 78;
selection3Price = 174.36;
}
else {
weight3 = 0;
selection3Price = 0.00;
}
quantity1 = Number($scope.type1Quantity || 0);
quantity2 = Number($scope.type2Quantity || 0);
quantity3 = Number($scope.type3Quantity || 0);
totalWeight1 = weight1 * quantity1;
totalWeight2 = weight2 * quantity2;
totalWeight3 = weight3 * quantity3;
subTotal1 = selection1Price * quantity1;
subTotal2 = selection2Price * quantity2;
subTotal3 = selection3Price * quantity3;
$scope.type1UnitWeight = weight1;
$scope.type1UnitPrice = selection1Price;
$scope.type2UnitWeight = weight2;
$scope.type2UnitPrice = selection2Price;
$scope.type3UnitWeight = weight3;
$scope.type3UnitPrice = selection3Price;
if (quantity1 != 0) {
$scope.type1TotalWeight = totalWeight1;
$scope.type1SubTotal = subTotal1;
}
else {
$scope.type1TotalWeight = "";
$scope.type1SubTotal = "";
}
if (quantity2 != 0) {
$scope.type2TotalWeight = totalWeight2;
$scope.type2SubTotal = subTotal2;
}
else {
$scope.type2TotalWeight = "";
$scope.type2SubTotal = "";
}
if (quantity3 != 0) {
$scope.type3TotalWeight = totalWeight3;
$scope.type3SubTotal = subTotal3;
}
else {
$scope.type3TotalWeight = "";
$scope.type3SubTotal = "";
}
var shipping = 0.00;
var discRate = 0.00;
var totalPrices = subTotal1 + subTotal2 + subTotal3;
var totalWeight = totalWeight1 + totalWeight2 + totalWeight3;;
if (totalPrices >= 800)
{
discRate = 20; // %
}
else if (totalPrices >= 600)
{
discRate = 15; // %
}
else if (totalPrices >= 300)
{
discRate = 10; // %
}
else
{
discRate = 0; // %
}
if (totalWeight >= 200)
{
shipping = 42.50;
}
else if (totalWeight >= 150)
{
shipping = 36.25;
}
else if (totalWeight >= 100)
{
shipping = 24.48;
}
else if (totalWeight >= 50)
{
shipping = 18.65;
}
else
{
shipping = 12.25;
}
var discAmt = totalPrices * discRate / 100;
$scope.totalWeight = totalWeight;
$scope.subTotal = totalPrices;
$scope.discountRate = discRate;
$scope.discountAmount = discAmt;
$scope.shippingAndHandling = shipping;
$scope.orderTotal = totalPrices - discAmt + shipping;
}
}
appBusiness.controller("CustomerOrderController", prepare);using System.Web.Optimization;
namespace ChairExecs1
{
public class BundleConfig
{
// For more information on bundling, visit https://go.microsoft.com/fwlink/?LinkId=301862
public static void RegisterBundles(BundleCollection bundles)
{
bundles.Add(new ScriptBundle("~/bundles/jquery").Include(
"~/Scripts/jquery-{version}.js",
"~/Scripts/angular.js",
"~/Scripts/ChairExecs.js"));
bundles.Add(new ScriptBundle("~/bundles/jqueryval").Include(
"~/Scripts/jquery.validate*"));
// Use the development version of Modernizr to develop with and learn from. Then, when you're
// ready for production, use the build tool at https://modernizr.com to pick only the tests you need.
bundles.Add(new ScriptBundle("~/bundles/modernizr").Include(
"~/Scripts/modernizr-*"));
bundles.Add(new ScriptBundle("~/bundles/bootstrap").Include(
"~/Scripts/bootstrap.js"));
bundles.Add(new StyleBundle("~/Content/css").Include(
"~/Content/bootstrap.css",
"~/Content/site.css",
"~/Content/ChairExecs.css"));
}
}
}using System.Web.Mvc;
namespace ChairExecs1.Controllers
{
public class HomeController : Controller
{
public ActionResult Index()
{
return View();
}
public ActionResult About()
{
ViewBag.Message = "Your application description page.";
return View();
}
public ActionResult Contact()
{
ViewBag.Message = "Your contact page.";
return View();
}
public ActionResult CustomerOrderEvaluation()
{
return View();
}
}
}<!DOCTYPE html>
<html>
<head>
<meta charset="utf-8" />
<meta name="viewport" content="width=device-width, initial-scale=1.0">
<title>Chair Executives :: @ViewBag.Title</title>
@Styles.Render("~/Content/css")
@Scripts.Render("~/bundles/modernizr")
</head>
<body>
<div class="navbar navbar-inverse navbar-fixed-top">
<div class="container">
<div class="navbar-header">
<button type="button" class="navbar-toggle" data-toggle="collapse" data-target=".navbar-collapse">
<span class="icon-bar"></span>
<span class="icon-bar"></span>
<span class="icon-bar"></span>
</button>
@Html.ActionLink("Chair Executives", "Index", "Home", new { area = "" }, new { @class = "navbar-brand" })
</div>
<div class="navbar-collapse collapse">
<ul class="nav navbar-nav">
<li>@Html.ActionLink("Customer Order Evaluation", "CustomerOrderEvaluation", "Home")</li>
<li>@Html.ActionLink("About", "About", "Home")</li>
<li>@Html.ActionLink("Contact", "Contact", "Home")</li>
</ul>
</div>
</div>
</div>
<div class="container body-content">
@RenderBody()
<hr />
<footer>
<p class="common-font text-center">© @DateTime.Now.Year - Chair Executives</p>
</footer>
</div>
@Scripts.Render("~/bundles/jquery")
@Scripts.Render("~/bundles/bootstrap")
@RenderSection("scripts", required: false)
</body>
</html><!DOCTYPE html>
<html>
<head>
<meta charset="utf-8" />
<link href="Content/bootstrap.css" rel="stylesheet" />
<link href="Content/ChairExecs.css" rel="stylesheet" />
<title>Chair Executives - Customer Order Evaluation</title>
<script src="Scripts/angular.min.js"></script>
<script src="Scripts/ChairExecs.js"></script>
</head>
<body>
<div class="order-contents" ng-app="appChairExecs">
<h2 class="common-font bold text-center">Customer Order Evaluation</h2>
</body>
</html>Factory Services and Arrays
To get an array in a factory service, you have various options. You can create a method that returns an array. The classic or most common way to get an array is to create a property and assign it an array. Here is an example:
function manage() {
var bill = {
category: ['Residence', 'Small Business', 'Enterprise']
};
return bill;
}
appUtilityCompany.factory("BillsController", manage);
To access the array in a webpage, use the name of the property. You can use the ng-repeat directive to access each element of the array. Here is an example:
<!DOCTYPE html>
<html>
<head>
<meta charset="utf-8" />
<title>Gas Utility Company</title>
<script src="Scripts/angular.min.js"></script>
</head>
<body>
<h1>Gas Utility Company</h1>
<script>
var appUtilityCompany = angular.module("appGasCompany", []);
function manage() {
var bill = {
category: ['Residence', 'Small Business', 'Enterprise']
};
return bill;
}
appUtilityCompany.factory("BillsController", manage);
function prepare(BillsController) {
this.accountType = BillsController.category;
}
appUtilityCompany.controller("BillsController", prepare);
</script>
<div ng-app="appGasCompany" ng-controller="BillsController as gbc">
<p ng-repeat="cust in gbc.accountType">Account Types: {{cust}}</p>
</div>
</body>
</html>
![]() Practical Learning: Ending the Lesson
Practical Learning: Ending the Lesson
|
|
||
| Previous | Copyright © 2018-2022, FunctionX | Next |
|
|
||