The Web API and AngularJS Services
The Web API and AngularJS Services
Web API and AngularJS Services
Introduction
AngularJS provides services as objects that solve particular problems. The library provides many built-in services you can use directly in your code but you can also create your own services. In fact, most of the time, you will combine built-in and custom services to solve problems. As always, you have many options.
![]() Practical Learning: Adding a Property to an Interface
Practical Learning: Adding a Property to an Interface
body {
background-color: #FFF;
}
.bold { font-weight: bold; }
.maroon { color: maroon; }
.medium { width: 125px; }
.x-large { width: 350px; }
.top-alignment { padding-top: 7px; }
.empl-contents { margin: auto;
width: 500px; }
.form-control { border-color: maroon; }
.common-font {
font-family: Georgia, Garamond, 'Times New Roman', serif; }USE master; GO CREATE DATABASE JustInPay; GO USE ChairExecs; GO
CREATE SCHEMA HumanResources;
GO
CREATE SCHEMA Accounting;
GO
CREATE TABLE HumanResources.Employees
(
EmployeeID INT IDENTITY(1, 1),
EmployeeNumber NVARCHAR(20),
FirstName NVARCHAR(20),
LastName NVARCHAR(20),
[Address] NVARCHAR(40),
City NVARCHAR(40),
County NVARCHAR(50),
[State] NVARCHAR(5),
ZIPCode NVARCHAR(12),
HourlySalary NVARCHAR(10),
MaritalStatus NVARCHAR(20),
Exemptions NVARCHAR(10),
FilingStatus NVARCHAR(25)
CONSTRAINT PK_Employees PRIMARY KEY(EmployeeID)
);
GO
CREATE TABLE Accounting.TimeSheets
(
TimeSheetID INT IDENTITY(1, 1),
EmployeeID INT,
StartDate NVARCHAR(40),
Week1Monday NVARCHAR(10),
Week1Tuesday NVARCHAR(10),
Week1Wednesday NVARCHAR(10),
Week1Thursday NVARCHAR(10),
Week1Friday NVARCHAR(10),
Week1Saturday NVARCHAR(10),
Week1Sunday NVARCHAR(10),
Week2Monday NVARCHAR(10),
Week2Tuesday NVARCHAR(10),
Week2Wednesday NVARCHAR(10),
Week2Thursday NVARCHAR(10),
Week2Friday NVARCHAR(10),
Week2Saturday NVARCHAR(10),
Week2Sunday NVARCHAR(10),
CONSTRAINT PK_TimeSheets PRIMARY KEY(TimeSheetID),
CONSTRAINT FK_Employees FOREIGN KEY(EmployeeID) REFERENCES HumanResources.Employees(EmployeeID)
);
GO
CREATE TABLE Accounting.Payrolls
(
PayrollID INT IDENTITY(1, 1),
TimeSheetID INT,
PayDate NVARCHAR(40),
RegularTime NVARCHAR(10),
Overtime NVARCHAR(10),
RegularPay NVARCHAR(10),
OvertimePay NVARCHAR(10),
GrossSalary NVARCHAR(10),
TaxableGrossWagesCurrent NVARCHAR(10),
AllowancesCurrent NVARCHAR(10),
FederalIncomeTaxCurrent NVARCHAR(10),
SocialSecurityTaxCurrent NVARCHAR(10),
StateIncomeTaxCurrent NVARCHAR(10),
TaxableGrossWagesYTD NVARCHAR(10),
AllowancesYTD NVARCHAR(10),
FederalIncomeTaxYTD NVARCHAR(10),
SocialSecurityTaxYTD NVARCHAR(10),
MedicareTaxYTD NVARCHAR(10),
StateIncomeTaxYTD NVARCHAR(10),
CONSTRAINT PK_Payrolls PRIMARY KEY(PayrollID),
CONSTRAINT FK_TimeSheets FOREIGN KEY(TimeSheetID) REFERENCES Accounting.TimeSheets(TimeSheetID)
);
GO


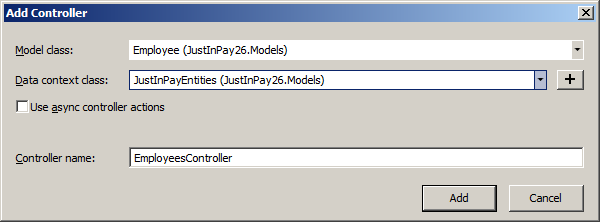
var appPayrollSystem = angular.module("payrollSystem", ["ngRoute"]);appPayrollSystem.controller("EmployeesController", ["$scope", "$http", function ($scope, $http) {
$scope.saveEmployeeRecord = function () {
var employee = {
EmployeeNumber: $scope.emplNbr,
FirstName: $scope.fName,
LastName: $scope.lName,
Address: $scope.adrs,
City: $scope.city,
County: $scope.county,
State: $scope.state,
ZIPCode: $scope.zip,
HourlySalary: $scope.hSalary,
Exemptions: $scope.exemptions,
MaritalStatus: $scope.mStatus,
FilingStatus: $scope.fStatus
};
var connection = {
method: 'POST',
url: '/api/Employees',
data: employee
};
$http(connection).
then(function (response) {
$scope.employees.push(response.data);
},
function (response) {
$scope.error = "Something went wrong";
});
// After creating and saving the record, reset the form
this.emplNbr = "";
this.fName = "";
this.lName = "";
this.adrs = "";
this.city = "";
this.county = "";
this.state = "";
this.zip = "";
this.hSalary = 0.00;
this.exemptions = 0;
this.mStatus = "";
this.fStatus = "";
}
$http({
method: 'GET',
url: '/api/Employees'
}).
then(function (response) {
$scope.employees = response.data;
},
function (response) {
$scope.error = "Something went wrong";
}
);
}]);using System.Web.Mvc;
namespace JustInPay2.Controllers
{
public class EmployeesController : Controller
{
// GET: Employees
public ActionResult Index()
{
return View();
}
// POST: Employees/Create
public ActionResult Create()
{
return View();
}
}
}@{
ViewBag.Title = "Employees";
}
<h2 class="common-font text-center bold maroon">Employees</h2>
@Scripts.Render("~/bundles/jquery")
<div class="common-font" ng-app="payrollSystem">
<table class="table table-striped" ng-controller="EmployeesController">
<tr class="bold">
<td>Employee ID</td>
<td>Employee #</td>
<td>First Name</td>
<td>Last Name</td>
<td>Address</td>
<td>City</td>
<td>County</td>
<td>State</td>
<td>ZIP Code</td>
<td>Marital Status</td>
<td>Filing Status</td>
<td>Exemptions</td>
<td>Hourly Salary</td>
</tr>
<tr ng-repeat="staff in employees">
<td><span ng-bind="staff.EmployeeID"></span></td>
<td><span ng-bind="staff.EmployeeNumber"></span></td>
<td><span ng-bind="staff.FirstName"></span></td>
<td><span ng-bind="staff.LastName"></span></td>
<td><span ng-bind="staff.Address"></span></td>
<td><span ng-bind="staff.City"></span></td>
<td><span ng-bind="staff.County"></span></td>
<td><span ng-bind="staff.State"></span></td>
<td><span ng-bind="staff.ZIPCode"></span></td>
<td><span ng-bind="staff.MaritalStatus"></span></td>
<td><span ng-bind="staff.FilingStatus"></span></td>
<td><span ng-bind="staff.Exemptions"></span></td>
<td><span ng-bind="staff.HourlySalary"></span></td>
</tr>
</table>
</div>
<hr />
<p class="text-center common-font">@Html.ActionLink("New Employee", "Create")</p>@{
ViewBag.Title = "Just-In Pay - New Employee";
}
<h2 class="common-font text-center bold maroon">Just-In Pay - New Employee</h2>
@Scripts.Render("~/bundles/jquery")
<hr />
<div class="empl-contents" ng-app="payrollSystem">
<form name="EmploymentApplication" method="post" ng-controller="EmployeesController">
<div class="row form-group">
<div class="col-md-3 text-right">
<label for="emplNumber" class="top-alignment">Employee #:</label>
</div>
<div class="col-md-3">
<input type="text" id="emplNumber" class="form-control medium" ng-model="emplNbr" />
</div>
</div>
<div class="row form-group">
<div class="col-md-3 text-right">
<label for="firstName" class="top-alignment">First Name:</label>
</div>
<div class="col-md-3">
<input type="text" id="firstName" class="form-control medium" ng-model="fName" />
</div>
<div class="col-md-3 text-right">
<label for="lastName" class="top-alignment">Last Name:</label>
</div>
<div class="col-md-3">
<input type="text" id="lastName" class="form-control medium" ng-model="lName" />
</div>
</div>
<div class="row form-group">
<div class="col-md-3 text-right">
<label for="address" class="top-alignment">Address:</label>
</div>
<div class="col-md-9">
<input type="text" id="address" class="form-control x-large" ng-model="adrs" />
</div>
</div>
<div class="row form-group">
<div class="col-md-3 text-right">
<label for="city" class="top-alignment">City:</label>
</div>
<div class="col-md-3">
<input type="text" id="city" class="form-control medium" ng-model="city" />
</div>
<div class="col-md-3 text-right">
<label for="state" class="top-alignment">State:</label>
</div>
<div class="col-md-3">
<select id="state" class="form-control medium" ng-model="state">
<option value="DC">DC</option>
<option value="MD">MD</option>
<option value="PA">PA</option>
<option value="VA">VA</option>
<option value="WV">WV</option>
</select>
</div>
</div>
<div class="row form-group">
<div class="col-md-3 text-right">
<label for="county" class="top-alignment">County:</label>
</div>
<div class="col-md-3">
<input type="text" id="county" class="form-control medium" ng-model="county" />
</div>
<div class="col-md-3 text-right">
<label for="zip" class="top-alignment">ZIP Code</label>
</div>
<div class="col-md-3">
<input type="text" id="zip" class="form-control medium" ng-model="zip" />
</div>
</div>
<div class="row form-group">
<div class="col-md-3 text-right">
<label for="hSalary" class="top-alignment">Hourly Salary:</label>
</div>
<div class="col-md-3">
<input type="text" id="hSalary" class="form-control medium" ng-model="hSalary" />
</div>
<div class="col-md-3 text-right">
<label for="exemptions" class="top-alignment">Exemptions:</label>
</div>
<div class="col-md-3">
<input type="text" id="exemptions" class="form-control medium" ng-model="exemptions" />
</div>
</div>
<div class="row form-group">
<div class="col-md-3 text-right">
<label for="mStatus" class="top-alignment">Marital Status:</label>
</div>
<div class="col-md-3">
<select name="mStatus" class="form-control medium" ng-model="mStatus">
<option value="Single">Single</option>
<option value="Married">Married</option>
</select>
</div>
<div class="col-md-3 text-right">
<label for="fStatus" class="top-alignment">Filing Status:</label>
</div>
<div class="col-md-3">
<select name="fStatus" class="form-control medium" ng-model="fStatus">
<option value="Unknown">Any/Unknown</option>
<option value="Single">Single</option>
<option value="HeadOfHousehold">Head of Household</option>
<option value="MarriedFilingJointly">Married Filing Jointly</option>
<option value="MarriedFilingSeparately">Married Filing Separately</option>
</select>
</div>
</div>
<hr />
<p class="text-center"><input type="button" value="Save Employee Record" class="btn btn-primary" ng-click="saveEmployeeRecord()" /></p>
</form>
</div>
<hr />
<p class="text-center common-font">@Html.ActionLink("Employees", "Index")</p>appPayrollSystem.controller("TimeSheetsController", ["$scope", "$http", function ($scope, $http) {
$scope.saveEmployeeRecord = function () {
var employee = {
EmployeeNumber: $scope.emplNbr,
FirstName: $scope.fName,
LastName: $scope.lName,
Address: $scope.adrs,
City: $scope.city,
County: $scope.county,
State: $scope.state,
ZIPCode: $scope.zip,
HourlySalary: $scope.hSalary,
Exemptions: $scope.exemptions,
MaritalStatus: $scope.mStatus,
FilingStatus: $scope.fStatus
};
var connection = {
method: 'POST',
url: '/api/Employees',
data: employee
};
$http(connection).
then(function (response) {
$scope.employees.push(response.data);
},
function (response) {
$scope.error = "Something went wrong";
});
// After creating and saving the record, reset the form
this.emplNbr = "";
this.fName = "";
this.lName = "";
this.adrs = "";
this.city = "";
this.county = "";
this.state = "";
this.zip = "";
this.hSalary = 0.00;
this.exemptions = 0;
this.mStatus = "";
this.fStatus = "";
}
}]);using System.Web.Mvc;
namespace JustInPay2.Controllers
{
public class TimeSheetsController : Controller
{
// GET: TimeSheets
public ActionResult Index()
{
return View();
}
// POST: TimeSheets/Create
public ActionResult Create()
{
return View();
}
}
}@{
ViewBag.Title = "Employees";
}
<h2 class="common-font text-center bold maroon">Employees</h2>
@Scripts.Render("~/bundles/jquery")
<div class="common-font" ng-app="payrollSystem">
<table class="table table-striped" ng-controller="EmployeesController">
<tr class="bold">
<td>Employee ID</td>
<td>Employee #</td>
<td>First Name</td>
<td>Last Name</td>
<td>Address</td>
<td>City</td>
<td>County</td>
<td>State</td>
<td>ZIP Code</td>
<td>Marital Status</td>
<td>Filing Status</td>
<td>Exemptions</td>
<td>Hourly Salary</td>
</tr>
<tr ng-repeat="staff in employees">
<td><span ng-bind="staff.EmployeeID"></span></td>
<td><span ng-bind="staff.EmployeeNumber"></span></td>
<td><span ng-bind="staff.FirstName"></span></td>
<td><span ng-bind="staff.LastName"></span></td>
<td><span ng-bind="staff.Address"></span></td>
<td><span ng-bind="staff.City"></span></td>
<td><span ng-bind="staff.County"></span></td>
<td><span ng-bind="staff.State"></span></td>
<td><span ng-bind="staff.ZIPCode"></span></td>
<td><span ng-bind="staff.MaritalStatus"></span></td>
<td><span ng-bind="staff.FilingStatus"></span></td>
<td><span ng-bind="staff.Exemptions"></span></td>
<td><span ng-bind="staff.HourlySalary"></span></td>
</tr>
</table>
</div>
<hr />
<p class="text-center common-font">@Html.ActionLink("New Employee", "Create")</p>@{
ViewBag.Title = "Just-In Pay - New Employee";
}
<h2 class="common-font text-center bold maroon">Just-In Pay - New Employee</h2>
@Scripts.Render("~/bundles/jquery")
<hr />
<div class="empl-contents" ng-app="payrollSystem">
<form name="EmploymentApplication" method="post" ng-controller="EmployeesController">
<div class="row form-group">
<div class="col-md-3 text-right">
<label for="emplNumber" class="top-alignment">Employee #:</label>
</div>
<div class="col-md-3">
<input type="text" id="emplNumber" class="form-control medium" ng-model="emplNbr" />
</div>
</div>
<div class="row form-group">
<div class="col-md-3 text-right">
<label for="firstName" class="top-alignment">First Name:</label>
</div>
<div class="col-md-3">
<input type="text" id="firstName" class="form-control medium" ng-model="fName" />
</div>
<div class="col-md-3 text-right">
<label for="lastName" class="top-alignment">Last Name:</label>
</div>
<div class="col-md-3">
<input type="text" id="lastName" class="form-control medium" ng-model="lName" />
</div>
</div>
<div class="row form-group">
<div class="col-md-3 text-right">
<label for="address" class="top-alignment">Address:</label>
</div>
<div class="col-md-9">
<input type="text" id="address" class="form-control x-large" ng-model="adrs" />
</div>
</div>
<div class="row form-group">
<div class="col-md-3 text-right">
<label for="city" class="top-alignment">City:</label>
</div>
<div class="col-md-3">
<input type="text" id="city" class="form-control medium" ng-model="city" />
</div>
<div class="col-md-3 text-right">
<label for="state" class="top-alignment">State:</label>
</div>
<div class="col-md-3">
<select id="state" class="form-control medium" ng-model="state">
<option value="DC">DC</option>
<option value="MD">MD</option>
<option value="PA">PA</option>
<option value="VA">VA</option>
<option value="WV">WV</option>
</select>
</div>
</div>
<div class="row form-group">
<div class="col-md-3 text-right">
<label for="county" class="top-alignment">County:</label>
</div>
<div class="col-md-3">
<input type="text" id="county" class="form-control medium" ng-model="county" />
</div>
<div class="col-md-3 text-right">
<label for="zip" class="top-alignment">ZIP Code</label>
</div>
<div class="col-md-3">
<input type="text" id="zip" class="form-control medium" ng-model="zip" />
</div>
</div>
<div class="row form-group">
<div class="col-md-3 text-right">
<label for="hSalary" class="top-alignment">Hourly Salary:</label>
</div>
<div class="col-md-3">
<input type="text" id="hSalary" class="form-control medium" ng-model="hSalary" />
</div>
<div class="col-md-3 text-right">
<label for="exemptions" class="top-alignment">Exemptions:</label>
</div>
<div class="col-md-3">
<input type="text" id="exemptions" class="form-control medium" ng-model="exemptions" />
</div>
</div>
<div class="row form-group">
<div class="col-md-3 text-right">
<label for="mStatus" class="top-alignment">Marital Status:</label>
</div>
<div class="col-md-3">
<select name="mStatus" class="form-control medium" ng-model="mStatus">
<option value="Single">Single</option>
<option value="Married">Married</option>
</select>
</div>
<div class="col-md-3 text-right">
<label for="fStatus" class="top-alignment">Filing Status:</label>
</div>
<div class="col-md-3">
<select name="fStatus" class="form-control medium" ng-model="fStatus">
<option value="Unknown">Any/Unknown</option>
<option value="Single">Single</option>
<option value="HeadOfHousehold">Head of Household</option>
<option value="MarriedFilingJointly">Married Filing Jointly</option>
<option value="MarriedFilingSeparately">Married Filing Separately</option>
</select>
</div>
</div>
<hr />
<p class="text-center"><input type="button" value="Save Employee Record" class="btn btn-primary" ng-click="saveEmployeeRecord()" /></p>
</form>
</div>
<hr />
<p class="text-center common-font">@Html.ActionLink("Employees", "Index")</p>using System.Web.Optimization;
namespace JustInPay2
{
public class BundleConfig
{
// For more information on bundling, visit https://go.microsoft.com/fwlink/?LinkId=301862
public static void RegisterBundles(BundleCollection bundles)
{
bundles.Add(new ScriptBundle("~/bundles/jquery").Include(
"~/Scripts/jquery-{version}.js",
"~/Scripts/angular.js",
"~/Scripts/angular-route.js",
"~/Scripts/JustInPay.js",
"~/Scripts/EmployeesController.js",
"~/Scripts/TimeSheetsController.js"));
// Use the development version of Modernizr to develop with and learn from. Then, when you're
// ready for production, use the build tool at https://modernizr.com to pick only the tests you need.
bundles.Add(new ScriptBundle("~/bundles/modernizr").Include(
"~/Scripts/modernizr-*"));
bundles.Add(new ScriptBundle("~/bundles/bootstrap").Include(
"~/Scripts/bootstrap.js",
"~/Scripts/respond.js"));
bundles.Add(new StyleBundle("~/Content/css").Include(
"~/Content/bootstrap.css",
"~/Content/site.css",
"~/Content/JustInPay.css"));
}
}
}Introduction to Creating and Using a Service
As you may know already, AngularJS supports various types of services. The creation of the service can be done by calling the necessary method on a module variable. You can also attach the creation of a service on the method that creates a module or other component.
One of the techniques to create a service is to call the value() method. Its service can contain a value or an object. If you want a service that can contain values, objects, functions, or arrays, call the service() method. That service is created as a function that plays the role of a constructor of an object. In the body of that constructor, you can create all types of values, objects, arrays, or nested functions. This makes a service()-based service the perfect place to perform various types of opetations for your AngularJS project.
The service() method takes two arguments. The first argument is the name of the service. To apply the service, you will pass that name as one of the arguments of a controller. That is, you will "inject" the service to a controller that would simply benefit from that arduous work from a service. The second argument of the service() method is the function that will contain the whole service.
![]() Practical Learning: Creating and Using a Service
Practical Learning: Creating and Using a Service
using System.Web.Mvc;
namespace JustInPay27.Controllers
{
public class TimeSheetsController : Controller
{
// GET: TimeSheets
public ActionResult Index()
{
return View();
}
// POST: TimeSheets/Create
public ActionResult Create()
{
return View();
}
}
}function createCustomerOrder($scope, $http, customerOrderService) {
$scope.firstCategories = customerOrderService.basicTypes;
$scope.secondCategories = customerOrderService.intermediateTypes;
$scope.thirdCategories = customerOrderService.advancedTypes;
$scope.processOrder = function () {
var qty1 = Number($scope.type1Quantity || 0);
var qty2 = Number($scope.type2Quantity || 0);
var qty3 = Number($scope.type3Quantity || 0);
var chair1 = customerOrderService.getValues($scope.type1Name);
var chair2 = customerOrderService.getValues($scope.type2Name);
var chair3 = customerOrderService.getValues($scope.type3Name);
$scope.type1UnitWeight = chair1[0];
$scope.type1UnitPrice = chair1[1];
$scope.type2UnitWeight = chair2[0];
$scope.type2UnitPrice = chair2[1];
$scope.type3UnitWeight = chair3[0];
$scope.type3UnitPrice = chair3[1];
$scope.type1TotalWeight = customerOrderService.multiply($scope.type1UnitWeight, qty1);
$scope.type2TotalWeight = customerOrderService.multiply($scope.type2UnitWeight, qty2);
$scope.type3TotalWeight = customerOrderService.multiply($scope.type3UnitWeight, qty3);
$scope.type1SubTotal = customerOrderService.multiply($scope.type1UnitPrice, qty1);
$scope.type2SubTotal = customerOrderService.multiply($scope.type2UnitPrice, qty2);
$scope.type3SubTotal = customerOrderService.multiply($scope.type3UnitPrice, qty3);
var invoiceValues = customerOrderService.evaluateInvoice($scope.type1TotalWeight, $scope.type1SubTotal,
$scope.type2TotalWeight, $scope.type2SubTotal,
$scope.type3TotalWeight, $scope.type3SubTotal);
$scope.totalWeight = invoiceValues[0];
$scope.subTotal = invoiceValues[1];
$scope.discountRate = invoiceValues[2];
$scope.discountAmount = invoiceValues[3];
$scope.shippingAndHandling = invoiceValues[4];
$scope.orderTotal = invoiceValues[5];
}
function resetForm() {
$scope.type1Name = "";
$scope.type1UnitWeight = 0;
$scope.type1UnitPrice = 0.00;
$scope.type1Quantity = 0;
$scope.type1TotalWeight = 0;
$scope.type1SubTotal = 0.00;
$scope.type2Name = "";
$scope.type2UnitWeight = 0;
$scope.type2UnitPrice = 0.00;
$scope.type2Quantity = 0;
$scope.type2TotalWeight = 0;
$scope.type2SubTotal = 0.00;
$scope.type3Name = "";
$scope.type3UnitWeight = 0;
$scope.type3UnitPrice = 0.00;
$scope.type3Quantity = 0;
$scope.type3TotalWeight = 0;
$scope.type3SubTotal = 0;
$scope.totalWeight = 0;
$scope.subTotal = 0.00;
$scope.discountRate = 0.00;
$scope.discountAmount = 0.00;
$scope.shippingAndHandling = 0.00;
$scope.orderTotal = 0.00;
}
$scope.saveCustomerOrder = function () {
var custOrder = {
Type1Name : $scope.type1Name,
Type1UnitWeight : $scope.type1UnitWeight,
Type1UnitPrice : $scope.type1UnitPrice,
Type1Quantity : $scope.type1Quantity,
Type1TotalWeight : $scope.type1TotalWeight,
Type1SubTotal : $scope.type1SubTotal,
Type2Name : $scope.type2Name,
Type2UnitWeight : $scope.type2UnitWeight,
Type2UnitPrice : $scope.type2UnitPrice,
Type2Quantity : $scope.type2Quantity,
Type2TotalWeight : $scope.type2TotalWeight,
Type2SubTotal : $scope.type2SubTotal,
Type3Name : $scope.type3Name,
Type3UnitWeight : $scope.type3UnitWeight,
Type3UnitPrice : $scope.type3UnitPrice,
Type3Quantity : $scope.type3Quantity,
Type3TotalWeight : $scope.type3TotalWeight,
Type3SubTotal : $scope.type3SubTotal,
TotalWeight : $scope.totalWeight,
SubTotal : $scope.subTotal,
DiscountRate : $scope.discountRate,
DiscountAmount : $scope.discountAmount,
ShippingAndHandling : $scope.shippingAndHandling,
OrderTotal : $scope.orderTotal };
$http.post("../api/CustomerOrders", custOrder).
then(function (response) {
$scope.CustomerOrders.push(response.data);
}, function (response) {
response.errorMessage = "For some strange reason, the record was not saved...";
});
resetForm();
}
}
appBusiness.controller("CustomerOrderController", ['$scope', '$http', 'customerOrderService', createCustomerOrder ]);<!DOCTYPE html>
<html>
<head>
<meta charset="utf-8" />
<title>Chair Executives - New Customer Order</title>
<link href="../Content/bootstrap.css" rel="stylesheet" />
<link href="../Content/ChairExecs.css" rel="stylesheet" />
<script src="../Scripts/angular.min.js"></script>
<script src="../Scripts/ChairExecs.js"></script>
<script src="../Scripts/CustomersOrdersController.js"></script>
<script src="../Scripts/CustomerOrderService.js"></script>
</head>
<body ng-app="chairExecs">
<div class="controls-contents serif-font" ng-controller="CustomerOrderController">
<h2 class="text-center serif-font bold">Chair Executives - New Customer Order</h2>
<form name="CustomerOrder" method="post">
<table class="table table-striped">
<tr>
<td class="large heading bold text-center" style="border-right: 3px solid silver">Item Definition</td>
<td class="heading bold text-center">Sale Description</td>
</tr>
</table>
<table class="table table-bordered">
<tr>
<td class="medium bold">Chair Name</td>
<td class="bold">Weight(Lbs)</td>
<td class="bold">Unit Price</td>
<td class="bold">Quantity</td>
<td class="bold">Weight(Lbs)</td>
<td class="bold">Sub-Total</td>
</tr>
<tr>
<td>
<select class="form-control" ng-model="type1Name" ng-change="processOrder()">
<option ng-repeat="chair in firstCategories">{{chair}}</option>
</select>
</td>
<td>{{type1UnitWeight}}</td>
<td>{{type1UnitPrice | number : 2}}</td>
<td><input type="number" class="form-control small" ng-model="type1Quantity" ng-change="processOrder()" /></td>
<td>{{type1TotalWeight}}</td>
<td>{{type1SubTotal | number : 2}}</td>
</tr>
<tr>
<td>
<select id="type2Name" class="form-control" ng-model="type2Name" ng-change="processOrder()">
<option ng-repeat="chair in secondCategories">{{chair}}</option>
</select>
</td>
<td>{{type2UnitWeight}}</td>
<td>{{type2UnitPrice | number : 2}}</td>
<td><input type="number" class="form-control small" ng-model="type2Quantity" ng-change="processOrder()" /></td>
<td>{{type2TotalWeight}}</td>
<td>{{type2SubTotal | number : 2}}</td>
</tr>
<tr>
<td>
<select id="type3Name" class="form-control" ng-model="type3Name" ng-change="processOrder()">
<option ng-repeat="chair in thirdCategories">{{chair}}</option>
</select>
</td>
<td>{{type3UnitWeight}}</td>
<td>{{type3UnitPrice | number : 2}}</td>
<td><input type="number" class="form-control small" ng-model="type3Quantity" ng-change="processOrder()" /></td>
<td>{{type3TotalWeight}}</td>
<td>{{type3SubTotal | number : 2}}</td>
</tr>
</table>
<hr />
<table class="table table-striped">
<tr>
<td class="medium bold">Total Weight (Lbs):</td>
<td class="medium">{{totalWeight}}</td>
<td> </td>
<td class="bold">Sub-Total:</td>
<td>{{subTotal | number : 2}}</td>
</tr>
<tr>
<td class="bold">Discount Rate (%):</td>
<td>{{discountRate}}</td>
<td> </td>
<td class="bold">Discount Amount:</td>
<td>{{discountAmount | number : 2}}</td>
</tr>
<tr>
<td class="bold">Shipping & Handling:</td>
<td>{{shippingAndHandling | number : 2}}</td>
<td> </td>
<td class="bold">Order Total:</td>
<td>{{orderTotal | number : 2}}</td>
</tr>
</table>
<hr />
<p class="text-center">
<input type="button" name="btnSaveCustomerOrder" value="Save Customer Order"
class="btn btn-primary" style="width: 200px" ng-click="saveCustomerOrder()" />
</p>
</form>
</div>
<hr />
<p class="text-center">
<a href="GetCustomerOrders.html">View Customers Orders</a> ::
<a href="GetCustomerOrder.html">Review a Customer Order</a> ::
<a href="PutCustomerOrder.html">Edit a Customer's Order</a> ::
<a href="DeleteCustomerOrder.html">Delete a Customer Order</a> ::
<a href="../ChairsInventory/GetChairs.html">Chairs</a>
</p>
</body>
</html>| Chair Name | Quantity |
| Essential | 6 |
| Executive | 3 |
| Chair Name: | Director |
| Quantity: | 8 |
appTicketSystem.controller('DriversController', ['$scope', function ($scope) {
$scope.driversTitle = "Vehicles Owners / Drivers";
$scope.driversInfo = "Here is a limited list of vehicles owners/drivers.";
$scope.drivers = owners;
}]);<!DOCTYPE html>
<html>
<head>
<meta charset="utf-8" />
<meta name="viewport" content="width=device-width" />
<title>Traffic Ticket System :: @ViewBag.Title</title>
@Styles.Render("~/Content/css")
@Scripts.Render("~/bundles/modernizr")
</head>
<body>
<div class="navbar navbar-inverse navbar-fixed-top">
<div class="container">
<div class="navbar-header">
<button type="button" class="navbar-toggle" data-toggle="collapse" data-target=".navbar-collapse">
<span class="icon-bar"></span>
<span class="icon-bar"></span>
<span class="icon-bar"></span>
</button>
@Html.ActionLink("Traffic Ticket System", "Index", "Home", new { area = "" }, new { @class = "navbar-brand" })
</div>
<div class="navbar-collapse collapse">
<ul class="nav navbar-nav">
<li>@Html.ActionLink("Tickets Management", "TicketsManagement", "Home", new { area = "" }, null)</li>
<li>@Html.ActionLink("API", "Index", "Help", new { area = "" }, null)</li>
</ul>
</div>
</div>
</div>
<div class="container body-content">
@RenderBody()
</div>
<footer class="top-border container">
<p class="text-center common-font">© @DateTime.Now.Year - Traffic Ticket System</p>
</footer>
@Scripts.Render("~/bundles/jquery")
@Scripts.Render("~/bundles/bootstrap")
@RenderSection("scripts", required: false)
</body>
</html>Combining Services
An AngularJS component, such as a service, can benefit from another service. To make this happen, inject one service to another (pass one service as argument to another service). In the same way, you can pass a built-in service to a service you are creating in your project. For example, if you are creating a service and you want to access information from a webpage, you can pass a $location object to your service. If you want to perform a browser or document operation, you can pass a $window object to your service. If you want to perform one or more AJAX operations in your service, pass an $http service to it.
![]() Practical Learning: Combining Services
Practical Learning: Combining Services
USE ChairExecs; GOand press Enter
INSERT INTO Chairs(Category, ChairName, ProductWeight, UnitPrice) VALUES(N'Basic', N'Standard', 28, 54.67), (N'Basic', N'Essential', 32, 73.94), (N'Basic', N'Instructor', 36, 92.86), (N'Productivist', N'Scholar', 36, 126.38), (N'Productivist', N'Director', 44, 147.92), (N'Productivist', N'Gallant Mode', 66, 176.63), (N'Execution', N'Executive', 78, 228.76), (N'Execution', N'Dominance', 72, 306.59), (N'Execution', N'Excel Extent', 85, 446.82); GO
// In the constructor of our service, pass the AngularJS's $http service for some AJAX operations.
function workOnChairsInventory($http) {
// This function gets the records from the Chairs table
this.getAllChairs = function () {
// We will produce the records as an array (an array of objects)
var chairs = [];
/* Use the $http service to perform an AJAX operation:
* * Use the GET method to indicate that we want to SELECT some records
* * Get the path of the Chairs table from the Web API controller class and use that path as URL.
* Since the Chairs list is in a different folder, make sure you provide a way to locate it. */
$http({
method: 'GET',
url: '../api/Chairs'
}).then(function (response) {
// Get each Chairs record and put it in our "chairs" array variable
for (var chair in response.data)
chairs.push(response.data[chair]);
}, function (response) {
});
// Now that we have an array of our Chairs records, return it
return chairs;
}
// This function creates a list of chairs names whose Category is Basic
this.createAListOfBasicChairs = function () {
// We will produce the list as an array of objects.
var basics = [];
// Use the $http service to GET the records from the Web API controller class
$http({
method: 'GET',
url: '../api/Chairs'
}).then(function (response) {
// If the $http service was able to find the records, check each record.
for (var chair in response.data) {
// If you find out that the Category value of a record is Basic, ...
if (response.data[chair].Category == "Basic") {
//. . . get the ChairName of that record and add it to our "basics" array variable.
basics.push(response.data[chair].ChairName);
}
}
}, function (response) {
});
// Produce the list of records
return basics;
}
// This function creates a list of chairs names whose Category is Productivist
this.getProductivistChairs = function () {
// We will produce the list as an array of objects.
var products = [];
$http.get('../api/Chairs').
then(function (response) {
for (var chair in response.data) {
if (response.data[chair].Category == "Productivist") {
products.push(response.data[chair].ChairName);
}
}
}, function (response) {
});
return products;
}
// This function gets a list of Execution chairs
this.produceExecutiveChairs = function () {
// We will produce the list as an array of objects.
var seats = [];
$http.get('../api/Chairs').
then(function (response) {
for (var chair in response.data) {
if (response.data[chair].Category == "Execution") {
seats.push(response.data[chair].ChairName);
}
}
}, function (response) {
});
return seats;
}
}
appBusiness.service('inventoryService', ['$http', workOnChairsInventory]);function displayChairs($scope, inventoryService) {
$scope.chairs = inventoryService.getAllChairs();
}
appBusiness.controller("ChairsController", ['$scope', 'inventoryService', displayChairs]);
/* var appExecutives = angular.module("appExecutives", ['chairExecs']);
appExecutives.controller("ChairsController", ['$scope', 'inventoryService', displayChairs]); */<!DOCTYPE html>
<html>
<head>
<meta charset="utf-8" />
<title>Chair Executives - Chairs Inventory</title>
<link href="../Content/bootstrap.css" rel="stylesheet" />
<link href="../Content/ChairExecs.css" rel="stylesheet" />
<script src="../Scripts/angular.min.js"></script>
<script src="../Scripts/ChairExecs.js"></script>
<script src="../Scripts/ChairsController.js"></script>
<script src="../Scripts/InventoryService.js"></script>
</head>
<body ng-app="chairExecs">
<div class="inventory-contents" ng-controller="ChairsController">
<h1 class="maroon serif-font text-center bold">Chair Executives</h1>
<h2 class="blue serif-font text-center bold">Products Inventory</h2>
<table class="table table-striped serif-font">
<tr>
<td class="bold">Chair ID</td>
<td class="bold">Category</td>
<td class="bold">Chair Name</td>
<td class="bold">Weight</td>
<td class="bold">Unit Price</td>
</tr>
<tr ng-repeat="seat in chairs">
<td class="text-center">{{seat.ChairID}}</td>
<td>{{seat.Category}}</td>
<td>{{seat.ChairName}}</td>
<td class="text-center">{{seat.ProductWeight}}</td>
<td>{{seat.UnitPrice}}</td>
</tr>
</table>
</div>
<hr />
<p class="text-center">
<a href="../CustomersOrders/GetCustomerOrders.html">View Customers Orders</a> ::
<a href="../CustomersOrders/PostCustomerOrder.html">Process a New Customer Order</a> ::
<a href="../CustomersOrders/GetCustomerOrder.html">Review a Customer Order</a> ::
<a href="../CustomersOrders/PutCustomerOrder.html">Edit a Customer's Order</a> ::
<a href="../CustomersOrders/DeleteCustomerOrder.html">Delete a Customer Order</a>
</p>
</body>
</html>| Employee # | First Name | Last Name | Address | City | County | State | ZIP Code | Hourly Salary | Marital Status | Exemptions | Filing Status |
| 941148 | Catherine | Watts | 12004 Harrington Ave | Baltimore | Baltimore | MD | 21206 | 26.15 | Single | 0 | Head of Household |
| 927048 | Henry | Meuer | 802 Wheeler Street | York | York | PA | 17401 | 12.97 | Single | 1 | Single |
| 606384 | Herbert | Gibson | 10324 Marina Ave | College Park | Prince George | MD | 20742 | 22.25 | Married | 2 | Married Filing Jointly |
| 952748 | David | Evans | 5102 Piedmont Rd | Silver Spring | Montgomery | MD | 20910 | 17.25 | Single | 1 | Head of Household |
|
|
||
| Previous | Copyright © 2018-2022, FunctionX | Home |
|
|
||