Assistance with Debugging
Assistance with Debugging
Exceptional Debugging
Introduction
As mentioned in the previous lessons, errors will likely occur in your applications. We also know that one way to address them is by handling exceptions. Microsoft Visual Studio can assist you in detecting exceptions.
![]() Practical Learning: Debugging Exceptioons
Practical Learning: Debugging Exceptioons
namespace WattsALoan3
{
public class Customer
{
public string FullName { get; set; }
public string PhoneNumber { get; set; }
public Customer(string name = "John Doe", string phone = "000-000-0000")
{
FullName = name;
PhoneNumber = phone;
}
}
}namespace WattsALoan3
{
public class Employee
{
public long EmployeeNumber { get; set; }
public string FirstName { get; set; }
public string LastName { get; set; }
public string Title { get; set; }
public Employee(long emplNbr = 0,
string fName = "Unknown",
string lName = " Not Specified",
string position = "Loan Specialist")
{
LastName = lName;
FirstName = fName;
EmployeeNumber = emplNbr;
Title = position;
}
public string GetEmployeeName()
{
return LastName + ", " + FirstName;
}
}
}namespace WattsALoan3
{
public class LoanInformation
{
public double Principal { get; set; }
public double InterestRate { get; set; }
public double Period { get; set; }
public double InterestAmount { get; set; }
public double FutureValue { get; set; }
}
}using static System.Console;
namespace WattsALoan3
{
public class LoanEvaluation
{
private Employee clerk;
private Customer client;
private LoanInformation loan;
public LoanEvaluation()
{
clerk = new Employee();
client = new Customer();
loan = new LoanInformation();
}
public void IdentifyEmployee()
{
WriteLine("Enter the following pieces of information " +
"about the employee who prepared this loan.");
Write("Employee #: ");
clerk.EmployeeNumber = long.Parse(ReadLine());
Write("First Name: ");
clerk.FirstName = ReadLine();
Write("Last Name: ");
clerk.LastName = ReadLine();
Write("Title: ");
clerk.Title = ReadLine();
}
public void IdentifyCustomer()
{
WriteLine("Enter the following pieces of information " +
"about the customer for whom this loan was prepared.");
Write("Customer Name: ");
client.FullName = ReadLine();
Write("Phone Number: ");
client.PhoneNumber = ReadLine();
}
public void GetLoanValues()
{
WriteLine("Enter the following pieces of information " +
"about the values used for the loan.");
Write("Enter the principal: ");
loan.Principal = double.Parse(ReadLine());
Write("Enter the interest rate: ");
loan.InterestRate = double.Parse(ReadLine()) / 100;
Write("Enter the number of months: ");
loan.Period = double.Parse(ReadLine()) / 12;
}
public void Show()
{
loan.InterestAmount = loan.Principal * loan.InterestRate * loan.Period;
loan.FutureValue = loan.Principal + loan.InterestAmount;
WriteLine("======================================");
WriteLine("Loan Summary");
WriteLine("=------------------------------------=");
WriteLine("Prepared by: {0} - {1}\n {2}",
clerk.EmployeeNumber,
clerk.GetEmployeeName(), clerk.Title);
WriteLine("=------------------------------------=");
WriteLine("Prepared for: {0}\n {1}",
client.FullName, client.PhoneNumber);
WriteLine("=------------------------------------=");
WriteLine("Principal: {0:F}", loan.Principal);
WriteLine("Interest Rate: {0:P}", loan.InterestRate);
WriteLine("Period For: {0} months", loan.Period * 12);
WriteLine("Interest Amount: {0:F}", loan.InterestAmount);
WriteLine("Future Value: {0:F}", loan.FutureValue);
WriteLine("======================================");
}
}
}using static System.Console;
namespace WattsALoan3
{
public class WattsALoan
{
public static int Main(string[] args)
{
LoanEvaluation evaluation = new LoanEvaluation();
Title = "Watts A Loan?";
WriteLine("This application allows you to evaluate a loan");
evaluation.IdentifyEmployee();
evaluation.IdentifyCustomer();
Clear();
evaluation.GetLoanValues();
Clear();
evaluation.Show();
return 0;
}
}
}

| Employee #: | 41920 |
| First Name: | Donna |
| Last Name: | Jones |
| Title: | Accounts Manager |
| Customer Name: | Hermine Simms |
| Customer Phone: | 410-573-2031 |
| Principal: | 3250 |
| Interest Rate | 14.85 |
| Number of Months: | 36 |
The Error List
You are probably familiar with the Error List window because if you have ever made any mistake in your code, it would come up. The Error List is a window that displays the list of the current errors in your code. Most of the times, the Error List is present, usually below the Code Editor. At any time, to display it, on the main menu, click View -> Error List or press Ctrl + W. While you are working on your code, the Error List may be minimized. To permanently keep it showing, you can click its AutoHide button.
The Error List uses two sequences of how it decides to show the errors. While writing your code, if the live parser, which continuously runs while you are writing your code, finds a problem, it makes a list of all types of violations, even if there is only one mistake, or there appears to be only one mistake. It shows the list in a table:

Another sequence, or a different list, gets created if you build your code. It is important to know that one mistake could be violating more than one rule of the C# language.
As seen in our introduction to syntax errors, if you are using Microsoft Visual Studio, while you are writing your code, if the parser senses a problem, it underlines the section in the Code Editor and the Error List shows its analysis of that problem. The Error list uses a table made of many columns that are Description, File, Line, Column, and Project. You don't have to use all those columns. To specify what columns to show or hide, right-click anywhere in the body of the Error List and position the mouse on Show Columns:

To show a column, put a check mark on its menu item. To hide a column, remove its check mark. The list of errors displays in an incremental order specified by the parser. Otherwise, you can arrange the order based on a column of your choice. To do this, right-click any entry in the Error List, position the mouse on Sort By, and click the column of your choice.
As mentioned already, the Error List uses various columns to show its findings:

Sometimes, the error pointed out is not easy to understand. That's the case for Description 1 in our entry. Some other time, the error may not be completely true. For example, in the above code, the Error List indicates a semicolon problem, which is not true: we know that all expressions in C# must end with a semicolon. In this case, the actual problem could be something else.
Sometimes, if you fix one problem, all the other problems are solved. In our lessons, it is impossible to list all types of errors or all possible types of errors. With experience, you will know how to address and correct them
To jump to an error from the Error List, locate its entry in the Error List window and double-click it. The caret would be positioned to that Line number and in that File of that Project. If you correct the problem and if the parser concludes that your correction is fine, the error would be removed automatically from the Error List. You can continue this to correct all problems and, eventually, the Error List would be emptied.
Objects Assisting With Debugging
The Immediate Window
The Immediate window is a special text editor that can be used to test values, operations (calculations), variables, and methods. To display the Immediate window, on the main menu, you can click Debug -> Windows -> Immediate. The Immediate window appears as a blank object:

To use it, you must write something. What you write depends on what you want to test. An expression you write should start with a question mark but in some cases you can omit that symbol. Because the Immediate window is a text editor, you can copy code from somewhere else and paste it in it. If the immediate window starts being crowded, to empty it, you can right-click inside the window and click Clear All.
After typing or pasting the expression, press Enter. The next line would show the result. For example, imagine you want to test an arithmetic operation such as the addition of 248.49 and 57.26, you would type ?248.49 + 57.26 (the empty spaces are optional and you can include as many as you want) and press Enter. Here is an example:

If you want to test a variable or a method, you must first write code that has the variable. That is, before testing a variable, create a method or use the Main() function and declare the variable in it. If you try testing a variable that is not declared, you would receive an error. One way you can test a variable consists of assigning a certain value, probably a wrong value, to it and observe the result. You can start the assignment expression with a question mark but that mark is not necessary. Here is an example:
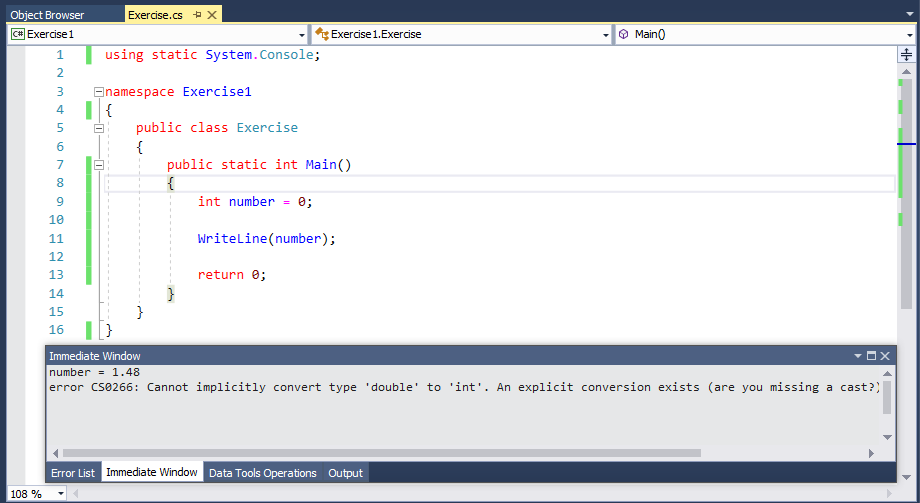
The Immediate window allows you to test the value that a variable is currently holding. To get this information, in the Immediate window, type the name of the variable preceded by a question mark (you can also just type the name of the variable) and press Enter:

If the variable had previously received a value, when you enquire of it in the Immediate window, its current value would show:

Another test you can perform on a variable consists of adding a value to it to increase it, or subtracting a value from it.
To test a method in the Immediate window, the method should return a value. To get the value that a mehod is currently returning, type its name in the Immediate window and press Enter. You can also precede the name of the method with a question mark. Here is an example:

In the same way, you can create more elaborate methods and test them in the Immediate window.
![]() Practical Learning: Using the Immediate Window
Practical Learning: Using the Immediate Window
using static System.Console;
namespace PayrollEvaluation1
{
public class PayrollEvaluation
{
public static int Main(string[] args)
{
double grossPay = 0;
double timeWorked = 0;
double hourlySalary = 0.00;
double totalDeductions = 0.0;
double netPay = 0.00;
Title = "Payroll Evaluation";
grossPay = hourlySalary * timeWorked;
netPay = grossPay - totalDeductions;
Clear();
WriteLine("=======================");
WriteLine("Payroll Evaluation");
WriteLine("-----------------------");
WriteLine("Time Worked: {0, 7}", timeWorked.ToString("F"));
WriteLine("Hourly Salary: {0, 7}", hourlySalary.ToString("F"));
WriteLine("Gross Pay: {0, 7}", grossPay.ToString("F"));
WriteLine("Deductions: {0, 7}", totalDeductions.ToString("F"));
WriteLine("Net Pay: {0, 7}", netPay.ToString("F"));
WriteLine("=======================\n");
ReadKey();
return 0;
}
}
}
The Autos Window
As debugging progresses, sometimes you may want to know the values that the variables are holding on the current and the preceding lines. To give you this information, Microsoft Visual Studio provides the Autos window. Normally, when you start debugging, the Autos window comes up. If it is hidden while you are debugging, on the main menu, click Debug -> Windows -> Autos.
![]() Practical Learning: Using the Immediate Window
Practical Learning: Using the Immediate Window

The Watch Window
Imagine you have a variable that is accessed in various parts of your code. One way you can test the behavior of that variable is to test its value as it circumstancially changes time after time. The Watch window is an object that allows you to monitor the values that a variable (or many variables) holds (or have) in various parts of a method.
To get the Watch window, start debugging your application (Debug -> Start Debugging or Debug -> Step Into). The Watch window would appear, usually next to the Locals window. The Watch window appears as a table with three columns. Their roles will be obvious to you once the window contains something.
To actually use the services of a Watch window, you must create one or more entries, which are referred to as watches. Before creating a watch, you must start stepping into your code, which can be done by clicking Debug -> Step Into or by pressing F11.
To create a watch, remember that you must first Step Into your code, then click Debug -> QuickWatch... In the Expression combo box, type the name of the variable you want to watch. Here is an example:

You can also type an expression such as a value added to a variable. Here is an example:

If you want to submit the entry, click the Add Watch button. As an alternatice, in Microsoft Visual Studio, in the Watch window, double-click under the Name header, type either the name of the variable only or an expression that has the variable and an operation, then press Enter.
After creating the desired entries in the Watch window, continue debugging. You will see the values being automatically updated in the Value column of the Watch window.
If you don't need a certain entry in the Watch window, you can remove it, or you can delete all entries in the window. To remove an entry, right-click it and click Delete Watch. To remove all entries, right-click anywhere in the Watch window and click Clear All.
![]() Practical Learning: Using the Watch Window
Practical Learning: Using the Watch Window






The IntelliTrace Window
While debugging, you are usually curious to know what line, section, or file is currently being examined:
If you are using Microsoft Visual Studio 2013 Ultimate, to get all of this information in one group, you can use a window named IntelliTrace. To get the IntelliTrace window (in Microsoft Visual Studio 2013 Ultimate only)
![]() Practical Learning: Ending the Lesson
Practical Learning: Ending the Lesson
|
|
||
| Previous | Copyright © 2010-2019, FunctionX | Next |
|
|
||