|
In this exercise, we will create an application that
can be used to process orders for a dry cleaning store.
|
|
 Practical Learning:
Creating the Application Practical Learning:
Creating the Application
|
|
- Start Microsoft Excel with its default workbook and its worksheets
- Right-click Sheet1 and click Rename
- Change its name to CleaningOrders
- Save the file as Georgetown Cleaning Services
- On the main menu, click View -> Toolbars -> Control Toolbox
- Scroll down in the list of controls, click Microsoft Date and Time Picker
6.0 (SP4), and click the worksheet.
If you don't see Microsoft Date and Time Picker 6.0 (SP4) (meaning if you
don't have it), press Esc. When designing the worksheet, you will use the
cells
- Right-click the new Date Time Control and click Properties
- In the Control Toolbox, click the ComboBox control and click the
worksheet
- Complete the design of the worksheet as follows:
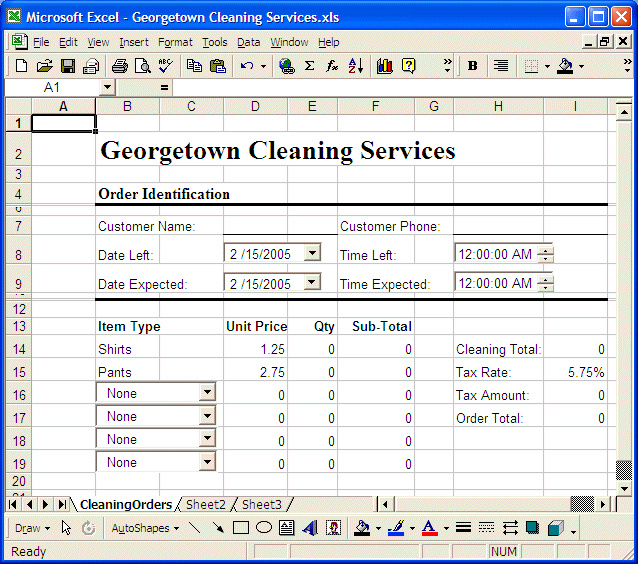
- Save the workbook
- Click the Date Time Picker control on the right side of Date Left
- In the Properties window, click (Name) and type dtpDateLeft
- Click the Date Time Picker control on the right side of Time Left
- In the Properties window, click (Name) and type dtpTimeLeft
- Change its Format to 2 - dtpTime
- Click the Date Time Picker control on the right side of Date
Expected
- In the Properties window, click (Name) and type dtpDateExpected
- Click the Date Time Picker control on the right side of Time Left
- In the Properties window, click (Name) and type dtpTimeExpected
- Change its Format to 2 - dtpTime
- On the main menu, click Tools -> Visual Basic Editor
- In the Project window, double-click Sheet1 (CleaningOrders)
- In the Object combo box, select Worksheet
- In the Procedure combo box, select Activate and implement it as
follows:
Private Sub Worksheet_Activate()
Me.ComboBox1.AddItem ("None")
Me.ComboBox1.AddItem ("Women Suit")
Me.ComboBox1.AddItem ("Dress")
Me.ComboBox1.AddItem ("Regular Skirt")
Me.ComboBox1.AddItem ("Skirt With Hook")
Me.ComboBox1.AddItem ("Men 's Suit 2Pc")
Me.ComboBox1.AddItem ("Men 's Suit 3Pc")
Me.ComboBox1.AddItem ("Sweaters")
Me.ComboBox1.AddItem ("Silk Shirt")
Me.ComboBox1.AddItem ("Tie")
Me.ComboBox1.AddItem ("Coat")
Me.ComboBox1.AddItem ("Jacket")
Me.ComboBox1.AddItem ("Swede")
Me.ComboBox2.AddItem ("None")
Me.ComboBox2.AddItem ("Women Suit")
Me.ComboBox2.AddItem ("Dress")
Me.ComboBox2.AddItem ("Regular Skirt")
Me.ComboBox2.AddItem ("Skirt With Hook")
Me.ComboBox2.AddItem ("Men 's Suit 2Pc")
Me.ComboBox2.AddItem ("Men 's Suit 3Pc")
Me.ComboBox2.AddItem ("Sweaters")
Me.ComboBox2.AddItem ("Silk Shirt")
Me.ComboBox2.AddItem ("Tie")
Me.ComboBox2.AddItem ("Coat")
Me.ComboBox2.AddItem ("Jacket")
Me.ComboBox2.AddItem ("Swede")
Me.ComboBox3.AddItem ("None")
Me.ComboBox3.AddItem ("Women Suit")
Me.ComboBox3.AddItem ("Dress")
Me.ComboBox3.AddItem ("Regular Skirt")
Me.ComboBox3.AddItem ("Skirt With Hook")
Me.ComboBox3.AddItem ("Men 's Suit 2Pc")
Me.ComboBox3.AddItem ("Men 's Suit 3Pc")
Me.ComboBox3.AddItem ("Sweaters")
Me.ComboBox3.AddItem ("Silk Shirt")
Me.ComboBox3.AddItem ("Tie")
Me.ComboBox3.AddItem ("Coat")
Me.ComboBox3.AddItem ("Jacket")
Me.ComboBox3.AddItem ("Swede")
Me.ComboBox4.AddItem ("None")
Me.ComboBox4.AddItem ("Women Suit")
Me.ComboBox4.AddItem ("Dress")
Me.ComboBox4.AddItem ("Regular Skirt")
Me.ComboBox4.AddItem ("Skirt With Hook")
Me.ComboBox4.AddItem ("Men 's Suit 2Pc")
Me.ComboBox4.AddItem ("Men 's Suit 3Pc")
Me.ComboBox4.AddItem ("Sweaters")
Me.ComboBox4.AddItem ("Silk Shirt")
Me.ComboBox4.AddItem ("Tie")
Me.ComboBox4.AddItem ("Coat")
Me.ComboBox4.AddItem ("Jacket")
Me.ComboBox4.AddItem ("Swede")
End Sub
|
- In the Object combo box, select dtpTimeLeft
- In the Procedure combo box, select Change
- Implement the event as follows:
Private Sub dtpTimeLeft_Change()
Dim DateLeft As Date
Dim TimeLeft As Date
Dim Time9AM As Date
' The time at 9AM
Time9AM = TimeSerial(9, 0, 0)
' Retrieve the date and time the customer left the clothes
DateLeft = Me.dtpDateLeft.Value
TimeLeft = Me.dtpTimeLeft.Value
' If the customer left the clothes before 9AM
' the clothes are promised to be ready the same day
If TimeLeft <= Time9AM Then
Me.dtpDateExpected.Value = DateLeft
Me.dtpTimeExpected.Value = TimeSerial(17, 0, 0)
Else ' Otherwise, the clothes will be ready the following day
Me.dtpDateExpected.Value = DateAdd("d", 1, DateLeft)
Me.dtpTimeExpected.Value = TimeSerial(8, 0, 0)
End If
End Sub
|
- Close Microsoft Visual Basic and return to Microsoft Excel
- If you created the worksheet as in the above screenshot, type the
following in the designated cell:
| Cell |
Type |
| F14 |
=D14*E14 |
| F15 |
=D15*E15 |
| F16 |
=D16*E16 |
| F17 |
=D17*E17 |
| F18 |
=D18*E18 |
| F19 |
=D19*E19 |
| I14 |
=SUM(F14:F19) |
| I16 |
=I14*I15 |
| I17 |
=I14+I16 |
- Format cells D14:D19 to display a Number with 2 Decimal Places
- Format cells I14, I16, and I17 to display Currency
- Click the Exit Design Mode button of the Control Toolbox
- Format the worksheet as you see fit
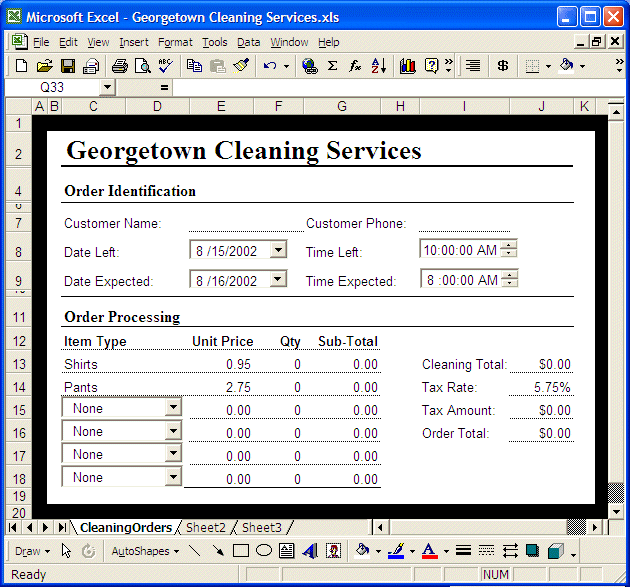
- Save the workbook and test it by processing a few cleaning orders
|
|
|


