|
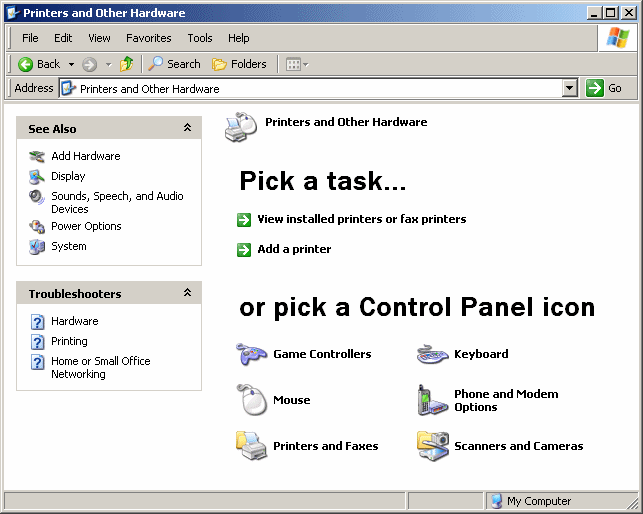
This action would open the Printers window. If more than one printer are available, they will appear on the list. The printer with the check mark icon is your default printer; this means
that whenever you send a job to the printer, if you donít change anything in the printing process, the default printer will do the job.
If no printer is attached to your computer but you still need to at least print preview your worksheet, you can install a ďfakeĒ printer on your machine. To do that, from the Printers window, double-click Add Printer and follow the instructions of the Add Printer Wizard.
|
Sending a Document Directly to the Printer
|
|
To print a worksheet, you can click the Office Button,
position the mouse on Print, and click Quick Print. The document would be
sent directly to the print and print. This technique doesnít provide any
configuration. Therefore, you should use it only when the job to be printed is not large or particularly complicated.
|
 Practical Learning: Using the Print Button
Practical Learning: Using the Print Button
|
|
- Start Microsoft Excel and open the Grier Summer Camp2 workbook.
Click the Registration tab if necessary to activate it.

-
Click the Office Button, position the mouse on Print, and click Quick Print.
Notice that the document is printed vertically, on two sheets of paper
Print preview allows you to open a special window that would
present the document as it would appear when it is printed. In Microsoft
Excel, the Print Preview window is not just used to preview the printed document. There are other configurations you can perform.
To access the Print Preview window, you can click the Office Button,
position the mouse on Print, and click Print Preview.
In Print Preview, Microsoft Excel displays a Ribbon
with only one tab:
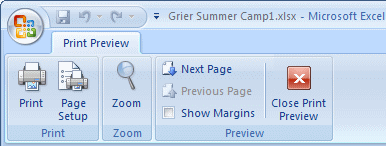
|
Button |
Role |
| Next Page |
Allows you to preview the next page of a document that spreads more than one
page |
| Previous Page |
Shows the previous section of the printed page |
| Zoom |
Since the Print Preview window is not used to read the document but to preview it, if you want to take a closer look at the document, click the Zoom button to zoom in. If you click the zoom button again, the preview area would come back to the previous display. |
| Print |
Used to call the Print dialog box |
| Page Setup |
Would call the Page Setup dialog. The Page Setup dialog box will be reviewed
in another section |
| Show Margins |
Besides displaying a preview of the printed paper, the Print Preview window
allows you to "enlarge" or "squeeze" the document. To do
this, you can first click the Show Margins check box. Once clicked the window would
display lines around the document:
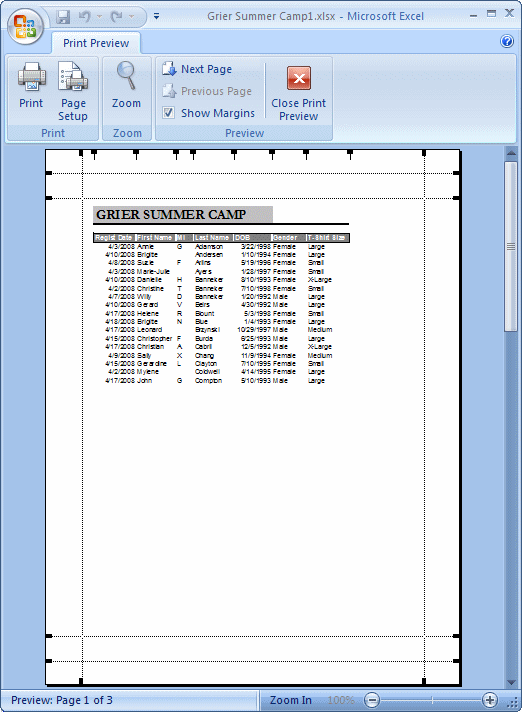
Based on this, to shrink, enlarge, heighten or narrow the printed
document, you can click one of the lines and drag in the desired direction.
|
| Close Print Preview |
Used to close the Print Preview window |
|
 Practical Learning: Using the Print Preview Window
Practical Learning: Using the Print Preview Window
|
|
- The Grier Summer Camp1 workbook should still be opened. Click the
Registration tab sheet
- Click the Office Button, position the mouse on Print, and click Print Preview
- Click the Print button to call the Print dialog
- On the Print dialog, click Cancel
- Click the Office Button, position the mouse on Print, and click Print Preview
- On the Ribbon of the Print Preview window, click the Show Margins
check box. Notice the margin lines on the paper.
- Position your mouse on the left line. Notice that your mouse pointer changes to a
cross with horizontal arrows
- Drag your mouse to the right. While you are dragging, observe the dimension on the left side of the Status
bar
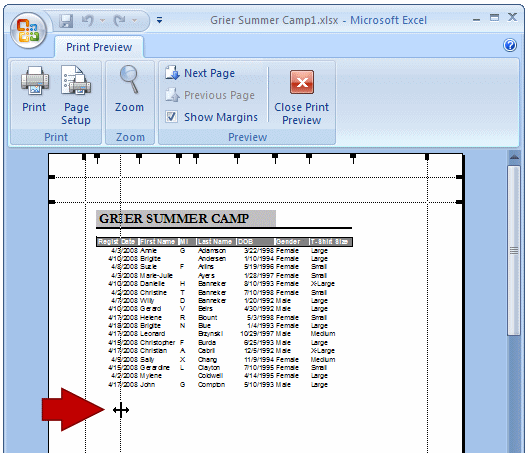
- Keep dragging until the dimension on the Status Bar displays 1.70
- Click the Show Margins check box again to dismiss the margin lines
- Click the Next Page button to view the second page
- Click the Close Print Preview button on the Print Preview window
The printing process in Microsoft Excel offers all the classic default features of any other application and other specific issues related to a spreadsheet. To control printing on your worksheet, you use the Print
dialog box. To access the Print dialog box:
- Click the Office Button, position the mouse on Print, and click
Print
- Click the Office Button, position the mouse on Print, and click
Print Preview. In the Print section of the Ribbon, click Print
The Print dialog box displays some of the items you are already familiar with such as the title bar, the Context Sensitive Help, the close, the OK, and the Cancel buttons.
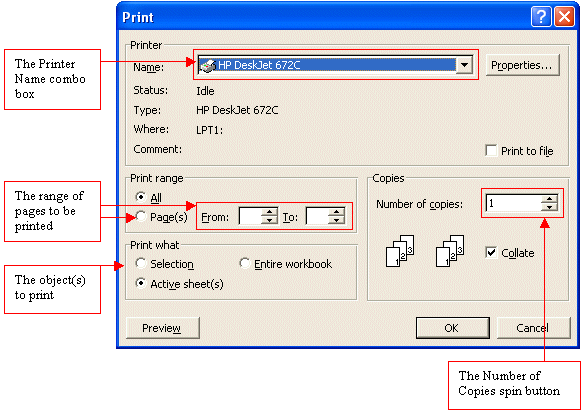
When a printer (at least one) is available for your computer, it is usually set as the default printer and it displays on the Printer Name combo box. If
more than one printer is available, when you decide to print, click the Printer Name combo box and select the desired printer from the list.
If your worksheet is long, sometimes very long, and expand on various pages, you have the option of printing all the pages
or a range of pages. This can be configured in the Print Range section of
the dialog box.
You can also select some sections of the worksheet and print just that.
This is configured in the Print What section. By default, Microsoft Excel prints the active worksheet, that is, the worksheet that is displaying in the background. If you decide to print everything on your workbook,
you can click the Entire Workbook radio button.
For a presentation or any other purpose, if you want to print various copies of the worksheet, increase the number by using the
Number Of Copies spin button.
The Properties button allows you to configure or change some of the properties related to the selected printer.
One thing you should always do is to preview your worksheet before the actual printing, this allows you to have an idea of what your worksheet would look like on a piece of paper. You can preview your job by clicking the
Preview button.
|
 Practical Learning: Using the Print Dialog
Practical Learning: Using the Print Dialog
|
|
- Open the Cherry Pumpkin Day Care1 workbook and, if necessary,
click the Registration tab to activate it
- Select cells D5:G16
- Click the Office Button, position the mouse on Print, and click
Print
- In the Print What section, click the Selection radio
button
- Using its spin button, increase the Number Of Copies to 2
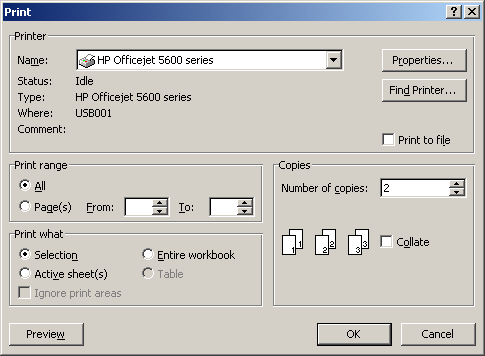
- Click OK to print the selection in 2 copies.
Notice that each printed paper includes only the area previously selected.
- Press Ctrl + Home to make sure the selection is deselected
When using the Print option from the Print menu of the
Office Button, the document may be printed on two or more pieces of paper. Whenever a document is longer than the default 11 inches height, the printing process will segment it in sections to fit the legal height. If you donít like the way the printer sets the page limit, you can set your own and tell the printer where you want each page to start. To do that, you use the Page Break feature.
You donít have to set a page limit the traditional
way which consists of using the end of a real end of a page. Microsoft Excel allows you to start a new page anywhere on the worksheet.
To set your own page end, first click the row that will start the
subsequent page. Then, on the Ribbon, you would click Page Layout. In the
Page Setup section, click Page
Break. A menu would display. On it, you can click Insert Page Break:
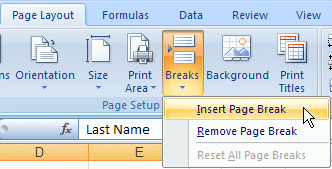
You should notice a line that points to the page break. The document will be divided in at least 4 sections and each section represents its own page.
After you have worked with the page break, or if you donít need the page break anymore, you can remove it. To remove a page break, on the
Ribbon, click Page Layout. In the Page Setup section, click Breaks and
click Remove Page Break.
|
 Practical Learning: Using Page Breaks
Practical Learning: Using Page Breaks
|
|
- On the Ribbon, click View.
In the Window section, click Switch Windows and click Grier Summer Camp1
- Click the Registration tab
sheet to
activate it
- To set a page break, click row 28
- On the Ribbon, click Page Layout. In the Page Setup section, click
Break and click Insert Page Break
- Click cell C10 to activate the 1st page
- Click the Office Button, position the mouse of Print and click Print Preview
Notice that the paper displays the upper section of the worksheet
- Click the Next Page button to preview the other part of the document
- Click the Close Print Preview button on the Ribbon
- To remove the page break, click row 28 to activate it
- On the Ribbon, click Page Layout. In the Page Setup section, click
Break and click Remove Page Break
- To set various page limits, click row 22
- In the Page Setup section of the Ribbon, click Break and click Insert Page Break
- Scroll down if necessary and click row 40
- In the Page Setup section of the Ribbon, click Break and click Insert Page Break
- Click cell B30. Notice that there are two lines of page breaks on the
worksheet

- Click the Office Button, position the mouse on Print, and click Print Preview
Notice that the preview displays a shorter area than previously
- Click the Next Page button. Notice that, unlike previously, the Next and the Previous buttons are enabled: this is because the document is divided in three
pages
- Click the Next Page button again
- To print the current worksheet, click Print
- On the Print dialog, click OK
- To remove the previous page breaks, click row 40
- Press and hold Ctrl, then click row 22. That selects those two rows
- In the Page Setup section of the Ribbon, click Break and click Remove Page Break
- In the Page Setup section of the Ribbon, click Break and click Reset
All Page Breaks
- To divide the worksheet in various page sections, click cell E28 to select it
- In the Page Setup section of the Ribbon, click Break and click Insert
Page Break
Notice that the document is divided in various sections some of which
intersection on cell E28
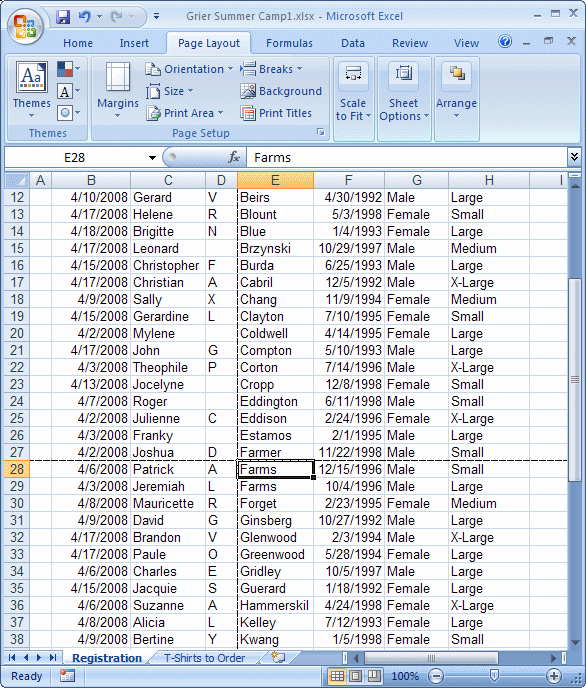
- Click the Office Button, position the mouse on Print, and click Print Preview
- Click the Next Page followed by the Previous Page buttons a few times to preview all the
sections
- To print the current worksheet, click Print
- On the Print dialog, click OK
- To remove the page break, click cell E28
- In the Page Setup section of the Ribbon, click Break and click Remove Page Break
Since a worksheet can grow very large and sometimes you donít need all data available, Microsoft Excel allows you to select just one portion of the worksheet and send it to the printer.
In order to print an area of the worksheet, first select that
area. Then,
on the Ribbon, click Page Layout. In Page Setup section, Print Area, and click
Set Print Area. Even if you click somewhere else, the selected area still displays a distinguished border.
Once the desired area has been selected, you can proceed with printing.
|
 Practical Learning: Printing an Area
Practical Learning: Printing an Area
|
|
- Select cells C4:E20
- On the Ribbon, click Page Layout. In the Page Setup section, click Print Area
and click Set Print Area
- Press Ctrl + Home. Notice the selection border on the range of cells
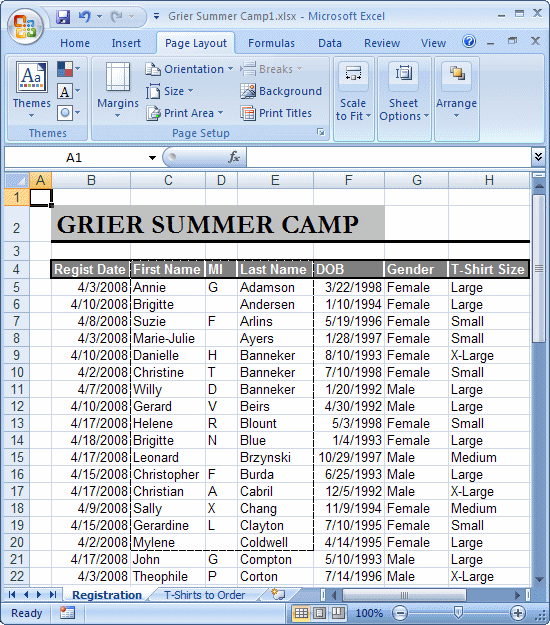
- Press Ctrl + P to call the Print dialog
- From the Print dialog, accept all defaults and click OK
- To remove the border line on the range, in the Page Setup section of
the Ribbon, click Print Area and click Clear Print Area
|
Introduction to Page Setup
|
|
Page setting up allows you to specially configure and control many issues related to printing.
You have various options, using the Ribbon or the Page Setup dialog box:
- On the Ribbon, click Page Layout and use the options in the Page
Setup section
- Use the Page Setup dialog box. To access it:
- Click the Office Button, position the mouse on Print, and click
Print Preview. In the Print section of the Ribbon, click the Page Setup
button
- On the Ribbon, click Page Layout. In the Page Setup section, the
Scale To Fit section, or the Sheet Options section, click the More
buttons

|
Page Printing Configuration |
|
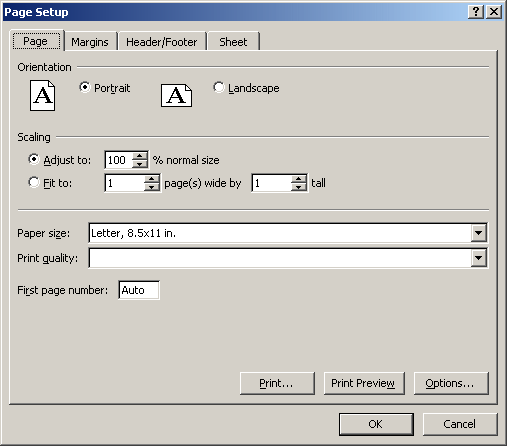
Whenever you ask Microsoft Excel to print the contents of a worksheet, by default, it prints the document vertically, this is considered as
Portrait. Some and many of the worksheets spread wider than taller. Therefore, you should
check or change their page orientation before printing. That is why you have the option of choosing one of the orientation radio buttons.
If the document or the section to be printed is wider than taller, you can
change the Orientation to Landscape.
To specify that whether the document would print in
Portrait or landscape:
- In the Page Layout tab of the Ribbon, in the Page Setup section,
click Orientation and click one of the options
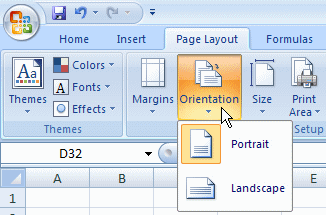
- On the Ribbon of the Print Preview window, click the Page Setup
button. In the General tab and in the Orientation section, click
either Portrait or Landscape
By default, the printed document will adjust itself to 100% fitting a ratio of 1/1 page wide and tall. To change any of these
settings:
- In the Page Layout tab of the Ribbon, in the Scale To Fit section,
click Orientation and click one of the options in the Width combo box,
the Height combo box, or the Scale spin button
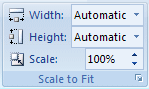
- Display the Page Setup dialog box. In the General tab and in the
Scale section, use the appropriate spin
buttons. The options are Adjust To, Fits
To, and Page(s) Wide By
By default, the paper size is set to the Letter
paper dimension, which is 8.5 by 11 inches. If this doesnít fit your desire,
you can change it:
- In the Page Setup section of the Page Layout tab of the Ribbon, click the
Size button to show a list of the available options
- Display the Page Setup dialog box. In the Page tab, click the arrow
of the Paper Size combo box and select the desired size from the list
The result of the printed-paper depends on your printer. If your printer allows more
configuration, in the General tab of the Page Setup dialog box, click the Print Quality combo box and select a different setting.
The Print button would call the Print dialog that we saw earlier.
If you want to take a look at the printed result before actually printing, click the
Print Preview button.
Although the Print button would call the Print dialog box, the
Options button allows you to change or configure the properties of the printer.
|
 Practical Learning: Using the Page Property Sheet
Practical Learning: Using the Page Property Sheet
|
|
- Open the DAWN Report1 workbook
-
On the Ribbon, click Page Layout. In the Page Setup section, click the More
options button

- From the Page Setup dialog box, if necessary, click the Page tab to activate
it
In the Orientation section, click the Landscape radio button
- Click the Print button to call the Print dialog
- In the Print dialog, click OK to print the spreadsheet
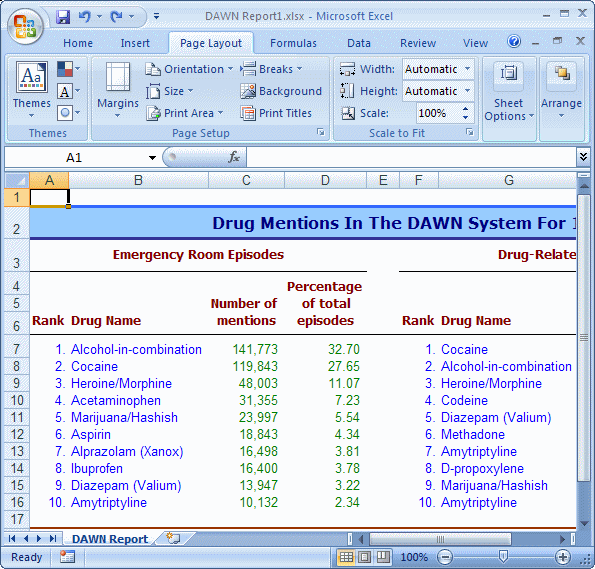
|
Controlling the Top, Right, Bottom, or Left Margins
|
|
As mentioned when dealing with the print preview,
before printing, you may want to adjust the margins of the printed paper.
One way to do this:
- In the Page Setup section of the Page Layout tab of the Ribbon, click the
Margins button to show a list of the available options and click the
desired one
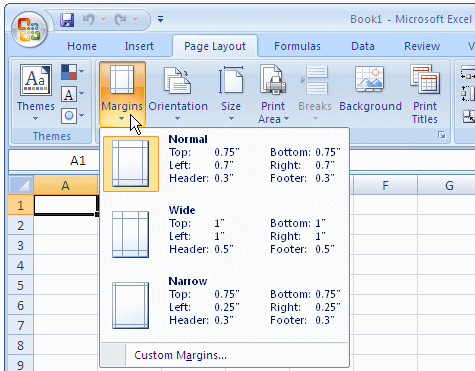
- Display the Page Setup dialog box. In the Margins tab, use the Top,
the Right, the Bottom, or the Left spin buttons to specify the desired
margins:
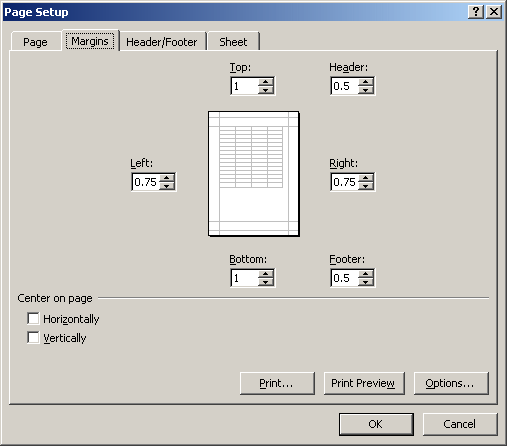
The Margins property page allows you to control all four-margin sections of a printed-paper.
By setting the proper width or height, you can control how much space will be left or untouched
in the
Top, the Left, the Right, or the Bottom sections of the printed paper.
|
Controlling the Header/Footer Margins
|
|
You can create one or two special sections for the title or the lower
areas of the printed paper. These are the Header and the Footer sections.
By default, a document prints starting on the top left corner of the paper. This
may look awkward if your document contains just one section or a chart. Therefore the
Margins property page allows you to center the content of the worksheet horizontally and/or vertically. This is done using the
Horizontally or the Vertically check boxes in the Center On Page section.
|
 Practical Learning: Using the Margins Property Sheet
Practical Learning: Using the Margins Property Sheet
|
|
- On the taskbar, click the Grier Summer Camp2.xlsx button and click the T-Shirts to Order
sheet

- On the Ribbon, click Page Layout
- In the Page Setup section, click the more options button
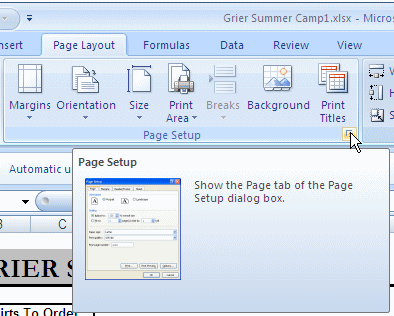
- In the Page Setup dialog box, click Margins
- In the Center On Page section, click both the Horizontally and the
Vertically check boxes
- Click the Print button
- On the Print dialog box, click OK
|
Configuring the Header/Section Printing |
|
When printing a document, especially if the document
contains many pages, you may want to repeatedly show a sentence or
paragraph in the top and or the bottom sections of each printed page. To
assist you with this, the Page Setup of Microsoft Excel is equipped with a
special property page labeled Header/Footer. To access it, display the
Page Setup dialog box and click Header/Footer
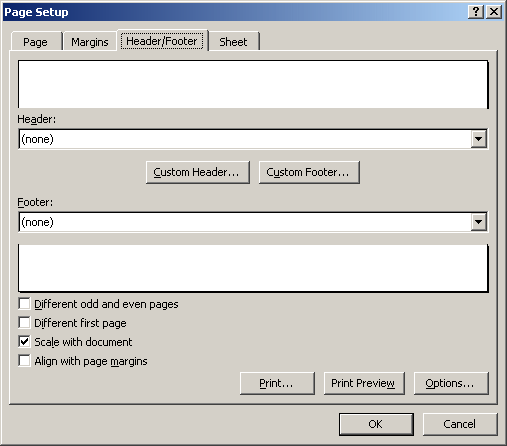
The Header/Footer property page of the Page Setup dialog box allows you to set and configure some of the items you would like to display in the top and bottom sections of the printed document.
|
Configuring the Header and/or Footer Sections
|
|
To configure one of the sections, you can click either the
Custom Header or the Custom Footer buttons. The Custom Header button calls the
Header dialog box. The Custom Footer button would call the
Footer dialog box. Both dialogs look alike:
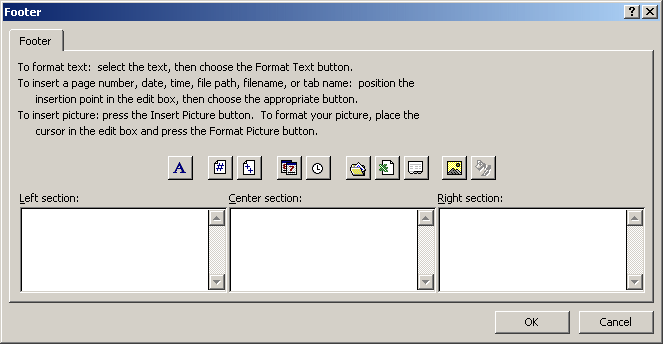
Just remember that what you set in one will display in its
corresponding section on paper.
Since most of the buttons are not very explicit, whenever you want to find what a button is used for,
you can position the mouse on a button. A tooltip would appear:
|
Button |
Name |
Role |
 |
Format Text |
Used to change the font of what is displaying in the section |
 |
Insert
Page Number |
Used to display an incremental number for each printed page. |
 |
Total Pages |
Displays the total number of pages of a document on the printed sheet. |
 |
Insert Date |
Allows you to display the date the document is printed. |
 |
Time |
Will display the time the document is being printed. |
 |
File Name |
Can include the file name on the printed paper. |
 |
Sheet Name |
Is used to display the name of the worksheet. |
|
 Practical Learning: Configuring the Header/Footer Sections Practical Learning: Configuring the Header/Footer Sections
|
|
- Open the DAWN Report1 workbook
- Click the Office Button, position the mouse on Print, and click
Print Preview
- On the Print Preview tab of the Ribbon, click the Page Setup button
- In the Page Setup dialog box, click Header/Footer
- Click Custom Header...
- Click the Left Section box to make it active
Type Center for Drug Studies
- In the Left Section box, select Center for Drug Studies
- Click the Format Text button

- In the Font dialog box, change the Font to Times New
Roman, the Font Style to Bold, and the Size
to 11
- Click OK
- Click the Right Section box
- Click the Insert Date button


- Click OK
- Click the Custom Footer button
- Make sure the caret is in the Left Section box
Type Gertrude McNeil and press Tab twice
- Make sure your caret is in the Right Section box
Click the Insert Page Number button 
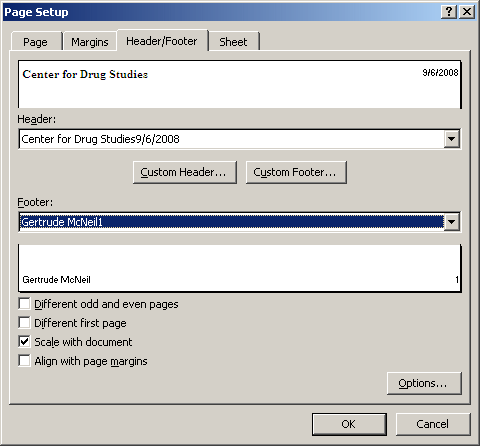
- Click OK
- On the Page Setup dialog box, click the Page property page and, in
the Orientation section, click the Landscape radio button
- Click OK
- In the Print Preview window, click the Print button
- On the Print dialog box, click OK
|
Configuring Sheet Printing |
|
You have probably realized that some of the documents we
print donít include a worksheetís header columns, header rows, or gridlines. This is because in most cases they can be
ignored.
In some circumstances, such as when performing some presentations or illustrations, you
may want to print some or everything that is part of the worksheet. Thatís what you can configure from the
Sheet property page of the Page Setup dialog box. To access it:
- In the Sheet Options section of the Page Layout tab of the Ribbon,
you can click the More Options button to show a list of the available options and click the
desired one
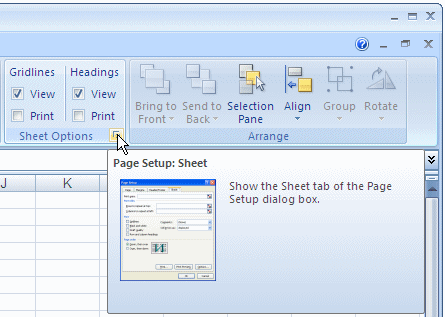
- Display the Page Setup dialog box and click Sheet:
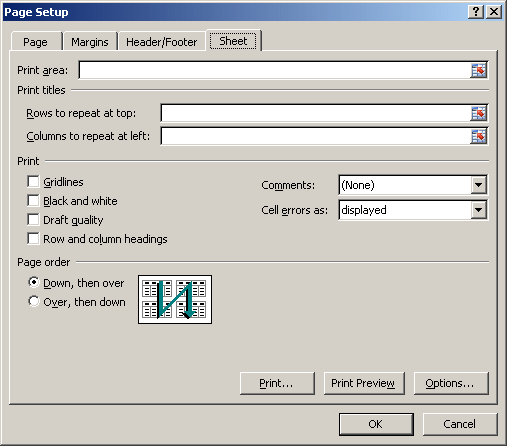
The Print Area text box allows you to delimit a section of your worksheet for printing. To use it, click its selection button
 . This would shrink the Page Setup dialog, allowing you to make a selection of the area you want to print. After setting the desired area,
you can click the selection button . This would shrink the Page Setup dialog, allowing you to make a selection of the area you want to print. After setting the desired area,
you can click the selection button  to restore the Page Setup dialog box.
to restore the Page Setup dialog box.
|
Print-Repeating Some Rows
|
|
Most of the time, when creating a list of items, you would set the list headers only on top of the worksheet. As you continue entering the items, the list grows. If you decide to print such a long list that spreads on various pages, after the 1st page, the subsequent pages would not display their headers. This could be confusing in
some circumstances.
The
Sheet property page allows you to set or select a row or range of rows that would display on top of every printed sheet. If you know the row or range of rows you want to use, you can just type it in the
Rows To Repeat At Top text box, but the safest way to configure it is to click the selection button
 , then click any cell in the desired row or click the desired cells. In either case, the whole row or the rows will be selected. , then click any cell in the desired row or click the desired cells. In either case, the whole row or the rows will be selected.
|
Print-Repeating Some Columns
|
|
The Columns To Repeat At Left text box is used like the previous
box except that, this time, it would display a particular column on the left side of each printed sheet.
If you want to print the gridlines, in the Print section, click the
Gridlines check box.
|
Printing the Column Headers and Row Headers
|
|
If you want to display the column and row headers on your printed paper, click the
Row And Column Headings check box.
|
 Practical Learning: What to Print From The Sheet Practical Learning: What to Print From The Sheet
|
|
- Access the Grier Summer Camp2 workbook and click the Registration tab
-
On the Ribbon, click Page Layout if necessary.
In the Sheet Options section, click the more options button
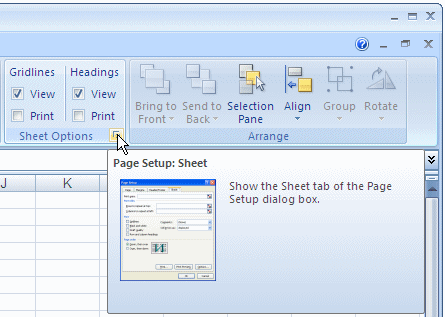
- Make sure the Sheet property page is selected.
On the right side of the Print Area text box, click the selection button 
- On the worksheet, select cells C4:G28
- Click the stop selection button

- Click the Print button
- From the Print dialog, click OK
- Access the DAWN Report1 workbook from the taskbar
- In the Page Layout tab of the Ribbon, in the Page Setup section,
click the more options button

- In the Page Setup dialog box, make sure the Page tab is
selected. Click the Landscape radio button
- Click the Sheet property page to make it active
- If there is anything in the Print Area text box, delete it
In the Print section, click the Gridlines check box
- Also click the Row and Column Headings check box
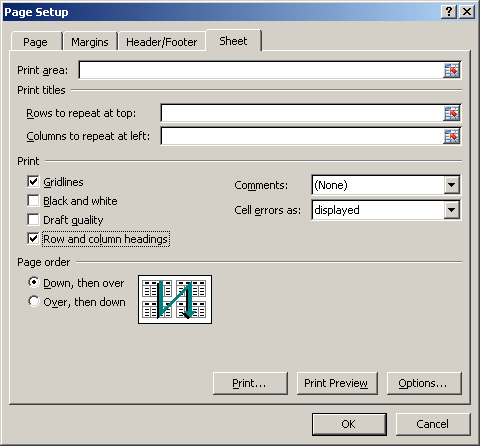
- Click the Print Preview button
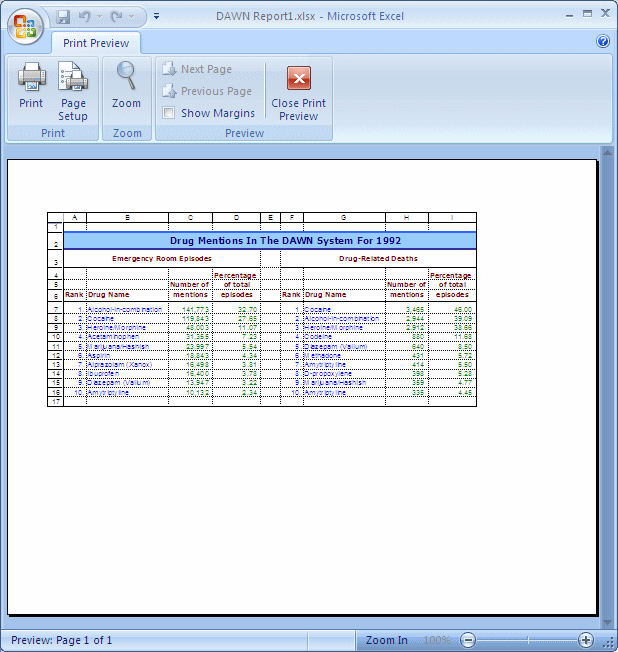
- In the Print Preview window, click the Print... button
- In the Print dialog box, click OK
- Access the Grier Summer Camp1 workbook from the taskbar
- On the Ribbon, click Page Layout if necessary. In the Sheet
Options section, click the more options button and make sure the
Sheet tab is active
- On the right side of the Rows To Repeat At Top text box, click the selection button

- Click cell B4 (Regist Date)
- Click the stop selection button

- Click the Print button.
- In the Print dialog, click OK
- Exit from Microsoft Excel. When closing the workbooks, anytime
you are asked whether to save, click No
|
|

