
Data Entry

|
Data Entry |
As you are aware, when Microsoft Excel starts, it opens a workbook made of three worksheets. A worksheet is simply made of cells that are patiently waiting for you to enter data. You should first practice typing different kinds of items and see what happens. At all times, at least one of the cells on the worksheet you are working on has focus. That cell is referred to as the active cell. That cell is surrounded with a thicker border. If you type something, it goes into the active cell. If you click a cell and start typing, the new entry will replace the content of that cell, whether that cell had data or not, this could be advantageous or disastrous. To prevent a cell from being edited by the user, you can protect it and lock its content. Data you type in a cell can consist of any kinds of characters, letters, numbers, etc. Sometimes, a long text will look like covering more than one cell; unless you merge cells, the text you type goes into one cell regardless of the length of the text. A cell can contain as many as 64000 characters.
|
|
|
Text Editing |
|
Data that you type in a worksheet is in fact entered in cells, except when you are drawing. To use Microsoft Excel with more finesse, you should familiarize with cells, their functionality, their configuration, and their relationships with each other and with the whole software. The primary technique you can use to get acquainted with the software is by entering data, primarily text, then manipulate various components of your application in order to customize it. Unlike a traditional word processor, Microsoft Excel has a unique way of treating text and considering any data you type in a cell. You should be aware of the default settings that the software acts on when you type data, how it considers and treats various numbers, dates, and currency values, etc. We have already seen how to do basic data entry into cells. The entries we used so far were short expressions consisting of one word, we need to find out whether a cell can accept text that is wider than the displayed width, if so, what happens if text goes "overboard"? |
|
|
|
|
Techniques Of Cutting and Copying Cells Contents |
|
If you have done word processing before, you are probably familiar with techniques of cutting, copying, pasting, and/or moving text from one part of a document to another, or from one document to another. Although these techniques are available here, Microsoft Excel doesn't quite imitate a word processor. Again, spending time with the software will increase your experience. When you copy or cut something, it goes in a temporary storage area where it will wait for you to send it somewhere else, an action called pasting. The storage area where the cut or copied data is sent is called the clipboard. In Microsoft Excel 97, you can store only one item at a time in the clipboard. If you cut or copy something, it will replace the content of the clipboard with the new selection. In Microsoft Excel 2000, the clipboard can contain up to twelve items. When the Clipboard toolbar is functional, you can select copied or cut items from its list of buttons. If you use more than 12 stored items, the toolbar functions on a first-in first-out basis. The Clipboard toolbar can be moved to any location of your choice on the screen. You can also hide/close it if you don't need its services. For this exercise, when the Clipboard toolbar appears, don't close it. Even if you are not preparing for the MOUS exam, you should learn to take advantage of the new clipboard. In case you are not aware, you can use the same Clipboard toolbar in different applications; for example, you can have Microsoft Excel, Microsoft Access, Microsoft Word, and Microsoft Outlook all of them opened at the same time and sharing the same clipboard items. |
|
|
|
|
Text in Cells |
|
Editing cells content consists of deleting, replacing, altering, or adding something in them. You already know that if you click a cell and start typing, its content will be replaced with the new entry. If you want to add or subtract something to a cell's content, you can double-click it; this puts the cell in Edit mode and you can then proceed. An alternative is to give focus to a cell, then press F2, this also puts the cell in Edit mode; this time, the cursor is at the end of the text in the cell; then you can proceed. Whatever technique you use, when you have finished editing a cell, make sure you lose its focus by pressing Tab, Enter, or clicking somewhere else. When you are in Edit mode, the arrow keys are not working, and many actions are not available. |
|
|
|
|
Exploring Cells Content |
|
Introduction |
|
Microsoft Excel shares a lot of characteristics with window applications: the ability to search through the document for a particular word or phrase, the ability to find a word or group of words and replace it with another word or expression. A feature unique to Microsoft Excel as a spreadsheet application is the ability to fill out some cells with values that belong to a common series. |
|
Overview of AutoFill |
|
Microsoft Excel recognizes series of items so far as they can be clearly identified, either by the common language or by defining them explicitly in a worksheet. Common series include time, dates, weekdays, or months. Whenever Microsoft Excel can identify the content of a cell as being a series, you can use the Fill Handle to copy adjacent values of the series to neighbor cells. If a series is not obvious, you need to clearly define it so the application can recognize the allure you want to use for the series. To use the AutoFill, first select a cell or the cells that define the series. Position your mouse on the lower right corner of the selected cell or cells, and then drag in the appropriate direction. |
|
|
|
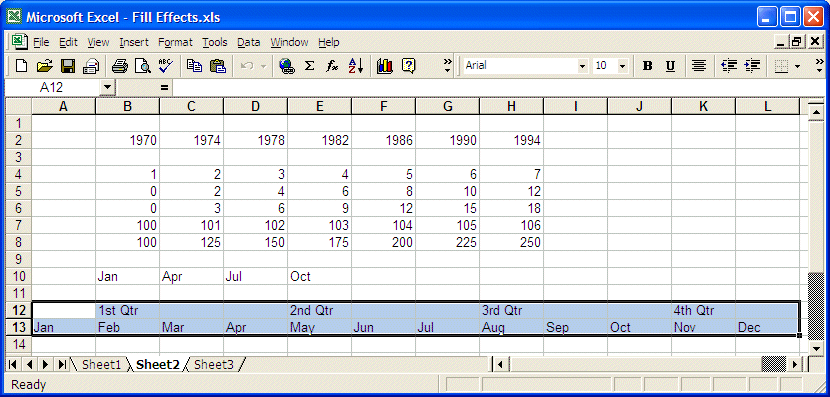
|
AutoFill Application |
|
As the AutoFill features provides a quick means of completing cells that can host series data, this feature can be applied in various scenarios. When creating time sheets, use the weekdays and time periods to complete adjacent cells. In a yearly sales report, Microsoft Excel can recognize series such as months, quarters, and years. In a school’s spreadsheet used to collect students’ grades, a series can be created from 1st Grade, and then dragging the Fill Handle, Microsoft Excel will complete other cells with subsequent class grades. |
|
|
|
|
Data Entry and Text Management |
|
The GoTo, Find, and Replace Dialog Boxes |
|
To locate a particular cell in Microsoft Excel, you can use the Go To dialog box. This dialog box recognizes cells names by applying the same conventions used by Microsoft Excel. You can get the Go To dialog box from the main menu under Edit. The shortcuts to access the Go To dialog box are Ctrl + G or F5. The Find dialog box allows you to find a word in your worksheet, either to simply locate a particular word or multiple instances of a word, or to manipulate a word or groups of words at will. The Replace dialog box allows you to find a word or group of words and to replace it with a new word or group of words. Both dialog boxes are available from the main menu under Edit. The shortcut for the Find dialog box is Ctrl + F. The shortcut for the Replace dialog box is Ctrl + H. |
|
|
|
|
Check Spelling |
|
Although Microsoft Excel is not a word processor, since you can use it to create text documents such as employment applications, brochures, time sheets, etc, it can help you correct typing mistakes of various kinds. It is a good idea to check spelling mistakes in your document before printing it or sending it for an important business transaction. The check spelling is done with the help of a Spelling dialog box that will take you step by step to every word that is questionable. Also, the computer will point out some suggested words that you can use instead of the one at fault. You can check your worksheet's spelling during or after editing, though the latter is better. To check your document, click the Spelling button on the Standard toolbar or on the main menu, click Tools -> Spelling... The shortcut to access the Spelling dialog is F7. |
|
|
|
| Previous | Copyright © 2002-2007 FunctionX, Inc. | Next |