
Formatting Cells Contents

|
Formatting Cells Contents |
When reviewing cells, we found out that a cell doesn't have dimensions of its own. Its width is imposed by its parent column and its height is set on its parent row. All of the cells we have used so far were considered individually. Microsoft Excel allows you to combine various cells in a group. This is referred to as merging cells. To merge cells, select them and, on the Formatting toolbar, click the Merge and Center button.
We have already seen how Microsoft Excel differentiates data you enter into cells. Sometimes its default configurations will not suit your particular scenario, you should be able to control how text is aligned in cells. Since a cell is really a rectangular box, you can completely control how text is displayed inside of it: left, right, top, bottom. As we move on, we will see various situations of aligning cells content.
|
|
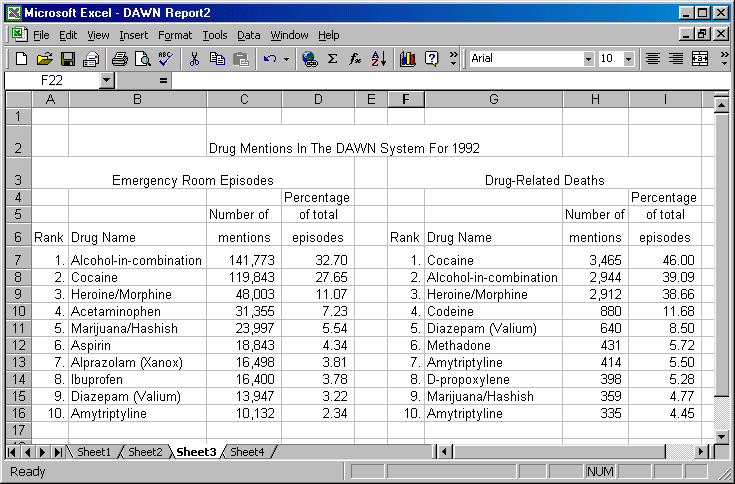
|
Cells Content Indentation |
|
In the previous section, we used the Center button to center the content of a cell with regards to the width of the cell. In some circumstances, you may not want to center text but you would not like to keep it left or right aligned. Indentation consists of "pushing" text to the left or the right without centering it. To indent the contents of a cell or of a group of cells, after making the selecting, on the Formatting toolbar, you can use the Increase Indent button to "push" the contents of a cell or a group of cells to the right. The Decrease Indent button produces the same effect in the left direction. |
|
|
|
|
The Alignment Property Page |
|
Besides using the alignment buttons on the Formatting toolbar, to be more precise or to perform various actions in one step, you can use the Alignment property page of the Format Cells property sheet:
To provide the same options as the Formatting toolbar, the Alignment property page is equipped with the Horizontal combo box. Besides the left, center, and right alignments, this combo box goes further and allows text to be justified. This can be useful especially if the text is significantly long. If you select to indent text, you can use the Indent spin button to specify the number of units to indent by. The Vertical combo box provides options not available on the Formatting toolbar. It allows you to align the contents of a cell towards the top, the middle or the bottom area of a cell. The Text Control section provides three options: Wrap Text, Shrink To Fit, and Marge Cells. The Orientation section allows you to "bend" text by a fix angle. There are two main ways you can set an angle. If you drag the small red diamond, you can use it to specify the desired angle. You can also click one of the arrows of the Degrees spin button. |
|
|
|
|
Cells Borders |
|
Introduction |
|
The alignment we have used so far is applied to the contents of a cell or of a group of selected cells. As we have mentioned already, a cell appears and behaves like a rectangular box. As such, it has borders and a background. Microsoft Excel provides a default appearance for a cell with regards to its background. For example, it surrounds the cell with a gray border and a white background. You can keep these defaults or you can change them as you see fit. Once again, to format a cell, you can use the Formatting toolbar. It is equipped with the Borders button. To change the borders of a cell or a group of cells, first select it. If the Borders button already displays the type of border you want, you can just click it. Otherwise, to select a type of border, you can click the arrow of the Borders button. It would display a window with preset borders:
To help with recognizing borders, each button displays it own tool tip. To find it out, you can position the mouse on a button for a few seconds. From now on, we will refer to each button or border by its tool tip. Once you see a border you like, you can click it. After clicking a preset, the Borders window closes and the button becomes as it was before. The clicked border would become the default selection on the Borders button. If you are doing a lot of borders formatting, you can click the arrow of the Borders button to display its window. Then, on the Borders window, you can drag its blue bar away from the toolbar. This would keep the Borders window permanently opened. Once you don't need it anymore, you can close it as you would close any window. |
|
|
|
|
The Border Property Page |
|
You may realize soon that, despite its list of patterns, the Borders button of the Formatting toolbar has some limitations. Normally, it was created to provide the most regularly applied borders. To apply more options, the Format Cells dialog box provides the Border property page:
|
|
|
|
|
The Cell's Background |
|
Introduction |
|
The cell background is the color or pattern that fills its inside. The default background of a cell is white. There are various options available to you if you want to change it. Once again, the Formatting toolbar provides the quickest means of configuring a cell or a group of cells. To paint a cell or a group with a color other than white, after selecting it, you can click the arrow of the Fill Color button. |
|
The Pattern Property Page |
|
As we have seen so far, the Format Cells dialog box provides an extensive array of options for cell configuration. It is equipped with the Patterns property page that displays a wide range of colors:
To change a cell background, use one of the colors on the Cell Shading section of the Patterns tab. It offers a list of colors you can use to configure a cellís background by changing the Cell Shading. |
| Previous | Copyright © 2002-2007 FunctionX, Inc. | Next |
|
|
||