
Graphics And Drawing

|
Graphics And Drawing |
Microsoft Excel is equipped with drawing features that can be used to embellish a worksheet. If you have used Microsoft Office long enough, you are probably aware of its drawing tools. They allow you to draw lines, other geometric shapes, and various flowcharts, connectors, banners, etc.
|
|
|
The Drawing Toolbar |
|
The drawing in mainly done using the Drawing toolbar.
The Drawing toolbar is usually available on the bottom section of Microsoft Excel’s interface. If you don’t see it or to display and hide it anytime, right-click any button on any displayed toolbar. If Drawing has a check mark, this means that the Drawing toolbar is currently displaying on your screen. To hide it, you can click Drawing and the toolbar would disappear. If Drawing doesn’t have a check mark, you can then click it to reveal the Drawing toolbar. You can also get access to any toolbar by using the main menu where you would click View -> Toolbars, then proceed the same way as described above. Another way you can control the toolbars is from the main menu where you would click Tools -> Customize. Although the Drawing toolbar is dockable, which means you can position it on the top, on the left, or on the right sides of your screen, it is better to keep at its default and usual position, which is at the bottom of your screen. |
|
|
|
|
Shapes |
|
A shape is an aesthetic figure you draw on a worksheet. There is no strict rule that defines what a shape looks like. To draw a shape, click it on the Drawing toolbar, then on the worksheet, click one of the extreme end, drag to the other extreme, when you get a satisfying size and orientation, release the mouse. Once you release the mouse, the object will still be selected with various object handles of various sides and corners of the object. If you position your mouse on different handles or on the object, the mouse pointers will have different shapes. |
|
|
|
|
Some objects don’t display all these mouse pointers and some may display different mouse shapes. If/when one of those unusual pointers comes up, you will be guided on its meaning. Almost any shape you draw has a marking rectangular box around it. This allows you to work on the shape as an
object. For example, you can use this box to move the object. A drawn object can be copied and pasted to another location on the same worksheet or to a different worksheet on the same workbook, in another workbook, or even to another file. To copy an object, click it. Then on the main menu, click Edit -> Copy, and proceed with pasting. You can copy one object or a group of objects. Using the new Clipboard toolbar of Microsoft Office 2000, you can copy up to 12 objects at once, then paste them to their new respective locations. Just keep in mind that these objects will not have explicit names. |
|
Microsoft Office WordArt |
|
A Microsoft Office WordArt is a fancy formatted sentence whose features you can use to include a good-looking group of words that you type and embed in your worksheet. Whenever the WordArt is selected, the WordArt toolbar should be on your screen, this toolbar is very useful and you should always have it handy whenever you are working on a WordArt. |
|
Practical Learning: Creating WordArt |
|
|
Drawing Lines |
|
One of the shapes available to improve your worksheet is the line. You can draw a horizontal, vertical, or diagonal line. When drawing lines, you can control their width, color, and arrow orientation if you decide to be fancy. To draw a line, click it on the Drawing toolbar. Then, on your worksheet, click one of the line’s intended starting points and drag on the other side, when you get the desired length or orientation, release the mouse. To draw a line starting at its center, press and hold Ctrl while you are dragging. To draw a controllable line, for example horizontal or vertical, press and hold Shift while you are dragging. When you have just released the mouse, the drawn line is terminated by small boxes on both sides. Use these object handles to control the line’s size and orientation. |
|
Practical Learning: Drawing and Controlling Lines |
|
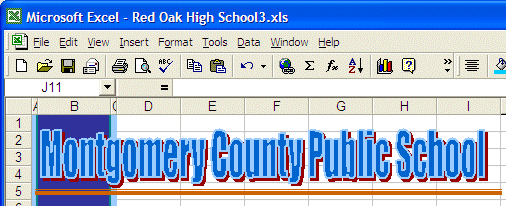
|
Microsoft Office Drawing Shapes |
|
The Drawing toolbar is equipped with numerous shapes, some of which you are familiar with, and you will get acquainted with some others. The drawing shapes on the Drawing toolbar are essentially organized in two categories. The most classic ones are readily on the toolbar; these are the Line, the Arrow, the Rectangle, and the Oval. The Line is just used to draw familiar lines. The Arrow is used to draw fancy lines terminated on one side or on both with an arrow or a bullet. The Rectangle is used to draw a rectangle or a square (a four-sided geometric figure whose sides are all equal). To draw a regular rectangle, click the Rectangle button. On the worksheet, click one intended corner of the rectangle and hold your mouse down. Drag to the other end corner of the rectangle and release the mouse. When you get the size you want, release the mouse. If the size and the position are not satisfying, you can resize and move the rectangle to your liking, using the rectangle’s handles. To draw a rectangle starting at its center instead of its corner, press and hold Ctrl while you are dragging. To draw a rectangle starting at the corner of a cell, press and hold Alt while you are dragging. To draw a square, press and hold Shift while you are dragging. To draw a square starting at its center instead of its corner, press and hold Ctrl + Shift while you are dragging. To draw a square starting at the corner of a cell, press and hold Shift + Alt while you are dragging. The Oval is used to draw an ellipse or a circle. Apply the techniques we have reviewed for the rectangle, just keep in mind that this time, the shape is circled. Other drawing shapes are available from the AutoShapes on the Drawing toolbar; these are organized in sub-categories of Lines, Basic Shapes, Block Arrows, etc. |
|
|
|
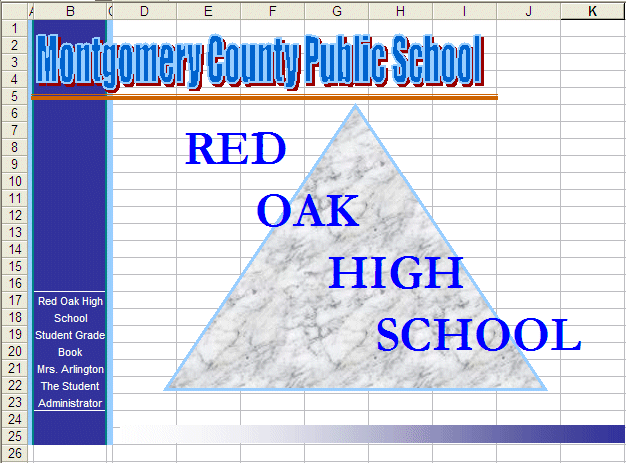
|
ClipArt and Pictures |
|
Microsoft Office ships with a lot of pictures that you can use to enhance your worksheet. You can also include almost any kind of picture from almost any format. The ClipArt Gallery that installs with Microsoft Excel organizes its files in various categories. To access them, on the main menu,
you can click Insert
-> Picture > ClipArt. Select a category by clicking its button, review the available picture, once you like one, click it, and click Insert from the menu that comes up. You can also access additional pictures from Microsoft web site. Microsoft Excel also allows you to completely change a worksheet’s background with a picture of your choice. |
|
|
|

| Previous | Copyright © 2002-2007 FunctionX | Next |
|
|
||