
Columns Maintenance
 |
Columns Maintenance |
One of the routine operations you can perform on an existing table before taking any other action consists of reviewing its structure. For example, you may want to see the names of columns, their data types, and other related information that we haven't reviewed yet. In MySQL, to view the structure of a table, you can use the following expression: DESCRIBE TableName; As always, the TableName must exist in the current database, otherwise you would receive an error. In MSDE or Microsoft SQL Server, to see the structure of a table, execute the sp_help statement (it is a stored procedure) while entering the name of the table to its right. An example is: sp_help Departments In MSDE rather than Microsoft SQL Server, the result is not cute. |
|
|
|
|
Adding a New Column |
|
After a table has already been created, you can still add a new column to it. In SQL, the basic formula to add a new column to an existing table is: ALTER TABLE TableName ADD ColumnName Properties The ColumnName factor is required. In fact, on the right side of the ADD keyword, define the column by its name and using all the options we reviewed for columns. |
|
|
ALTER TABLE Companies ADD Location varchar(120); |
ALTER TABLE Contractors ADD PhoneNumber varchar(20), ADD EmailAddress varchar(40), ADD LegalStatus varchar(100); |
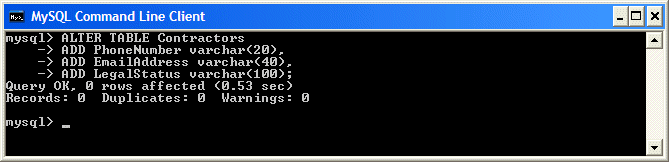 |
|
Renaming a Column |
|
If you find out that the name of a column is not appropriate, you can change it. In MSDE, to change the name of a column, execute sp_rename using the following formula: sp_rename 'TableName.ColumnName', 'NewColumnName', 'COLUMN' The sp_rename factor and the 'COLUMN' string are required. The TableName factor is the name of the table that the column belongs to. The ColumnName is the current name of the column. The NewColumnName is the desired name you want to give to the column. Here is an example: sp_rename 'StaffMembers.FullName', 'EmployeeName', 'COLUMN' GO When this code is executed, the interpreter will look for a column named FullName in the StaffMembers table of the current or selected database. If it finds that column in the table, then it renames it EmployeeName. |
|
Deleting a Column |
|
If you have an undesired column that you don't want anymore in a table, you can remove it. To delete a column, use the following formula: ALTER TABLE TableName DROP COLUMN ColumnName On the right side of the ALTER TABLE expression, type the name of the table. On the right side of the DROP COLUMN expression, enter the name of the undesired column. |
|
|
|
|
|
||
| Previous | Copyright © 2004-2012, FunctionX | Next |
|
|
||