|
The transactions among the various objects of a database
should make sure information of one object is accessible to another
object. The objects that hold information, as we have mentioned already,
are the tables.
To manage the flow of information from one table (A)
to another table (B), the table that holds the information, A, must make it
available to other tables, such as B. There are various issues that must be dealt with:
- You must be able to uniquely identify each record from a table (A)
without any confusion. For example, if you create a list of
cars on a table, you should make sure
that there is a unique (no duplicate) tag number for each
car because each car should have one and must have one
tag number. This ensures that there are no duplicate records on
the table.
- A table (A) that holds information should make that information available to other
tables (such as B)
- Two tables must not serve the same purpose. Once you have
unique information on each table, one table can make its data
available to other tables that need it so that the same information
should not be entered in more than one table
These problems are solved by specifying a
particular column as the "key" of the table. Such a column is
referred to as the primary key.
In a relational database, which is the case for most
of the databases you will be creating, each table should
have at least one primary key. As an example, a primary key on an Account
table of a bank database can be set on a Bank Account field because each
customer should have a unique bank account number. A table can also use more than one
column to represent the primary key if you judge it necessary.
Once you have decided that a table will have a primary
key, you must decide what type of data that field will hold. If you are
building a table that can use a known and obvious field as unique, an
example would be the shelf number of a library, you can set its data type
as char or varchar and make it a primary key. In many other cases,
for example if you cannot decide on a particular field that would hold unique
information, an example would be customers Contact Name, you should create
your own unique field and make it the Primary Key. Such a field should have
an int data type.
|
 Practical
Learning: Introducing Relationships Practical
Learning: Introducing Relationships
|
|
- Open SQL Server Management Studio and connect to the server
- Right-click the name of the server and click New Query
- To start a new database, type the following code:
-- =============================================
-- Database: YugoNationalBank
-- Author: FunctionX
-- Date Created: Monday 09 April 2007
-- =============================================
USE master
GO
-- Drop the database if it already exists
IF EXISTS (
SELECT name
FROM sys.databases
WHERE name = N'YugoNationalBank'
)
DROP DATABASE YugoNationalBank
GO
CREATE DATABASE YugoNationalBank
GO
|
|
Visually Creating a Primary Key |
|
To create a primary key in SQL Server Management Studio,
create a column and specify its data type:
- Then, on the toolbar, click the
Set Primary Key button

- You can also right-click a column and click Set Primary Key
Here is an example:
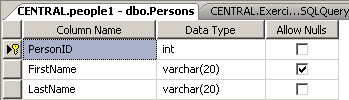
|
Creating a Primary Key With SQL |
|
To
create a primary column using SQL, the primary thing to do is, on the right side of the column
definition, type PRIMARY KEY. Here is an example:
CREATE TABLE Persons
(
PersonID int identity(1,1) PRIMARY KEY NOT NULL,
FirstName varchar(20),
LastName varchar(20) NOT NULL
);
|
The Primary Key Constraint |
|
In the SQL, you can give a specific name
to a primary key. To do this, you can first create the column. Then, somewhere
before the closing parenthesis of the table, specify the primary key column using the following formula:
CONSTRAINT PrimaryKeyName PRIMARY KEY(ColumnName)
In this formula, the CONSTRAINT keyword
and the PRIMARY KEY (case-insensitive) expression are required. In the PrimaryKeyName
placeholder, enter the name you want to give to the primary key. In the
parentheses of the PRIMARY KEY expression, enter the name of the column that
will be used as the primary key. Here is an example:
CREATE TABLE Persons
(
PersonID int identity(1,1) NOT NULL,
FirstName varchar(20),
LastName varchar(20) NOT NULL,
CONSTRAINT PrimKeyPeople PRIMARY KEY(PersonID)
);
By convention or tradition, the name of
the primary starts with PK_ followed by the name of the table. Here is an
example:
USE Exercise2;
GO
CREATE TABLE Persons
(
PersonID int identity(1,1) NOT NULL,
FirstName varchar(20),
LastName varchar(20) NOT NULL,
CONSTRAINT PK_Persons PRIMARY KEY(PersonID)
);
GO
Continuing with our bank database, imagine a customer
comes to the bank to deposit money. We already established that it would
be redundant to create a new account every time the customer comes to
perform a transaction. Instead, you would get the customer's information
from his or her account, provide that information to the table used to
process transactions. As we described earlier, the account table should be
able to provide its data to the other tables that would need that data. To
make this flow of information possible from one table to another, you must
create a relationship between them.
|
Creating a Foreign Key in the Table Design View |
|
To make it possible for a table B to receive data from a
table A, the table B must have a column that represents the table A. This
columns acts as an "ambassador" or a link. As a
pseudo-ambassador, the column in the table B almost doesn't belong to that
table: it primarily allows both tables to communicate. For this reason,
the column in the table B is called a foreign key.
A foreign key is a column on a table whose data is
coming from another table. To
create a foreign key in the Table Design window, in the table that will
receive the key, simply create a column with the following rules:
- The column should have the same name as the primary column of the table it
represents (but this is not a requirement)
- The column must (this is required) have the same data type as the primary column of the table
it represents
Here is an example of a column named GenderID that is a
foreign key: 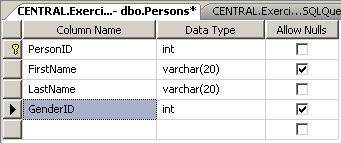
Obviously in order to have information flowing from one
table to another, the table that holds the primary information must be created.
You can create it before or after creating the other table, as long as you
haven't established any link between both tables, it doesn't matter what
sequence you use to create them.
The table that contains a primary key and that holds the
information that another table would use is called the primary table or the
parent table. The table that will receive the information from the other table
is called the foreign table or the child table.
|
Creating a Foreign Key in the Relationships Dialog Box |
|
To create a foreign key in a table:
- From the Object Explorer, open the child table in Design View
- Right-click anywhere in the table and click Relationships...
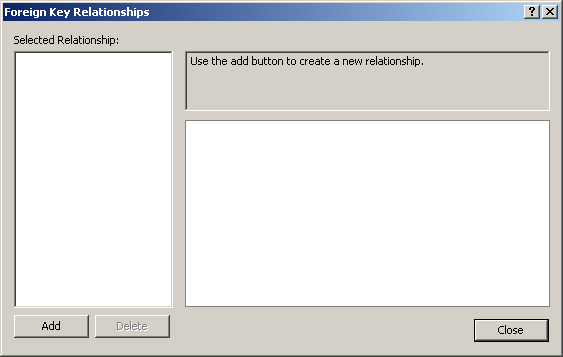
- In the Foreign Key Relationships dialog box, click Add
- A default name would be suggested to you. You can accept or change it. To
change the name of the foreign key, in the right side, expand Identity and
edit the string in the (Name) field:
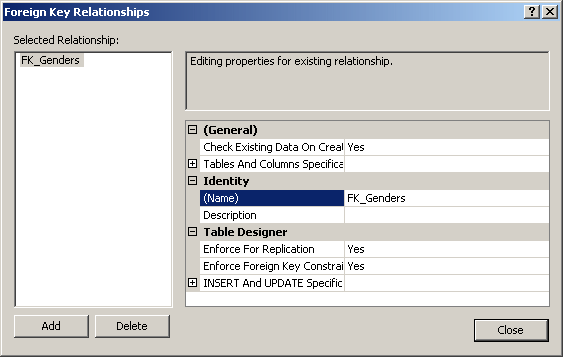
- If necessary, in the same way, you can create other foreign keys by
clicking Add. To delete an existing foreign key, first select it under
Selected Relationships and click Delete.
Once you are ready, click Close
|
Creating a Foreign Key in SQL |
|
You can also create a foreign key in the SQL. The basic
formula to use is: FOREIGN KEY REFERENCES ParentTableName(ForeignKeyCcolumn)
The FOREIGN KEY expression and the REFERENCES
keyword are required. In the ParentTableName placeholder, enter the name
of the primary table that holds the information that will be accessed in the
current table. In the parentheses of ParentTableName, enter the name of
the primary column of the parent table. Here is an example: CREATE TABLE Persons
(
PersonID int identity(1,1) PRIMARY KEY NOT NULL,
FirstName varchar(20),
LastName varchar(20) NOT NULL,
GenderID int NULL FOREIGN KEY REFERENCES Genders(GenderID)
);
|
The Foreign Key Constraint |
|
Notice that the foreign key doesn't have an object name as
we saw for the primary key. If you don't specify a name for the foreign key, the
SQL interpreter would automatically create a default name for you. Otherwise, to
create a name, after creating the column, enter the CONSTRAINT keyword followed
by the desired name and continue the rest as we saw above. Her is an example: CREATE TABLE Persons
(
PersonID int identity(1,1) PRIMARY KEY NOT NULL,
FirstName varchar(20),
LastName varchar(20) NOT NULL,
GenderID int NULL CONSTRAINT FKGenders
FOREIGN KEY REFERENCES Genders(GenderID)
);
|
Establishing a Relationship |
|
As mentioned already, a relational database is one in which
information flows from one table to another. To prepare the tables for this, you
create primary and foreign keys, which we have done so far. Once the tables are
ready, you can link them, which is referred to as creating a relationship
between two tables.
If you didn't create a foreign key with SQL code, you can
create it when establishing a relationship between two tables.
To create a relationship between two tables
- Open the child table in the design view
- Right-click (anywhere in) the table and click Relationships...
If the (necessary) foreign key doesn't exist, click Add and specify its name
under Identity) in the right side.
- Under Selected Relationships, click the foreign key that will hold the
relationship
- In the right side, expand Tables And Columns Specification
- Click its ellipsis button

- In the Primary Key Table combo box, select the parent table that
holds the primary data
- Under the parent table, click and select its primary key column
- Under Foreign Key Table, make sure the name of the current table is
set.
Under the name of the child table, click and select the name of the
foreign key column. Here is an example:
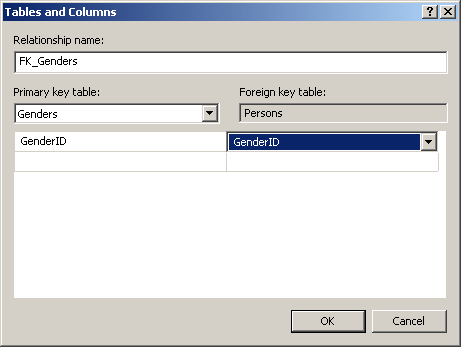
- Click OK.
When a relationship has been created, it would show in the Tables And
Column Specification section:

- In the same way, you can create other relationships by clicking Add
and configuring the link.
Once you have finished, click Close
|
 Practical
Learning: Creating Relationships Practical
Learning: Creating Relationships
|
|
- To complete our database with its tables, their primary keys, their
foreign keys, and some data in the tables, change the code in the
query window as follows:
-- =============================================
-- Database: YugoNationalBank
-- Author: FunctionX
-- Date Created: Monday 09 April 2007
-- =============================================
USE master
GO
-- Drop the database if it already exists
IF EXISTS (
SELECT name
FROM sys.databases
WHERE name = N'YugoNationalBank'
)
DROP DATABASE YugoNationalBank
GO
CREATE DATABASE YugoNationalBank
GO
-- =========================================
-- Database: YugoNationalBank
-- Table: Locations
-- =========================================
USE YugoNationalBank
GO
IF OBJECT_ID('dbo.Locations', 'U') IS NOT NULL
DROP TABLE dbo.Locations
GO
CREATE TABLE Locations
(
LocationID int Identity(1,1) NOT NULL,
LocationCode varchar(10) NOT NULL,
Address varchar(120),
City varchar(50),
State varchar(50),
Notes text NULL,
CONSTRAINT PK_Locations PRIMARY KEY (LocationID)
);
GO
-- =========================================
-- Database: YugoNationalBank
-- Table: AccountTypes
-- =========================================
USE YugoNationalBank
GO
IF OBJECT_ID('dbo.AccountTypes', 'U') IS NOT NULL
DROP TABLE dbo.AccountTypes
GO
CREATE TABLE AccountTypes
(
AccountTypeID int Identity(1,1) NOT NULL,
AccountType varchar(40) NOT NULL,
Notes text NULL,
CONSTRAINT PK_AccountTypes PRIMARY KEY (AccountTypeID)
);
GO
-- =========================================
-- Database: YugoNationalBank
-- Table: Employees
-- =========================================
IF OBJECT_ID('dbo.Employees', 'U') IS NOT NULL
DROP TABLE dbo.Employees
GO
CREATE TABLE Employees
(
EmployeeID int identity(1,1) NOT NULL,
EmployeeNumber char(6),
FirstName varchar(32),
LastName varchar(32) NOT NULL,
Title varchar(50),
CanCreateNewAccount bit,
HourlySalary smallmoney,
EmailAddress varchar(100),
Username varchar(20),
Password varchar(20),
Notes text,
CONSTRAINT PK_Employees PRIMARY KEY (EmployeeID)
);
GO
-- =========================================
-- Database: YugoNationalBank
-- Table: Customers
-- =========================================
IF OBJECT_ID('dbo.Customers', 'U') IS NOT NULL
DROP TABLE dbo.Customers
GO
CREATE TABLE Customers
(
CustomerID int Identity(1,1) NOT NULL,
DateCreated datetime,
AccountNumber varchar(20),
AccountTypeID int Constraint FK_TypeOfAccount
References AccountTypes(AccountTypeID),
CustomerName varchar(50) NOT NULL,
DateUpdated smallDateTime,
Notes text,
CONSTRAINT PK_Customers PRIMARY KEY (CustomerID)
);
GO
-- =========================================
-- Database: YugoNationalBank
-- Table: ChargeReasons
-- =========================================
IF OBJECT_ID('dbo.ChargeReasons', 'U') IS NOT NULL
DROP TABLE dbo.ChargeReasons
GO
-- =========================================
-- Database: YugoNationalBank
-- Table: Deposits
-- =========================================
IF OBJECT_ID('dbo.Deposits', 'U') IS NOT NULL
DROP TABLE dbo.Deposits
GO
CREATE TABLE Deposits
(
DepositID int identity(1, 1) NOT NULL,
LocationID int Constraint FK_DepositLocation
References Locations(LocationID) NOT NULL,
EmployeeID int Constraint FK_Clerk
References Employees(EmployeeID),
CustomerID int Constraint FK_Depositor
References Customers(CustomerID) NOT NULL,
DepositDate smalldatetime NOT NULL,
DepositAmount smallmoney NOT NULL,
Notes text,
CONSTRAINT PK_Deposits PRIMARY KEY (DepositID)
);
GO
-- =========================================
-- Database: YugoNationalBank
-- Table: Withdrawals
-- =========================================
IF OBJECT_ID('dbo.Withdrawals', 'U') IS NOT NULL
DROP TABLE dbo.Withdrawals
GO
CREATE TABLE Withdrawals
(
WithdrawalID int identity(1, 1) NOT NULL,
LocationID int Constraint FK_WithdrawlLocation
References Locations(LocationID) NOT NULL,
EmployeeID int Constraint FK_ProcessedBy
References Employees(EmployeeID),
CustomerID int Constraint FK_CustomerAccount
References Customers(CustomerID) NOT NULL,
WithdrawalDate smalldatetime NOT NULL,
WithdrawalAmount smallmoney NOT NULL,
WithdrawalSuccessful bit NOT NULL,
Notes text,
CONSTRAINT PK_Withdrawas PRIMARY KEY (WithdrawalID)
);
-- =========================================
-- Database: YugoNationalBank
-- Table: CheckCashing
-- =========================================
IF OBJECT_ID('dbo.CheckCashing', 'U') IS NOT NULL
DROP TABLE dbo.CheckCashing
GO
CREATE TABLE CheckCashing
(
CheckCashingID int identity(1, 1) NOT NULL,
LocationID int Constraint FK_BranchLocations
References Locations(LocationID) NOT NULL,
EmployeeID int Constraint FK_Employees
References Employees(EmployeeID),
CustomerID int Constraint FK_Customers
References Customers(CustomerID) NOT NULL,
CheckCashingDate smalldatetime NOT NULL,
CheckCashingAmount smallmoney NOT NULL,
CheckCashingSuccessful bit NOT NULL,
Notes text,
CONSTRAINT PK_CheckCashing PRIMARY KEY(CheckCashingID)
);
GO
|
- Press F5 to execute the statement
A diagram is a window that visually displays the
relationships among tables of a database. To create a diagram:
- In the Object Explorer, in the database node, you can click Database
Diagrams
- A dialog box will inform you that this database doesn't have a
diagram. Read the message and click Yes
- Right-click Database Diagrams and click New Database Diagram
- In the Add Table dialog box, click each table and click the Add.
Alternatively, you can double-click a table to add it
- In the Add Table dialog box, you can click
Close.
On the toolbar, you can click the Zoom button and select a larger or
smaller value.
To move a table, you can drag its title bar. Here is an example:
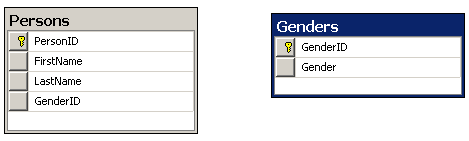
- To establish a relationship, you can click the gray box on the left of
any column from the parent table and drop it on any column in the
child table. A better way is to click gray box of the primary key
column from the parent table, drag that box then drop it on the
foreign key column of the child table. Here is an example:
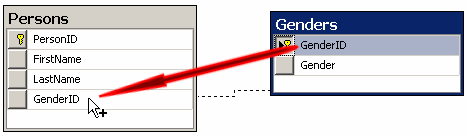
- A Tables and Columns dialog box would come up. It would display the
column that was dragged and the column on which you dropped.
If you had selected just any column, it would show but it may not be
the one you wanted to drag; that is, it may not be the actual column
that is supposed to manage the relationship.
Regardless, under Primary Key Table, you should select the parent
table
- Under the parent table, select its primary column
- Under Foreign Table, select the foreign key column. Here is an
example:
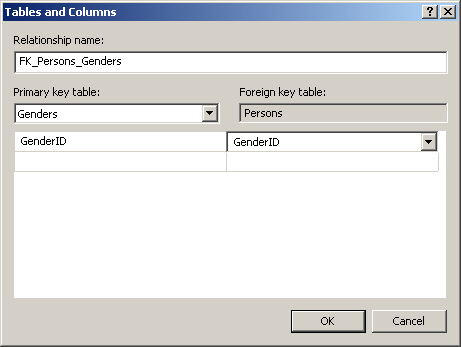
- Once you are ready, click OK. A link would be created between the
tables
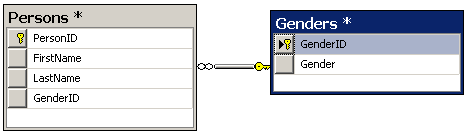
- In the same way, you can create other relationships.
When you have finished, you can save and close the database
|
 Practical
Learning: Creating a Diagram Practical
Learning: Creating a Diagram
|
|
- In the Object Explorer, in the YugoNationalBank node, click Database
Diagrams
- A dialog box will inform you that this database doesn't have a
diagram:
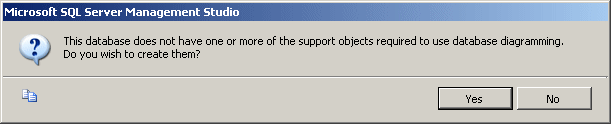
Read the message and click Yes
- Right-click Database Diagrams and click New Database Diagram
- In the Add Table dialog box, click Customers and click the Add >
button
- Double-click CheckCashing to add it
- In the same way, add the AccountTypes , Deposits, Employees,
Locations, and Withdrawals tables
- On the Add Table dialog box, click Close.
Notice that, based on how we created the database and its objects, the
relationships have been created already:
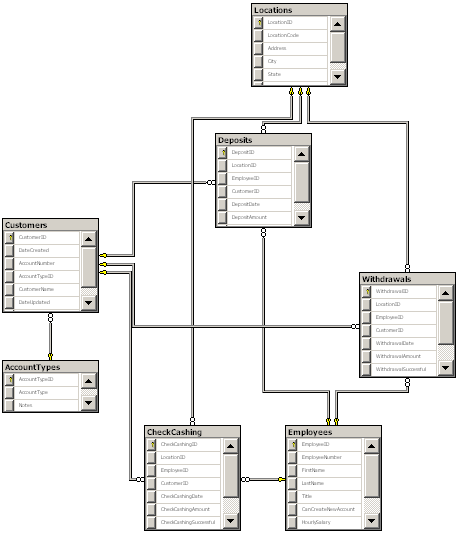
- To save the diagram, on the Standard toolbar, click Save
- Set its name to dgmYugoNationalBank and click OK
- Close the window
On a typical database, information comes and goes. For a
bank, customers accounts are created and deleted on a regular basis.
When an account is deleted, there is concern about the transactions related to
that account. Referential integrity allows you to manage these aspects of a
database. You need to make sure that when data is deleted from a parent table, the
child tables are notified and their related records are deleted also. When
information is changed on a parent table, the related information is changed in
the child tables.
To manage referential integrity, you use the Foreign Key
Relationships dialog box. You can access it from the design view of a table or
from the diagram window.
|
 Practical
Learning: Managing Referential Integrity Practical
Learning: Managing Referential Integrity
|
|
- In the Object Explorer, expand the Tables node under
YugoNationalBank.
Right-click dbo.Customers and click
Design
- Right-click in the table and click Relationships
- Under Selected Relationships, click FK_CustomerAccount. In the right
section, expand INSERT And UPDATE Specification
- Click Delete Rule. In its combo box, select Cascade
- Click Update Rule. In its combo box, select Cascade:
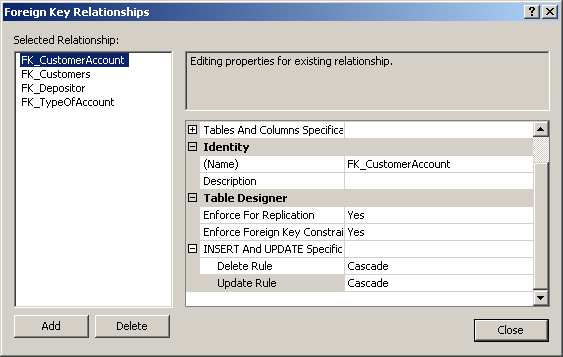
- In the same way, specify the following
| Foreign Key |
Delete Rule |
Update Rule |
| FK_ChargeReasons |
Cascade |
Cascade |
| FK_Customers |
Cascade |
Cascade |
| FK_Depositor |
Cascade |
Cascade |
| FK_TypeOfAccount |
Cascade |
Cascade |
- Click Close
- Save and close the table
- In the same way, open the Deposits table in design view
- Access its Relationships dialog box
- Access the properties of its FK_Clerk field.
Specify its Delete Rule and its Update Rule both to Cascade
- Perform the same actions for the other relationships
- Close the Relationships dialog box
- Save and close the table
|
|

