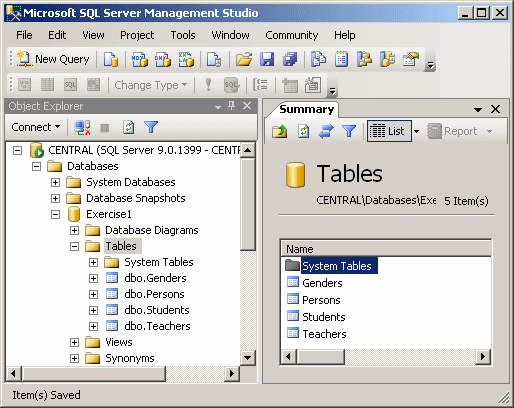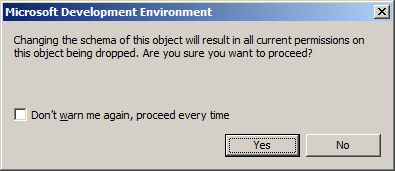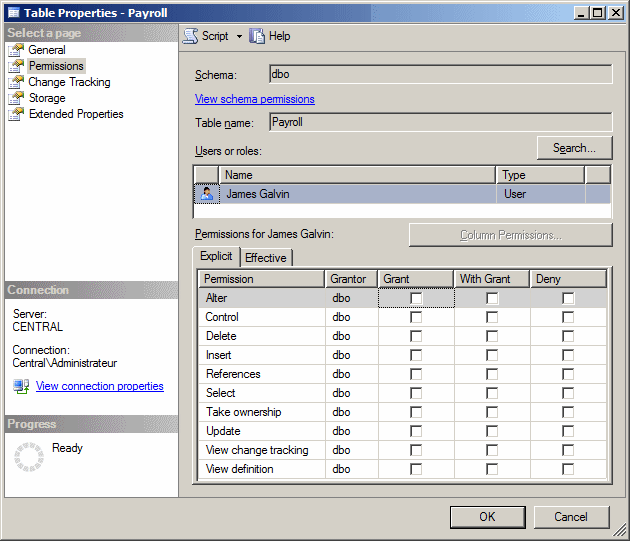|
To see the list of tables of a database in the Object
Explorer, you can click the Tables node:
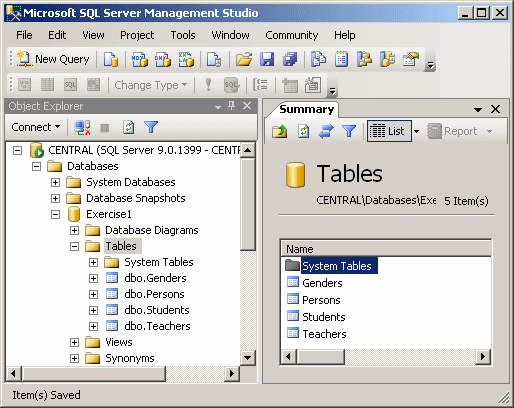
To see the list of tables of a database using SQL, in
a Query window, specify the database (using a USE
statement), and execute sp_help (it is a stored procedure). Here is
an example:

|
Specifying the Schema of a Table
|
|
When creating a table, you can specify what schema owns
it. Of course, you must have created the schema(s) unless you decide to
stick with the existing dbo default schema. To visually assign a schema to a
table you are creating, after starting the table, in the Properties window,
click Schema, then click the arrow of its combo box and select the desired
schema:

To specify the schema of a table using code, precede its
name with the name of the schema followed by a period. The formula to use
is:
CREATE TABLE SchemaName.TableName....
An example would be:
CREATE SCHEMA Registration;
GO
CREATE TABLE Registration.Students . . .
If you don't specify a particular schema, the default
dbo schema takes ownership of the table. After creating a
table, you can change its schema. To do this visually, open the table in
Design view. In the Properties window, click the arrow of the Schema combo
box and select the desired schema. You will receive a message box based on
the permissions:
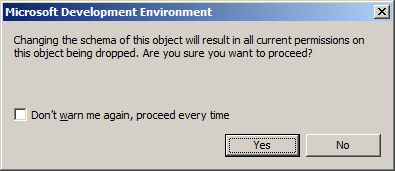
If you still want to change the schema, click Yes.
If you find out that the name of a table is not
appropriate, you can change it. To change the name of a table in the SQL
Server Management Studio, in the Object Explorer, right-click the table and
click Rename. Type the desired name and press Enter.
To change the name of a table with code, execute
sp_rename, followed by the current name of the table, a comma, and the
new desired name of the table. The formula to use is:
sp_rename ExistingTableName, TableNewName;
The names of tables should be included in single-quotes.
Here is an example:
sp_rename N'StaffMembers', N'Employees';
GO
In this case, the interpreter would look for a table
named StaffMembers in the current or selected database. If it finds it, it
would rename it Employees. If the table doesn't exist, you would receive an
error.
If you have an undesired table in a database, you can
remove it. To delete a table in the SQL Server Management Studio, in the
Object Explorer, right-click the table under its database node and click
Delete. You will receive a warning giving you a chance to confirm your
intentions. If you still want to remove the table, click OK.
To delete a table using SQL, use the following formula:
DROP TABLE TableName
The DROP TABLE expression is required and it is
followed by the name of the undesired table. When you execute the statement,
you will not receive a warning before the table is deleted.
You can also use sample code that Microsoft SQL Server
can generate for you. First display an empty query window. Also display the
Templates Explorer and expand the Table node. Under Table, drag Drop Table
and drop it in the empty query window. Sample code would be generated for
you. You can then simply modify it and execute the statement.
In future lessons, we will write various expressions
that involve the names of tables. In those expressions, you will need to
specify a particular table you want to use. There are three main ways you
can do this. To refer to, or to indicate, a table:
- You can simply type its name. An example would be Students
- You can type the schema name, followed by the period operator,
followed by the name of the table. An example would be
Registration.Students
- You can type the name of the database to which the table belongs,
followed by the period operator, followed by the schema, followed by the
period operator, and followed by the name of the table. An example would
be RedOakHighSchool.Registration.Students
There are many rights you can manage on a table. These
include the ability for a developer to create new tables in a database, to
modify existing table, to open a table or to delete it.
To visually manage the ability to create tables on a
database, access the Database Properties of the
database that owns the table. In the Select a Page list, click Permissions.
In the Users or Roles list, select the user. In the Permissions list,
locater the Create Table row:

After granting or denying access, click OK.
To programmatically allow a user to create tables on a
database, type GRANT CREATE TABLE TO followed by the name
of the user. Here is an example:
USE Exercise1;
GO
GRANT CREATE TABLE
TO [Raymond Kouma];
GO
To visually manage the permissions on an existing table, in
the Object Explorer, right-click the table and click Properties. In the Users or
Roles list, select a user. Then view the permissions in the lower list view:
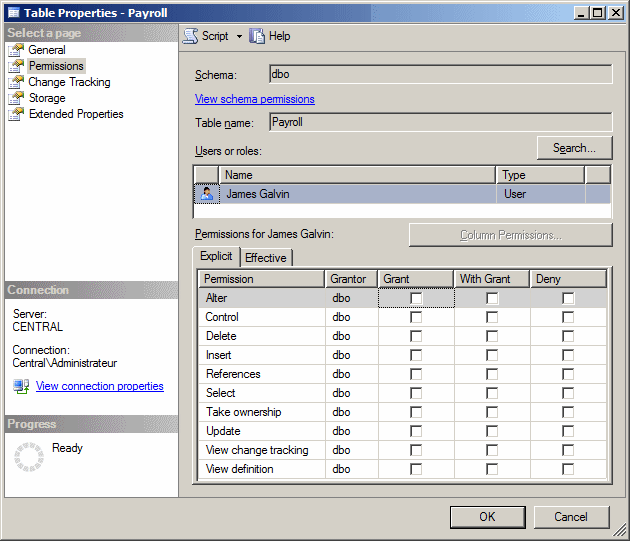
We will come back to the permissions of a table.
- What symbol is used to create a temporary table?
- @
- #
- %
- &
- !
- What object contains all the data of a database?
- database
- table
- view
- trigger
- index
- What permissions can be used on a table (Select 3)?
- CONNECT
- SELECT
- DELETE
- DESIGN
- UPDATE
- Which ones of the following are database permissions (SELECT 3)?
- ALTER ANY TABLE
- ALTER ANY USER
- JUSTIFY
- AUTHENTICATE
- TAKE OWNERSHIP
- What permission of a database is related to a table?
- CREATE TABLE
- ALTER ANY TABLE
- REFERENCE TABLE
- SHOW TABLES
- UPDATE RECORDS
- What is the expression used to start creating a table?
- ADD TABLE TableName
- CREATE TABLE TableName
- SETUP TABLE TableName
- SELECT TABLE TableName
- TRIGGER TABLE TableName
- What is the formula used to rename a table?
RENAME ExistingTableName TO TableNewName; EXECUTE sp_change ExistingTableName, TableNewName; sp_changename ExistingTableName, TableNewName; sp_rename ExistingTableName, TableNewName; CHANGE FROM ExistingTableName TO TableNewName;
- What's the basic formula to delete a table?
DELETE OBJECT:TableName REMOVE TABLE TableName DROP TABLE TableName DROP TABLE SET TableName = NULL DELETE TABLE = TableName
- Answers
- Wrong Answer: @ is used with variables
- Right Answer: To create a temporary table, start its name with #
- Wrong Answer: % has nothing to do with temporary tables
- Wrong Answer: & has nothing to do with creating a temporary table
- Wrong Answer: ! has nothing to do with temporary tables
- Answers
- Wrong Answer:
- Right Answer: That's the right formula
- Wrong Answer:
- Wrong Answer:
- Wrong Answer:
- Answers
- Wrong Answer: The CONNECT permission is not part of a table
- Right Answer: The SELECT permission can be used on a table
- Right Answer: DELETE is valid table permission
- Wrong Answer: There is no so a permission as DESIGN
- Right Answer: The UPDATE permission exists for tables
- Answers
- Wrong Answer: There is not ALTER ANY TABLE permission in
Transact-SQL
- Right Answer: The ALTER ANY USER permission allows a person to
permissions on a user account
- Wrong Answer: There is no permission named JUSTIFY in
Transact-SQL
- Right Answer: AUTHENTICATE is a valid permission
- RRight Answer: There is a permission named TAKE OWNERSHIP
- Answers
- Right Answer: The CREATE TABLE permission allows to left a user
create tables on a database or it can be used to prevent a user from
creating tables
- Wrong Answer: There is no ALTER ANY TABLE permission in
Transact-SQL
- Wrong Answer: There is no permission named REFERENCE TABLE
- Wrong Answer: There is no SHOW TABLES permission
- Right Answer: There is no UPDATE RECORDS permission
- Answers
- Wrong Answer:
- Wrong Answer:
- Wrong Answer:
- Right Answer: That's the right formula
- Wrong Answer:
- Answers
- Wrong Answer: There is no such expression as ADD TABLE
- Right Answer: To create a table, you start with CREATE TABLE followed
by the appropriate options
- Wrong Answer: There is no SETUP TABLE expression to create a table
- Wrong Answer: It is wrong to use SELECT in such an expression
- Wrong Answer: The TRIGGER and the TABLE keywords are not combined like
that
- Answers
- Wrong Answer:
- Wrong Answer:
- Right Answer: That,s the right formula
- Wrong Answer:
- Wrong Answer:
|