Introduction to TypeScript
Introduction to TypeScript
TypeScript is from JavaScript
Introduction to JavaScript
JavaScript is a computer language used to assist HTML (and optionally, CSS) to create interactive webpages. These are pages from which a visitor can type values, click buttons, perform selections, make decisions, etc. JavaScript is an interpreted language. This means that the browser checks the JavaScript code only when the webpage is accessed. This technique makes it possible for a programmer to make mistake in writing code. Sometimes those mistakes would be realized only until the webpage is presented to a visitor. Another characteristic of JavaScript is that it neither follows nor enforces strict rules of object-oriented programming.
![]() Practical Learning: Introducing TypeScript
Practical Learning: Introducing TypeScript
Introduction to TypeScript
To address some of the shortcomings of JavaScript, Microsoft created a JavaScript-parallel or subset language named TypeScript. TypeScript is neither better than, nor a replacement to, JavaScript. It is an enhanced way to write JavaScript code and it adds some features not available in JavaScript.
A TypeScript File
To use TypeScript in your project, you must write code for it. You write that code in a text-based file. While or after writing the code, save the file with a .ts extension.
If you are working on a project in Microsoft Visual Studio, in the Solution Explorer, right-click the name of the project and the folder in which you want to store the file. Position the mouse on Add and click New Item... In the left list of the New Item dialog box, under Visual C#, expand Web and click Scripts. In the middle list, click TypeScript file. Accept the suggested name of the file or change it. When you are ready, click OK.
![]() Practical Learning: Creating a TypeScript File
Practical Learning: Creating a TypeScript File
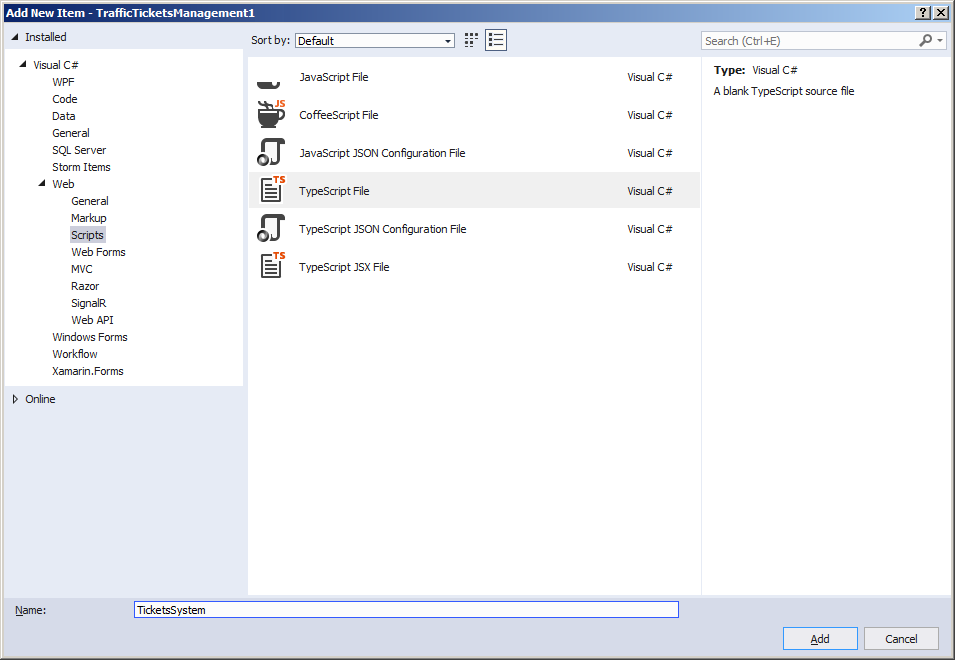
Introduction to Variables
Introduction
A variable is a piece of informtion that is temporarily stored in the computer memory so it can be accessed one or a few times at will.
Declaring a Variable
Before using a variable, you must indicate that you are planning to use it. This indication is referred to as declaring a variable. To declare a variable, use either the var or the let keyword followed by a name and a semicolon.
![]() Practical Learning: Declaring a Variable
Practical Learning: Declaring a Variable
let webPageBody;
Initializing a Variable
When declaring a variable, and the computer has reserved an area in memory for it, you can specify what value to store in that memory. This is referred to as initializing the variable. To do this, after the name of the variable, type = followed by the desired value. The formula to follow is:
let variable-name = value;
Updating a Variable
When you are declaring a variable and immediately give it a value, you are said to initialize the variable. Later in the program or code, if you want, you can change the value of the variable. To do that, at any time, type the name of the variable, the = operator, the new value, and a semicolon.
Declaring a Variable without Initializing
As seen above, when declaring a variable, you can immediately initialize it by assigning a value to it. Here is an example:
let empl: string = "Jessica deRossi";
You can also declare a variable without initialize, then assign a value to it when necessary. Here is an example:
let empl;
. . .
empl = "Jessica deRossi";
As an option, when declaring such a variable, you can preceide the var or let keyword with the declare keyword. This would be done as follows:
declare let empl;
. . .
empl = "Jessica deRossi";
TypeScript and Data Types
While JavaScript supports types of values, it neither allows nor requires you to specify the type of a value. In TypeScript, when declaring a variable, you can specify its type. To do this, after the name of a variable, type a colon followed by the type. The formula to follow is:
let variable-name: data-type = value;
Constants
A variable is an area reserved in the computer memory to hold a value. At any time, you can change that value by assigning a new value to the variable. A constant is a variable whose value never changes. This mmeans that, after setting up the variable, you cannot change its value by assigning a new value to the variable. A constant is created using the const keyword. The formula to follow is:
const variable-name = value;
Start with the const keyword and assign the desired value to it. After that, you can use the name of the constant any way you want but based on its type. Remember this rule, you cannot assign a new value to the constant.
Introduction to HTML
Introduction to HTML Elements
The primary language used to create a webpage is HTML. It is made of small tags. Examples of tags are <html>, <body>, <table>, <div>, <span>, <p>, <p>, <td>, <li>, etc. To create a webpage, you aligned these and other tags. The data type of these elements is named HTMLElement. Based on this, the formula to declare a variable for an HTML element is:
var | let | const variable-name;
Usse the var or the let keyword if the value of the variable will change or not in the program. If the value of the variable will not change, declare it using the const keyword. To specify the data type of the variable, after the name of the variable, type : HTMLElement. The formula becomes:
var | let | const variable-name: HTMLElement;
![]() Practical Learning: Declare a Variable for an HTML Element
Practical Learning: Declare a Variable for an HTML Element
let webPageBody: HTMLElement;Getting the HTML Contents of an Element
Some HTML elements (also called DOM elements) get a value (text, number, etc) from a user. The visitor of a webpage may enter some text in a text box or make a selection from a Web control. To get the text that an element holds, you can use the following formula:
expression = document.element-access
The expression will store or hold the value. The document word and the period are required. The element-access specifies the way you access an HTML element. Therefore, to declare a variable that gets an HTML element, you can declare a variable as follows:
var | let | const variable-name = document.element-access;
Usse the var or the let keyword if the value of the variable will change or not in the program. If the value of the variable will not change, declare it using the const keyword. We will explore the element-access aspects in later sections.
Techniques of Selecting an HTML Element
Selecting an Element by Querying
To select an element from a webpage, JavaScript provides the following formula:
expression = document.querySelector(selection);
The expression will hold, store, or receive the value. The document.querySelector() is required. In the parentheses of document.querySelector(), you will provide a way to select an element.
Selecting an Element by its Tag
To select some elements in a webpage using a tag name, pass the tag name in the prentheses of document.querySelector(). The tag name must be included in single or double-quotes. You can assign the expression to a variable. Here is an example:
let webPageBody: HTMLElement;
webPageBody = document.querySelector("body");
Instead of declaring the variable on one line and initializing it on another line, you can declare and initialize it on the same line. Here is an example:
let webPageBody: HTMLElement = document.querySelector("body");
Remember that, when declaring a variable, if you are not planning to change its value in the program, you should declare it as a constant.
![]() Practical Learning: Selecting the Body Element
Practical Learning: Selecting the Body Element
const webPageBody: HTMLElement = document.querySelector("body");Selecting an Element by its Identifier
One of the ways you can prepare an HTML element for selection is to add an ID attribute to it. Here are examples:
@{
ViewBag.Title = "Bethesda Car Rental";
}
<h2 id="companyName">Something</h2>
<p id="introduction"></p>
To select an element based on its identifier, use document.getElementById("identification"). This means that, in the parentheses, type the value you gave to the ID attribute of the element. You can then add .innerHTML or .textContent. Here is an example:
let corporation: HTMLElement = document.getElementById("companyName");
As an alternative, you can use document.querySelector("#identification"). This time, in the parentheses, use the identifier but precede it with the # symbol.
The Value of an HTML Element
Setting the HTML Contents of an Element
Some HTML elements display a value (number, text, etc) in a webpage. To specify the value of an element, type the name of the HTML element variable followed by .innerHTML. You can then use the expression. One way to use it is to assign a value to the expression. The formula you would follow is:
variable-name.innerHTML = expression;
![]() Practical Learning: Accessing the Body of a Webpage
Practical Learning: Accessing the Body of a Webpage
let webPageBody: HTMLElement = document.querySelector("body");
webPageBody.innerHTML = "Traffic Tickets System";Setting the Text Contents of an Element
The alternative to .innerHTML is .textContent. The formula to follow is:
variable-name.textContent = expression;
The Value of a Web Control
To access a control from a webpage, you can use the following formula:
document.form-name.control-name.value
In this case, Between document. and .value, enter the way to make a selection.
TypeScript is Compiled
Compiling TypeScript
As mentioned above, TypeScript provides a clearer way to write JavaScript code. Before using TypeSript code in your project, you must convert that code to JavaScript. To do this, you must use a compiler. The TypeScript compiler is named tsc, which stands for TypeScript compiler. If you are not using a programming environment, you must first download the TypeScript language. Then, when you have created a TypeScript file, you must compile it at the Command Prompt. The command to use is:
tsc file-name.ts
When executed, this command would create the JavaScript equivalent to the TypeScript file. If you are working in Microsoft Visual Studio, the studio already has the compiler and would generate the JavaScript file for you. After creating your TypeScript file, simply build the project. The studio would then generate the JavaScript version of your TypeScript file.
![]() Practical Learning: Building the Project
Practical Learning: Building the Project
var webPageBody = document.querySelector("body");
webPageBody.innerHTML = "Traffic Tickets System";
//# sourceMappingURL=TicketsSystem.js.map
Click CancelA TypeScript File for all Views
After building the project, you can use the generated JavaScript file in your webpages. You have various options. If you want to use the JavaScript file on all webpages, include the JavaScript file in your BundleConfig.cs file.
![]() Practical Learning: Applying Type to all Web Pages
Practical Learning: Applying Type to all Web Pages
using System.Web.Optimization;
namespace TrafficTicketsManagement1
{
public class BundleConfig
{
// For more information on bundling, visit https://go.microsoft.com/fwlink/?LinkId=301862
public static void RegisterBundles(BundleCollection bundles)
{
bundles.Add(new ScriptBundle("~/bundles/jquery").Include(
"~/Scripts/jquery-{version}.js",
"~/Scripts/TicketsSystem.js"));
bundles.Add(new ScriptBundle("~/bundles/jqueryval").Include(
"~/Scripts/jquery.validate*"));
// Use the development version of Modernizr to develop with and learn from. Then, when you're
// ready for production, use the build tool at https://modernizr.com to pick only the tests you need.
bundles.Add(new ScriptBundle("~/bundles/modernizr").Include(
"~/Scripts/modernizr-*"));
bundles.Add(new ScriptBundle("~/bundles/bootstrap").Include(
"~/Scripts/bootstrap.js"));
bundles.Add(new StyleBundle("~/Content/css").Include(
"~/Content/bootstrap.css",
"~/Content/site.css"));
}
}
}
A TypeScript File for a Web Page
You may want to access the results of the TypeScript code in only one or some webpages. To do this, make sure you don't reference the JavaScript file in your BundleConfig.cs file. In a desired webpage, create your HTML tags and their attributes in ways that will allow you to access them in code. In your TypeScript code, use the techniques we reviewed to access the HTML tags. In a webpage that will use the compiled JavaScript file, create a reference to that file.
![]() Practical Learning: Using TypeScript in a View
Practical Learning: Using TypeScript in a View
using System.Web.Optimization;
namespace TrafficTicketsManagement1
{
public class BundleConfig
{
// For more information on bundling, visit https://go.microsoft.com/fwlink/?LinkId=301862
public static void RegisterBundles(BundleCollection bundles)
{
bundles.Add(new ScriptBundle("~/bundles/jquery").Include(
"~/Scripts/jquery-{version}.js"));
bundles.Add(new ScriptBundle("~/bundles/jqueryval").Include(
"~/Scripts/jquery.validate*"));
// Use the development version of Modernizr to develop with and learn from. Then, when you're
// ready for production, use the build tool at https://modernizr.com to pick only the tests you need.
bundles.Add(new ScriptBundle("~/bundles/modernizr").Include(
"~/Scripts/modernizr-*"));
bundles.Add(new ScriptBundle("~/bundles/bootstrap").Include(
"~/Scripts/bootstrap.js"));
bundles.Add(new StyleBundle("~/Content/css").Include(
"~/Content/bootstrap.css",
"~/Content/site.css"));
}
}
}using System.Web.Mvc;
namespace TrafficTicketsManagement1.Controllers
{
public class HomeController : Controller
{
public ActionResult Index()
{
return View();
}
public ActionResult About()
{
ViewBag.Message = "Your application description page.";
return View();
}
public ActionResult Contact()
{
ViewBag.Message = "Your contact page.";
return View();
}
public ActionResult TrafficTicket() => View();
}
}@{
ViewBag.Title = "Introduction";
}
<h2 id="company">Introduction</h2>const corporation: HTMLElement = document.querySelector("#company"); corporation.innerHTML = "Traffic Tickets System";
@{
ViewBag.Title = "Introduction";
}
<h2 id="company">Introduction</h2>
<script src="~/Scripts/TicketsSystem.js"></script><!DOCTYPE html>
<html>
<head>
<meta charset="utf-8" />
<meta name="viewport" content="width=device-width, initial-scale=1.0">
<title>Traffic Tickets System :: @ViewBag.Title</title>
@Styles.Render("~/Content/css")
@Scripts.Render("~/bundles/modernizr")
</head>
<body>
<div class="navbar navbar-inverse navbar-fixed-top">
<div class="container">
<div class="navbar-header">
<button type="button" class="navbar-toggle" data-toggle="collapse" data-target=".navbar-collapse">
<span class="icon-bar"></span>
<span class="icon-bar"></span>
<span class="icon-bar"></span>
</button>
@Html.ActionLink("Traffic Tickets System", "Index", "Home", new { area = "" }, new { @class = "navbar-brand" })
</div>
<div class="navbar-collapse collapse">
<ul class="nav navbar-nav">
<li>@Html.ActionLink("TrafficTicket", "Introduction", "Home")</li>
<li>@Html.ActionLink("About", "About", "Home")</li>
<li>@Html.ActionLink("Contact", "Contact", "Home")</li>
</ul>
</div>
</div>
</div>
<div class="container body-content">
@RenderBody()
<hr />
<footer>
<p class="text-center">© @DateTime.Now.Year - Traffic Tickets System</p>
</footer>
</div>
@Scripts.Render("~/bundles/jquery")
@Scripts.Render("~/bundles/bootstrap")
@RenderSection("scripts", required: false)
</body>
</html>Using many TypeScript Files
In your project, you can create as many TypeScript files as you need. To use the generated JavaScript files on all webpages or views, you can add their references in the BundleConfig.cs file. Here is an example:
using System.Web.Optimization;
namespace PayrollPreparation1
{
public class BundleConfig
{
// For more information on bundling, visit https://go.microsoft.com/fwlink/?LinkId=301862
public static void RegisterBundles(BundleCollection bundles)
{
bundles.Add(new ScriptBundle("~/bundles/jquery").Include(
"~/Scripts/jquery-{version}.js",
"~/Scripts/PersonelManagement.js",
"~/Scripts/TimeSheetEvaluation.js",
"~/Scripts/PayrollPreparation.js"));
bundles.Add(new ScriptBundle("~/bundles/jqueryval").Include(
"~/Scripts/jquery.validate*"));
// Use the development version of Modernizr to develop with and learn from. Then, when you're
// ready for production, use the build tool at https://modernizr.com to pick only the tests you need.
bundles.Add(new ScriptBundle("~/bundles/modernizr").Include(
"~/Scripts/modernizr-*"));
bundles.Add(new ScriptBundle("~/bundles/bootstrap").Include(
"~/Scripts/bootstrap.js"));
bundles.Add(new StyleBundle("~/Content/css").Include(
"~/Content/bootstrap.css",
"~/Content/site.css",
"~/Content/PayrollPreparation.css"));
}
}
}
Introduction to Boolean Values
Introduction to Boolean Values
A value is said to be Boolean if it can assessed as being true or as being false.
A Boolean Variable
To declare a Boolean variable, use the var or the let keyword follows by a name for the variable. While JavaScrit supports Boolean values, it doesn't let you specify the type of the variable. In TypeScript, when declaring a Boolean variable, to specify its data type, use the boolean keyword. Here is an example:
let sleeping: boolean;
As done in JavaScript, to initialize a Boolean variable, assign true or false to it. Here is an example:
let sleeping: boolean = false;
In the same way, to change the value of a Boolean variable, assign true or false to it.
A Constant Boolean Variable
When declaring a Boolean variable, if its value will not change anytime in the program, you declare it as a constant. To do that, instead of the var or the let, declare it using the const keyword but initialize it with true or false. Here is an example:
const gettingOnEverybodysNerve: boolean = true;
![]() Practical Learning: Ending the Lesson
Practical Learning: Ending the Lesson
|
|
||
| Home | Copyright © 2018-2019, FunctionX | Next |
|
|
||