|
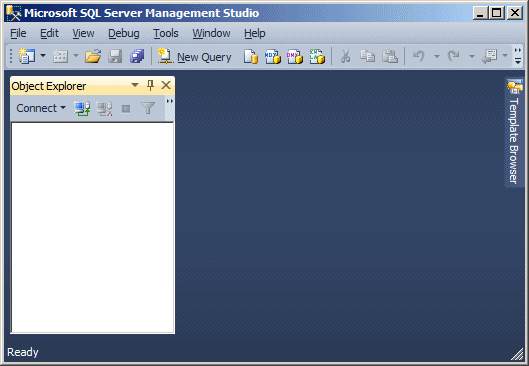
The top section of the Microsoft SQL Server Management Studio displays
the classic title bar of a regular window, with an icon on the left, followed by
the title of the application, and the system buttons on the right side. Under
the title bar, the menu bar displays categories of menus that you will use to
perform the various necessary operations. A toolbar displays under the main
menu.
The left side of the interface displays the Object Explorer
window, with its title bar labeled Object Explorer. On the right side of the
Object Explorer title, there are three buttons. If you click the first button
that points down, a menu would appear, which allows you to specify whether you
want the window to be floated, docked, or tabbed.
The Object Explorer is a dockable window, meaning you can move it from the
left side to another side on the screen. To do this, you can click and drag
its title bar to a location of your choice.
The Object Explorer is also floatable, which
means you can place it somewhere in the middle of the interface:
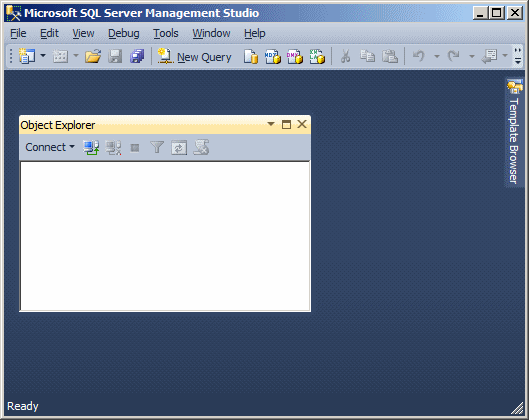
To place the window back to its previous position, you can
double-click its title bar.
The Object Explorer can also be tabbed. This means that the
window can be positioned either vertically or horizontally.
The right side of the window is equipped by a window whose
tab is labeled Summary. This area will be used to display either the contents of
what is selected in the Object Explorer, or to show a result of some operation.
As you will see later on, many other windows will occupy the right section but
they will share the same area. To make each known, it will be represented with a
tab and the tab shows the name (or caption) of a window.
|
Using the Management Studio |
|
After installing Microsoft SQL Server, you can use it to
create and manage databases. To assist you with this, you can use Microsoft SQL Server Management Studio.
Microsoft SQL Server Management Studio is a window you will
use to create and manage databases. To assist you with this, it comes equipped
with various tools, some are graphically-based and some others require code from you. To perform some operations, you will use the main menu. Some
other operations will be available from clicking one of the buttons on the
toolbar. Many other operations will start from the Object Explorer.
The Object Explorer displays a list of items as a
tree-style of window. One of the most regularly used items will be the name of the server
you are using. If you are just starting to learn database development or you are
a junior database developer, you may use or see only one server. In some cases,
you may be dealing with many. Regardless, you should always know what server you
are currently connecting to. This is easy to check with the first node of
the Object Explorer. In the following example, the server is named Central:
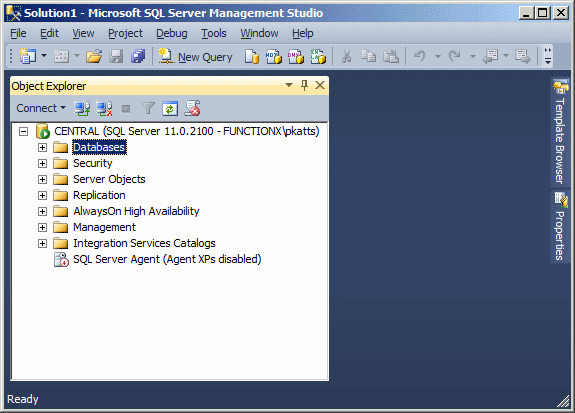
The name of the server is followed by parentheses.
In previous lessons, we saw that, to establish a
connection to a server, you must authenticate yourself. In some cases you may
use the same account over and over again. In some other cases you may have
different accounts that you use for different scenarios, such as one account for
database development, one account for database management, and/or one account
for database testing. Some operations cannot be performed by some accounts. When
performing some operations, you should always know what account you are using.
You can check this in the parentheses of the server name. In the following
connection, an account called Administrator is currently connecting to a server
named Central:
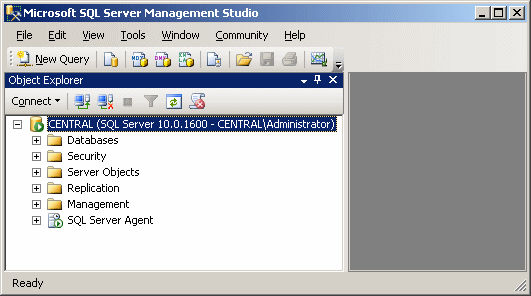
When the server name is selected in the Object Explorer,
the whole caption of its node displays in the Summary window.
For our lessons, probably the most regular node you will be interested in,
is labeled Databases. This node holds the names of databases on the server you are
connecting to. Also, from that node, you can perform almost any necessary operation
of a database. To see most of the regularly available actions, you can expand
the Databases node and some of its children. You can then right-click either
Databases or one of its child nodes.
Although you will perform many of your database operations
visually, some other operations will require that you write code. To assist with
with this, Microsoft SQL Server provides a code editor and various code
templates.
To open the editor:
- You can press Ctrl + N
- On the main menu, you can click File -> New -> Query With Current
Connection
- On the Standard toolbar, you can click the New Query button
- In the Object Explorer, you can right-click the name of the server and click New
Query
This would open a new window and position it on the
right side of the interface. Whether you have already written code or not, you
can save the document of the code editor at any time. To save it:
- You can press Ctrl + S
- On the main menu, you can click File -> Save SQLQueryX.sql...
- On the Standard toolbar, you can click the Save button
You will be required to provide a name for the file. After
saving the file, its name would appear on the tab of the document.
|
Introduction to the Command Prompt |
|
Besides the SQL Server Management Studio, you can also work
on Microsoft SQL Server from the DOS command prompt. This is done using an
application or command named SQLCMD.EXE. To use it, open the Command Prompt, type
SQLCMD (case-insensitive) and press Enter:

You can then write SQL code.
|
The Structured Query Language |
|
After establishing a connection, you can take actions, such as
creating a database and/or manipulating data. The Structured Query Language, known as SQL, is a
universal language used on various computer systems to create and manage databases.
 |
SQL can be pronounced Sequel or S. Q. L. In our
lessons, we
will consider the Sequel pronunciation. For this reason, the abbreviation
will always be considered as a word, which would result in “A SQL
statement” instead of "An SQL statement". Also, we will
regularly write, “The SQL” instead of “The SQL language, as the L
already represents Language. |
Like other
non-platform specific languages such as C/C++, Pascal, or Java, the SQL
you learn can be applied to various database systems. To adapt the SQL to
Microsoft SQL Server, the company developed Transact-SQL as Microsoft's implementation of SQL.
Transact-SQL is the language used internally by Microsoft SQL Server and
MSDE.
Although SQL Server highly adheres to the SQL standards, it has some
internal details that may not be applied to other database systems like MySQL, Oracle, or even Microsoft Access, etc; although they too fairly
conform to the standard.
The SQL we will learn and use here is Transact-SQL. In
other words, we will assume that you are using Microsoft SQL Server as
your platform for learning about databases. This means that, unless specified otherwise, most of the time, on
this site, the word SQL refers to Transact-SQL or the way the language is
implemented in Microsoft SQL Server.
As a computer language, the SQL is used to give
instructions to an internal program called an interpreter. As we will
learn in various sections, you must make sure you give precise
instructions. SQL is
not case-sensitive. This means that CREATE,
create, and Create mean the same thing. It is a tradition to write SQL's
own words in uppercase. This helps to distinguish SQL instructions with
the words you use for your database.
As we will learn in this and the other remaining lessons, you use SQL by writing statements. To help you with this, Microsoft SQL Server
provides a window, also referred to as the Query Window, that you can use
to write your SQL code. To access it, on the left side of the window, you
can right-click the name of the server and click New Query. In the same
way, you can open as many instances as the New Query as you want.
When the Query window comes up, it
display a blank child window in which you can write your code:

The code
you write is a document and it can be saved as a file. The file would have
the extension .sql. Every time you open a new query, it is represented with
a tab. To switch from one code part to another, you can click its tab. To
dismiss an instance of the query, first access it (by clicking its tab), then, on
the right side, click the close button  .
If you had written code in the query window, when you close it, you would
be asked to save your code. If you want to preserve your code, then save
it. If you had already executed the code in the window (we will learn how
to write and execute SQL code), you do not have to save the contents of the
window. .
If you had written code in the query window, when you close it, you would
be asked to save your code. If you want to preserve your code, then save
it. If you had already executed the code in the window (we will learn how
to write and execute SQL code), you do not have to save the contents of the
window.
If you are working in a Windows Application, you can
write the exact same code you would in a query window. Once your
code is ready, you can pass it to a SqlCommand object you would have
created as we saw already. This would be done as follows:
Imports System.Data.SqlClient
Public Class Exercise
Private Sub Exercise_Load(ByVal sender As Object, _
ByVal e As System.EventArgs) _
Handles Me.Load
Dim connection As SqlConnection = _
New SqlConnection("Data Source=(local);Integrated Security=yes")
Dim command As SqlCommand = New SqlCommand(SQL Code, connection)
End Sub
End Class
In this example, the SQL Code factor represents
a SQL statement you would write and pass it as a string.
In the next sections and lessons, we will learn various
techniques of creating SQL statements with code. By default, when a new query
window appears, after writing a statement, you can execute it, either to
make it active or simply to test it. To execute a statement:
- You can press F5
- On the main menu, you can click Query -> Execute
- On the SQL Editor toolbar, you can click the Execute button
- You can right-click somewhere in the code editor and click Execute
When you execute code, the query window becomes divided into two
horizontal sections:
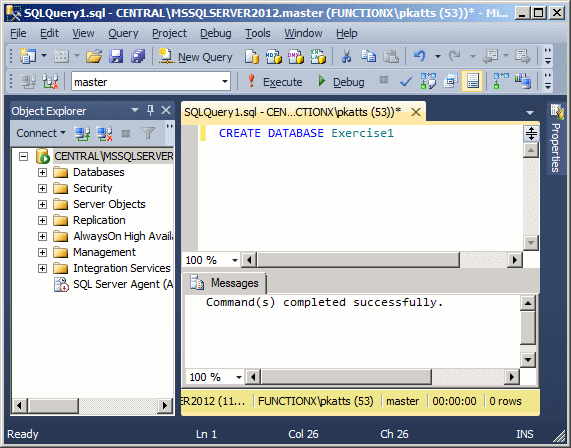
Also, when you execute code, the interpreter would first
analyze it. If there is an error, it would display one or more red lines of text
in its bottom section. Here is an example:
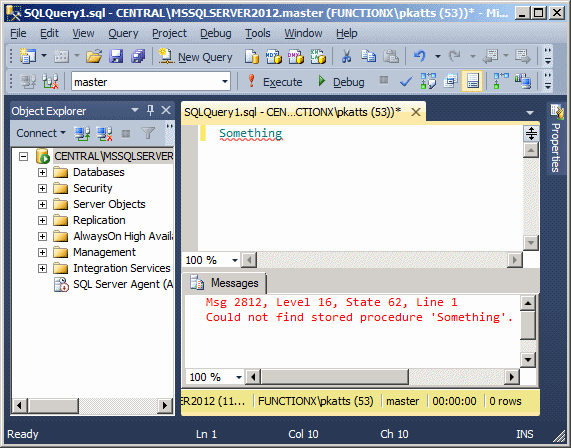
If there is no error in the code, what happens when you
execute a statement depends on the code and the type of statement.
If you are working in a Windows Forms Application, after passing the
SQL code to a command, to execute it, as we saw in the previous lesson, you can
call the ExecuteNonQuery() method of your SqlCommand object. This would be done as follows:
Private Sub Exercise_Load(ByVal sender As Object, _
ByVal e As System.EventArgs) _
Handles Me.Load
Dim connection As SqlConnection = _
New SqlConnection("Data Source=(local);Integrated Security=yes")
Dim command As SqlCommand = New SqlCommand(SQL Code, connection)
connection.Open()
command.ExecuteNonQuery()
connection.Close()
End Sub
|
Accessories for SQL Code Writing |
|
A comment is text that the SQL interpreter would not
consider as code. As such, a comment is written any way you like. What
ever it is made of would not be read. Transact-SQL supports two types of comments. The
style of comment that starts with /* and ends with */ can be used.
To apply it, start a line with /*, include any kind of text you like, on
as many lines as you want. To close the commented section, type */. Here
is an example of a line of comment:
/* First find out if the database we want to create exists already */
A comment can also be spread on more than one line, like
a paragraph. Here is an example:
/* First find out if the MotorVehicleDivision database we
want to create exists already.
If that database exists, we don't want it anymore. So,
delete it from the system. */
Transact-SQL also supports the double-dash comment.
This comment applies to only one line of text. To use it, start the line
with --. Anything on the right side of -- is part of a comment and would
not be considered as code. Here is an example:
-- =============================================
-- Database: MotorVehicleDivision
-- =============================================
/* First find out if the MotorVehicleDivision database we
want to create exists already.
If that database exists, we don't want it anymore. So,
delete it from the system. */
-- Now that the database is not in the system, create it
In SQL, after writing a statement, you can end it with
a semi-colon. In fact, if you plan to use many statements in one block,
you should end each with a semi-colon. When many statements are used, some of them must come after
others.
To separate statements, that is, to indicate when a statement
ends, you can use the GO keyword (in reality and based on SQL
standards, it is the semi-colon that would be required, but the
Microsoft SQL Server interpreter accepts GO as the end of a statement).
Before using a database, you must first have one. A database is primarily a group of computer
files that each has a name and a location. Just as there are different
ways to connect to a server, there are also different ways to create
a database. You can create a new database in Microsoft SQL Server Management
Studio, in Microsoft Visual Studio, or on the Command Prompt.
To create a database in Microsoft SQL Server Management
Studio, you can right-click the Databases node and click New Database...
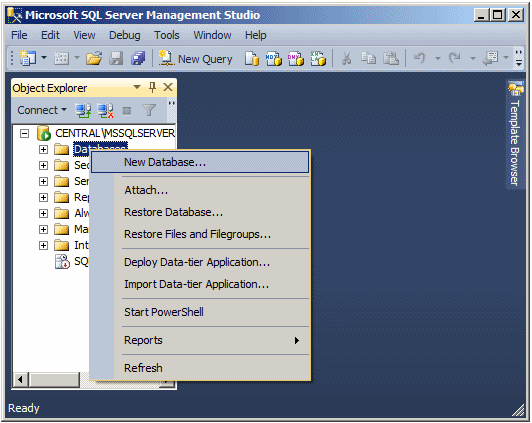
If you are working from Microsoft Visual Studio, to create a
new database, in the Server Explorer, you can right-click Data Connections and click
Create New SQL Server Database...

To programmatically create a database, pass the necessary
SQL code as the command text of the SqlCommand object:
Private Sub Exercise_Load(ByVal sender As Object, _
ByVal e As System.EventArgs) _
Handles Me.Load
Dim connection As SqlConnection = _
New SqlConnection("Data Source=(local);Integrated Security=yes")
Dim command As SqlCommand = _
New SqlCommand(Database Creation Code, connection)
connection.Open()
Command.ExecuteNonQuery()
connection.Close()
End Sub
To create a database from the Command Prompt, open the DOS
window and use the SQLCMD program. Then write code as we will learn next.
The command used to create a database in SQL uses the
following formula:
CREATE DATABASE DatabaseName
The CREATE DATABASE (remember that SQL is not
case-sensitive) expression is
required. The DatabaseName factor is the name that the new database
will carry.
A statement in SQL can be
terminated with a semi-colon. Although this is a requirement in many
implementations of SQL, in Microsoft SQL Server, you can omit the
semi-colon. Otherwise, the above formula would be
CREATE DATABASE DatabaseName;
Instead of manually writing all of your code, the Microsoft SQL
Server Management Studio provides a code template you can use and
customize. To access the Template Explorer, on the main menu,
you can click View -> Template Explorer. Before creating a database,
open a new query window. Then:
- To create a new database using sample code, in the Template Explorer,
expand the Databases node, then drag the Create Database node and drop it in
the query window. The new database would be created in the server that holds
the current connection
- If you have access to more than one server, to create a database in
another server or using a different connection, in the Template Explorer,
expand the Databases node, right-click Create Database and click Open. In
the Connect to Database Engine dialog box, select the appropriate options,
and can click OK
With any of these actions, Microsoft SQL Server would
generate sample code for you:
-- =============================================
-- Create database template
-- =============================================
USE master
GO
-- Drop the database if it already exists
IF EXISTS (
SELECT name
FROM sys.databases
WHERE name = N'<Database_Name, sysname, Database_Name>'
)
CREATE DATABASE <Database_Name, sysname, Database_Name>
GO
You would then need to edit the code and execute it
to create the database. If some sections of this code are not familiar to
you, we will cover them in subsequent lessons
Probably the most important requirement of creating a
database is to give it a name. The SQL is very
flexible when it comes to names. In fact, it is very less restrictive than
most other computer languages. Still, there are rules you must follow when naming the objects in
your databases:
- A name can start with either a letter (a, b, c, d, e, f, g, h, i, j,
k, l, m, n, o, p, q, r, s, t, u, v, w, x, y, z, A, B, C, D, E, F, G,
H, I, J, K, L, M, N, O, P, Q, R, S, T, U, V, W, X, Y, or Z), a digit
(0, 1, 2, 3, 4, 5, 6, 7, 8, or 9), an underscore (_) or a non-readable
character. Examples are _n, act, %783, Second
- After the first character (letter, digit, underscore, or symbol),
the name can have combinations of underscores, letters, digits, or
symbols. Examples are _n24 or act_52_t
- A name can include spaces.
Example are c0untries st@ts, govmnt (records), or gl0b#
$urvey||
Because of the flexibility of SQL, it can be difficult
to maintain names in a database. Based on this, there are conventions we
will use for our objects. In fact, we will adopt the rules used in C/C++,
C#, Pascal, Java, and Visual Basic, etc languages. In our databases:
- Unless stated otherwise (we will mention the exception, for example
with variables, tables, etc), a name will start with either a letter (a, b, c, d, e, f, g, h, i,
j, k, l, m, n, o, p, q, r, s, t, u, v, w, x, y, z, A, B, C, D, E, F,
G, H, I, J, K, L, M, N, O, P, Q, R, S, T, U, V, W, X, Y, or Z) or an
underscore
- After the first character, we will use any combination of letters,
digits, or underscores
- A name will not start with two underscores
- If the name is a combination of words, at least the second word will
start in uppercase. Examples are Countries Statistics, Global
Survey, _RealSport, FullName, or
DriversLicenseNumber
After creating an object whose name includes space, whenever
you use that object, include its name between [ and ]. Examples are [Countries Statistics],
[Global
Survey], or [Date of Birth]. Even if you had created an
object with a name that does not include space, when using that name, you can
still include it in square brackets. Examples are [UnitedStations], [FullName],
[DriversLicenseNumber], and [Country].
|
 Practical
Learning: Creating a Database Practical
Learning: Creating a Database
|
|
- Start Microsoft Visual Basic and create
a new Windows Application named DatabaseManagement
- In the Server Explorer, right-click Data Connections and click Create New
SQL Server Database...
- In the Server Name of the Create New SQL Server Database, type (local)
- In the New Database Name text box, type World Hunger Statistics

- Click OK (if you receive an error that the database was not created, open
the Services in the Administrative Tools, check that SQL Server (server
name) and SQL Server (MSSQLSERVER) services had started)
- Design the form as follows:
 |
| Control |
Text |
Name |
| Label |
Database Name: |
|
| TextBox |
|
txtCreateDatabase |
| Button |
Create |
btnCreateDatabase |
|
- Double-click the Create button
- Implement the Click event of the button as follows:
Imports System.Data.SqlClient
Public Class Exercise
Private Sub btnCreateDatabase_Click(ByVal sender As System.Object, _
ByVal e As System.EventArgs) _
Handles btnCreateDatabase.Click
' Make sure the user enters the name of the database
If txtCreateDatabase.Text.Length = 0 Then
MsgBox("You must specify the name of " & _
"the database you want to create")
Exit Sub
End If
Dim strConnection As String = _
"Data Source=(local);Integrated Security=yes"
Using connection As SqlConnection = New SqlConnection(strConnection)
Dim strDatabase As String = txtCreateDatabase.Text
Dim cmd As SqlCommand = _
New SqlCommand("CREATE DATABASE [" & strDatabase & "];", _
connection)
connection.Open()
cmd.ExecuteNonQuery()
MsgBox("A database named """ & _
txtCreateDatabase.Text & _
""" has been created on the " & _
connection.DataSource & " server.")
txtCreateDatabase.Text = ""
End Using
End Sub
End Class
|
- Execute the application
- In the Database text box, type Red Oak High School1
- Click the Create button

- Close the form and return to your programming environment
|
The Location of a Database |
|
As you should be aware already from your experience on using
computers, every file must have a path. The path is where the file is
located in one of the drives of the computer. This allows the operating system to know
where the file is, so that when you or another application calls it, the
operating system would not be confused.
By default, when you create a new database, Microsoft SQL Server
assumed that it would be located at Drive:C:\Program Files\Microsoft SQL Server\MSSQL.2\MSSQL\Data folder. If you use the
New Database dialog box of
the SQL Server Management Studio, if you specify the name of the database and click OK, the interpreter automatically creates a new file, and
appends the .MDF extension to the file: this is
the (main) primary data file of your database.
|
The Primary Size of a Database |
|
When originally creating a database, you may or may not know
how many lists, files, or objects the project would have. Still, as a user of
computer memory, the database must use a certain portion, at least in the
beginning. The amount of space that a database is using is referred to as its
size. If you use the New Database dialog box in the Microsoft SQL Server
Management Studio, after specifying the name of the
database and clicking OK, the
interpreter automatically specifies that the database would primarily use 2MB.
This is enough for a starting database. Of course, you can either change this
default later on or you can increase it when necessary.
If you want to specify a size different from the default, if
you are using the New Database to create your database, in the Database Files
section and under the Initial Size column, change the size as you wish.
 |
This series of lessons is intended for
(junior) beginning database developers. The target is for those who are
learning to create applications and design graphical database
applications, not for those who manage databases. Therefore, in our
lessons, unless stated otherwise and unless we have to, we will use the
default settings of both Microsoft SQL Server and of a regular database.
Microsoft SQL Server is so huge that it would be hard to cover both
database development (database creation, graphical application design,
functions, stored procedures, parameters, views, etc) and database
administration (file locations, file sizes, backups, triggers,
distribution, user access, client/server issues, etc) in these lessons. |
Once a database exists on the server, to use it, as
we saw in the previous lesson, you must first establish a connection to it. We
saw that, to programmatically connection to a Microsoft SQL Server database, you
could use a SqlConnection variable. In the connection string,
to specify the database, assign its name to the Database attribute. Here is an
example:
Private Sub Exercise_Load(ByVal sender As Object, _
ByVal e As System.EventArgs) _
Handles Me.Load
Dim connection As SqlConnection = _
New SqlConnection("Data Source=(local);" & _
"Database='Exercise';" & _
"Integrated Security=yes;")
End Sub
Once you have established a connection, you can
then open it and perform the desired actions.
Database maintenance consists of renaming one database
or removing another. To change the name of a database, Transact-SQL
provides sp_renamedb. (Notice that the name starts with sp_. This
is called a stored procedure. We will learn how to create them. For now, you can trust that
they work and do what they are supposed to do). The formula used would be:
EXEC sp_renamedb 'ExistingName', 'NewName'
The EXEC sp_renamedb expression is required. The ExistingName
factor is the name of the database that you want to rename. The NewName
factor is the name you want the database to have after renaming it.
Here is an example of renaming a database:
EXEC sp_renamedb 'RentalCars', 'BethesdaCarRental
GO
To rename a table in a Visual Basic code, pass the EXEC
sp_renamedb code as string to a SqlCommand object and call the SqlCommand.ExecuteNonQuery()
method.
If you have created a database but do not need it anymore, you can
delete it. It is important to know, regardless of how you create a
database, whether using Microsoft SQL Server Management Studio, the Command Prompt, or
Microsoft Visual Studio, every database can be accessed by
any of these tools and you can delete any of the databases using any of
these tools. As done with creating a database, every tool provides
its own means.
To delete a database in Microsoft SQL Server Management Studio,
locate it in the left frame, right-click it and click Delete:

The Delete Object dialog box would come up. If you
still want to delete the database, you can click OK.
To delete a database in SQL, you use the DROP DATABASE
instruction followed by the name of the database. The formula used is:
DROP DATABASE DatabaseName
Before deleting a database in SQL, you must make sure
the database is not being used or accessed by someone else or by another
object.
If you are in the Microsoft SQL
Server Management Studio, you can delete a database using a code template.
To get that code, display the Template Explorer. From the Template
Explorer, expand the Databases node, then drag the Create Database node and drop it in
the query window. You can then customize the generated code:
-- =============================================
-- Create database template
-- =============================================
USE master
GO
-- Drop the database if it already exists
IF EXISTS (
SELECT name
FROM sys.databases
WHERE name = N'<Database_Name, sysname, Database_Name>'
)
DROP DATABASE <Database_Name, sysname, Database_Name>
GO
|
 Practical
Learning: Deleting a Database Practical
Learning: Deleting a Database
|
|
- To allow the user to delete a database, change the design of the form as
follows:
 |
| Control |
Text |
Name |
| Label |
Database Name: |
|
| TextBox |
|
txtDatabaseCreate |
| Button |
Create |
btnCreateDatabase |
| Label |
Database Name: |
|
| TextBox |
|
txtDatabaseDelete |
| Button |
Create |
btnDeleteDatabase |
|
- Double-click the Delete button
- Implement the Click event of the button as follows:
Private Sub btnDeleteDatabase_Click(ByVal sender As System.Object, _
ByVal e As System.EventArgs) _
Handles btnDeleteDatabase.Click
' Make sure the user enters a database
If txtDeleteDatabase.Text.Length = 0 Then
MsgBox("You must specify the name of " & _
"the database you want to delete")
Exit Sub
End If
Dim strConnection As String = _
"Data Source=(local);Integrated Security=yes"
Using connection As SqlConnection = New SqlConnection(strConnection)
Dim strDatabase As String = txtDeleteDatabase.Text
Dim cmd As SqlCommand = _
New SqlCommand("DROP DATABASE [" & strDatabase & "];", _
connection)
connection.Open()
cmd.ExecuteNonQuery()
MsgBox("A database named """ & _
txtDeleteDatabase.Text & _
""" has been deleted from the " & _
connection.DataSource & " server.")
txtDeleteDatabase.Text = ""
End Using
End Sub
|
- Execute the application
- In the Database text box, type Red Oak High School1
- Click the Delete button

- Click OK
- In the same way, delete the World Hunger Statistics database
- Close the form and return to your programming environment
While writing SQL code, you should
always know what database you are working on, otherwise you may add code
to the wrong database. To programmatically specify the current
database, use the USE keyword followed by the name of the database.
The formula to use is:
USE DatabaseName;
Here
is an example:
USE GovernmentStatistics;
|
Refreshing the List of Databases |
|
Some of the windows that display databases, like the
Microsoft SQL Server Management Studio, do not update their list immediately if an
operation occurred outside their confinement. For example, if you create a
database in the query window or in a Windows Application, its name would not be updated in the Object
Explorer. To view such external changes, you
can refresh the window that holds the list.
In Microsoft SQL Server Management Studio, to update a list,
you can right-click its category in the Object Explorer and click Refresh. Only
that category may be refreshed. For example, to refresh the list of
databases, in the Object Explorer, you can right-click the Databases node
and click Refresh.
|
Microsoft SQL Server Primary Settings |
|
When you install Microsoft SQL Server, it also installs 5 databases named
master, model, msdb, and tempdb. These databases will be
for internal use. This means that you should avoid directly using them, unless
you know exactly what you are doing.
One of the databases installed with Microsoft SQL Server is
named master. This database holds all the information about the server on which
your Microsoft SQL Server is installed. For example, we saw earlier that, to perform
any operation on the server, you must login. The master database identifies any
person, called a user, who accesses the database, about when and how.
Besides identifying who accesses the system, the master
database also keeps track of everything you do on the server, including creating
and managing databases.
You should not play with the master database; otherwise you
may corrupt the system. For example, if the master database is not functioning
right, the system would not work.
As you should know from the Visual Basic language, a namespace is a technique of creating a series of items
that each has a unique name. For example, if you start creating many databases,
there is a possibility that you may risk having various databases with the same
name. If using a namespace, you can isolate the databases in various namespaces.
In reality, to manage many other aspects of your database server, you use
namespaces and you put objects, other than databases, within those namespaces.
Therefore, a namespace and its content can be illustrated as follows:

Notice that there are various types of objects within a
namespace but each object has a distinct name.
Within a namespace, you can create objects as you wish. To
further control and manage the objects inside of a namespace, you can put them
in sub-groups called schemas. Therefore, a schema is a group of objects within a
namespace. This also means that, within a namespace, you can have as many
schemas as you want:

To manage the schemas in a namespace, you need a way to
identify each schema. Based on this, each
schema must have a name. In our illustration, one schema is named Schema1.
Another schema is named Schema2. Yet another schema is named Schema_n.
Inside of a schema, two objects cannot have the same name,
but an object in one schema can have the same name as an object in another
schema. Based on this, if you are accessing an object within its schema, you can
simply use its name, since that name would be unique. On the other hand, because
of the implied possibility of dealing with objects with similar names in your
server, when accessing an object outside of its schema, you must qualify it. To
do this, you would type the name of the schema that contains the object you want
to use, followed by the period operator, followed by the name of the object you
want to use. From our illustration, to access the Something1 object that belongs
to Schema1, you would type:
Schema1.Something1
There are two types of schemas you can use, those built-in
and those you create. When Microsoft SQL Server is installed, it also creates a
few schemas. One of the schemas is called sys.
The sys schema contains a
list of some of the objects that exist in your system. One of these objects is
called databases (actually, it's a view). When you create a database,
its name is entered in the databases object using the same name you gave
it.
In the previous lesson, we saw that, before using a
database, you must establish a connection with the server. You do this using a
user account that can use the server. Once the connection
exists, you can create a database. In Microsoft SQL Server, the user who creates
a database is referred to as the database owner. To identify this user, when
Microsoft SQL Server is installed, it also creates a special user account named dbo.
This account is automatically granted various permissions on the databases of
the server.
Because the dbo account has default access to all databases,
to refer to an object of a database, you can qualify it by typing dbo,
followed by the period operator, followed by the name of the object.
|
|

