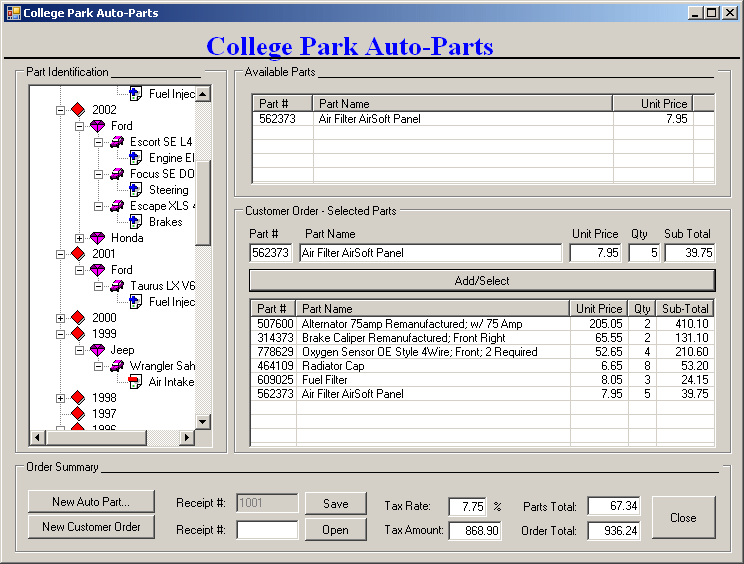|
 Practical
Learning: Creating the Application
Practical
Learning: Creating the Application
|
|
- Start Microsoft Visual Basic and create a new Windows Forms Application named CollegeParkAutoParts1
- To create a dialog box, on the main menu, click Project -> Add Windows
Form...
- Set the name to MakeEditor and click Add
- Design the form as follows:
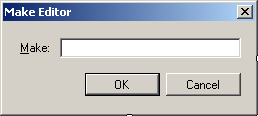 |
| Control |
Text |
Name |
Other Properties |
| Label |
&Make: |
|
|
| TextBox |
|
txtMake |
Modifiers: Public |
| Button |
OK |
btnOK |
DialogResult: OK |
| Button |
Cancel |
btnCancel |
DialogResult: Cancel |
|
| Form Property |
Value |
| FormBorderStyle |
FixedDialog |
| Text |
Make Editor |
| StartPosition |
CenterScreen |
| AcceptButton |
btnOK |
| CancelButton |
btnCancel |
| MaximizeBox |
False |
| MinimizeBox |
False |
| ShowInTaskbar |
False |
- To create a dialog box, on the main menu, click Project -> Add Windows
Form...
- Set the name to ModelEditor and click Add
- Design the form as follows:
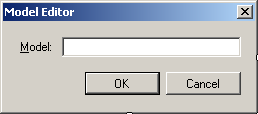 |
| Control |
Text |
Name |
Other Properties |
| Label |
&Model: |
|
|
| TextBox |
|
txtModel |
Modifiers: Public |
| Button |
OK |
btnOK |
DialogResult: OK |
| Button |
Cancel |
btnCancel |
DialogResult: Cancel |
|
| Form Property |
Value |
| FormBorderStyle |
FixedDialog |
| Text |
Model Editor |
| StartPosition |
CenterScreen |
| AcceptButton |
btnOK |
| CancelButton |
btnCancel |
| MaximizeBox |
False |
| MinimizeBox |
False |
| ShowInTaskbar |
False |
- To create a dialog box, in the Solution Explorer, right-click
CollegeParkAutoParts2 -> Add -> Windows
Form...
- Set the name to CategoryEditor and click Add
- Design the form as follows:
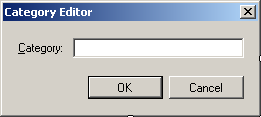 |
| Control |
Text |
Name |
Other Properties |
| Label |
&Category: |
|
|
| TextBox |
|
txtCategory |
Modifiers: Public |
| Button |
OK |
btnOK |
DialogResult: OK |
| Button |
Cancel |
btnCancel |
DialogResult: Cancel |
|
| Form Property |
Value |
| FormBorderStyle |
FixedDialog |
| Text |
Category Editor |
| StartPosition |
CenterScreen |
| AcceptButton |
btnOK |
| CancelButton |
btnCancel |
| MaximizeBox |
False |
| MinimizeBox |
False |
| ShowInTaskbar |
False |
- On the main menu, click Project -> Add Windows Form...
- Set the Name to NewStoreItem and click Add
- Design the form as follows:
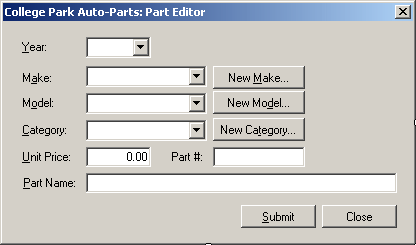 |
| Control |
Text |
Name |
Other Properties |
| Label |
&Year: |
|
|
| TextBox |
|
txtItemNumber |
|
| Label |
&Make: |
|
|
| ComboBox |
|
cbxMakes |
|
| Button |
New C&ategory... |
btnNewMake |
|
| Label |
M&odel: |
|
|
| ComboBox |
|
cbxModels |
|
| Button |
New Mo &del... |
btnNewModel |
|
| Label |
&Category: |
|
|
| ComboBox |
|
cbxCategories |
|
| Button |
New Ca&tegory |
btnNewCategory |
|
| Label |
&Unit Price: |
|
|
| TextBox |
0.00 |
txtUnitPrice |
TextAlign: Right |
| Label |
Part #: |
|
|
| TextBox |
|
txtPartNumber |
|
| Label |
&Part Name: |
|
|
| TextBox |
|
txtPartName |
|
| Button |
Submit |
btnSubmit |
|
| Button |
Close |
btnClose |
DialogResult: Cancel |
|
| Form Property |
Value |
| FormBorderStyle |
FixedDialog |
| Text |
College Park Auto -Parts: Part Editor |
| StartPosition |
CenterScreen |
| MaximizeBox |
False |
| MinimizeBox |
False |
| ShowInTaskbar |
False |
- Right-click the form and click View Code
- In the Class Name combo box, select btnNewMake
- In the Method Name combo box, select Click and implement the event as follows:
Private Sub btnNewMakeClick(ByVal sender As Object,
ByVal e As System.EventArgs)
Handles btnNewMake.Click
Dim Editor As MakeEditor = New MakeEditor
If Editor.ShowDialog() = DialogResult.OK Then
If Editor.txtMake.Text.Length > 0 Then
Dim strMake As String = Editor.txtMake.Text
' Make sure the category is not yet in the list
If cbxMakes.Items.Contains(strMake) Then
MsgBox(strMake & " is already in the list")
Else
' Since this is a new category, add it to the combo box
cbxMakes.Items.Add(strMake)
End If
cbxMakes.Text = strMake
End If
End If
End Sub
|
- In the Class Name combo box, select btnNewModel
- In the Method Name combo box, select Click and implement the event as follows:
Private Sub btnNewModelClick(ByVal sender As Object,
ByVal e As System.EventArgs)
Handles btnNewModel.Click
Dim Editor As ModelEditor = New ModelEditor
If Editor.ShowDialog() = DialogResult.OK Then
If Editor.txtModel.Text.Length > 0 Then
Dim strModel As String = Editor.txtModel.Text
' Make sure the category is not yet in the list
If cbxModels.Items.Contains(strModel) Then
MsgBox(strModel & " is already in the list")
Else
' Since this is a new category, add it to the combo box
cbxModels.Items.Add(strModel)
End If
cbxModels.Text = strModel
End If
End If
End Sub
|
- In the Class Name combo box, select btnNewCategory
- In the Method Name combo box, select Click and implement the event as follows:
Private Sub btnNewCategoryClick(ByVal sender As Object,
ByVal e As System.EventArgs)
Handles btnNewCategory.Click
Dim Editor As CategoryEditor = New CategoryEditor
If Editor.ShowDialog() = DialogResult.OK Then
If Editor.txtCategory.Text.Length > 0 Then
Dim strCategory As String = Editor.txtCategory.Text
' Make sure the category is not yet in the list
If cbxCategories.Items.Contains(strCategory) Then
MsgBox(strCategory & " is already in the list")
Else
' Since this is a new category, add it to the combo box
cbxCategories.Items.Add(strCategory)
End If
cbxCategories.Text = strCategory
End If
End If
End Sub
|
- Save the file
- To create an icon, on the main menu, click Project -> Add New Item...
- In the Templates list, click Icon File
- Set the Name to cpap1 and click Add
- Right-click the white area and click Delete Image Type
- Design the 16x16, 16 colors version of the icon as follows:
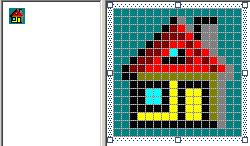
- On the main menu, click File -> Save cpap1.ico As
- Select the bin\Debug folder of the current folder and click Save
- On the main menu, click File -> Close
- In the Solution Explorer, expand bin and expand Debug
- In the Solution Explorer, right-click the Debug folder -> Add -> New Item...
- In the Templates list, make sure Icon File is selected.
Set the Name to cpap2 and click Add
- Right-click the white area and click Delete Image Type
- Design the 16x16, 16 colors version of the icon as follows:
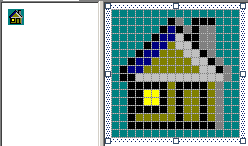
- Save the file and close the icon window
- In the Solution Explorer, right- click the Debug folder -> Add -> New Item...
- In the Templates list, make sure Icon File is selected.
Set the Name to year1 and click Add
- Right-click the white area and click Delete Image Type
- Design the 16x16, 16 colors version of the icon as follows:
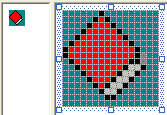
- Save the file and close the icon window
- In the Solution Explorer, right- click the Debug folder -> Add -> New Item...
- In the Templates list, make sure Icon File is selected.
Set the Name to year2 and click Add
- Right-click the white area and click Delete Image Type
- Design the 16x16, 16 colors version of the icon as follows:
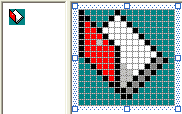
- Save the file and close the icon window
- In the Solution Explorer, right- click the Debug folder -> Add -> New Item...
- In the Templates list, make sure Icon File is selected.
Set the Name to make1 and click Add
- Right-click the white area and click Delete Image Type
- Design the 16x16, 16 colors version of the icon as follows:
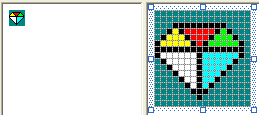
- Save the file and close the icon window
- In the Solution Explorer, right- click the Debug folder -> Add -> New Item...
- In the Templates list, make sure Icon File is selected.
Set the Name to make2 and click Add
- Right-click the white area and click Delete Image Type
- Design the 16x16, 16 colors version of the icon as follows:
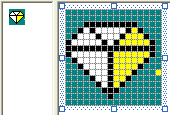
- Save the file and close the icon window
- In the Solution Explorer, right- click the Debug folder -> Add -> New Item...
- In the Templates list, make sure Icon File is selected.
Set the Name to model1 and click Add
- Right-click the white area and click Delete Image Type
- Design the 16x16, 16 colors version of the icon as follows:
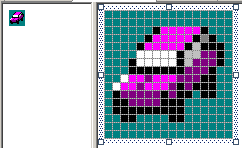
- Save the file and close the icon window
- In the Solution Explorer, right- click the Debug folder -> Add -> New Item...
- In the Templates list, make sure Icon File is selected.
Set the Name to model2 and click Add
- Right-click the white area and click Delete Image Type
- Design the 16x16, 16 colors version of the icon as follows:
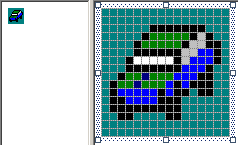
- Save the file and close the icon window
- In the Solution Explorer, right- click the Debug folder -> Add -> New Item...
- In the Templates list, make sure Icon File is selected.
Set the Name to category1 and click Add
- Right-click the white area and click Delete Image Type
- Design the 16x16, 16 colors version of the icon as follows:
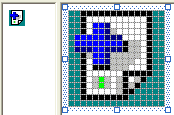
- Save the file and close the icon window
- In the Solution Explorer, right- click the Debug folder -> Add -> New Item...
- In the Templates list, make sure Icon File is selected.
Set the Name to category2 and click Add
- Right-click the white area and click Delete Image Type
- Design the 16x16, 16 colors version of the icon as follows:
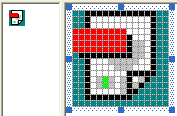
- Save the file and close the icon window
- In the Solution Explorer, right-click Form1.cs and click Rename
- Type Central.vb and press Enter twice to display the Central form
-
From the Components section of the Toolbox, click ImageList and click the form
- In the Properties window, click (Name) and type AutoPartsImages
- Click the ellipsis button of the Images field
- In the Image Collection Editor, click Add
- Locate the folder that contains the icons you created and display it in the
Look In combo box
- Select cpap1.ico and click Open
- In the same way, add the other pictures in the following order: cpap2.ico,
year1.ico, year2.ico, make1.ico, make2.ico, model1.ico, model2.ico,
category1.ico, and category1.ico
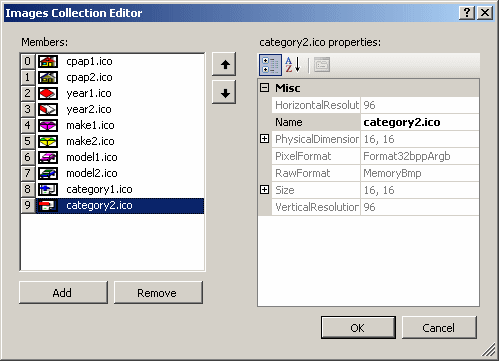
- Click OK
- Design the form as follows:
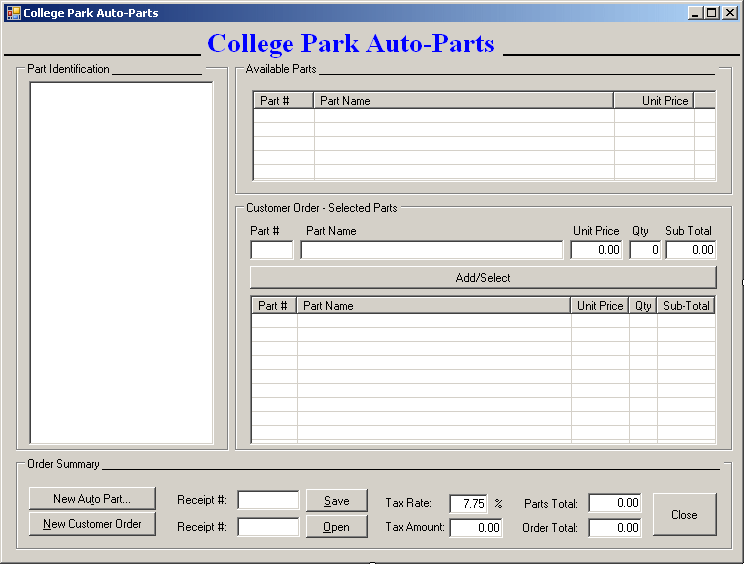 |
| Control |
Text |
Name |
Other Properties |
| Label |
 |
College Park Auto-Parts |
|
Font: Times New Roman, 20.25pt, style=Bold
ForeColor: Blue |
| Panel |
 |
|
|
Height: 2 |
| GroupBox |
 |
Part Identification |
|
|
| TreeView |
 |
|
tvwAutoParts |
ImageList: imgAutoParts |
| GroupBox |
 |
Available Parts |
|
|
| ListView |
 |
|
lvwAutoParts |
FullRowSelect: True
GridLines: True
View: Details |
| Columns |
|
(Name) |
Text |
TextAlign |
Width |
| colPartNumber |
Part # |
|
|
| colPartName |
Part Name |
|
300 |
| colUnitPrice |
Unit Price |
Right |
80 |
| GroupBox |
 |
Customer Order - Selected Parts |
|
|
| Label |
 |
Part # |
|
|
| Label |
 |
Part Name |
|
|
| Label |
 |
Unit Price |
|
|
| Label |
 |
Qty |
|
|
| Label |
 |
Sub Total |
|
|
| TextBox |
 |
|
txtPartNumber |
|
| TextBox |
 |
|
txtPartName |
|
| TextBox |
 |
0.00 |
txtUnitPrice |
TextAlign: Right |
| TextBox |
 |
0 |
txtQuantity |
TextAlign: Right |
| TextBox |
 |
0.00 |
txtSubTotal |
TextAlign: Right |
| Button |
 |
Add/Select |
btnAdd |
|
| ListView |
 |
|
lvwSelectedParts |
FullRowSelect: True
GridLines: True
View: Details |
| Columns |
|
(Name) |
Text |
TextAlign |
Width |
| colPartNumberSelected |
Part # |
|
45 |
| colPartNameSelected |
Part Name |
|
274 |
| colUnitPriceSelected |
Unit Price |
Right |
58 |
| colQuantitySelected |
Qty |
Right |
28 |
| colSubTotalSelected |
Sub-Total |
Right |
58 |
| GroupBox |
 |
Order Summary |
|
|
| Button |
 |
New Au&to Part... |
btnNewAutoPart |
|
| Label |
 |
Receipt #: |
|
|
| TextBox |
 |
|
txtSave |
|
| Button |
 |
Save |
btnSave |
|
| Label |
 |
Tax Rate: |
|
|
| TextBox |
 |
7.75 |
txtTaxRate |
TextAlign: Right |
| Label |
 |
% |
|
|
| Label |
 |
Parts Total: |
|
|
| TextBox |
 |
0.00 |
txtPartsTotal |
TextAlign: Right |
| Button |
 |
&New Customer Order |
btnNewCustomerOrder |
|
| Label |
 |
Receipt #: |
|
|
| TextBox |
 |
|
txtOpen |
|
| Button |
 |
Save |
btnSave |
|
| Label |
 |
Tax Amount: |
|
|
| TextBox |
 |
0.00 |
txtTaxAmount |
TextAlign: Right |
| Label |
 |
Order Total: |
|
|
| TextBox |
 |
0.00 |
txtOrderTotal |
TextAlign: Right |
| Button |
 |
Close |
btnClose |
|
|
- Right-click the table and click Form View
-
In the Class Name combo box, select lvwAutoParts
-
In the Method Name combo box, select DoubleClick and implement the event as follows:
Private Sub lvwAutoPartsDoubleClick(ByVal sender As Object,
ByVal e As System.EventArgs)
Handles lvwAutoParts.DoubleClick
Dim lviAutoPart As ListViewItem = lvwAutoParts.SelectedItems(0)
If (lvwAutoParts.SelectedItems.Count = 0) Or
(lvwAutoParts.SelectedItems.Count > 1) Then
Exit Sub
End If
txtPartNumber.Text = lviAutoPart.Text
txtPartName.Text = lviAutoPart.SubItems(1).Text
txtUnitPrice.Text = lviAutoPart.SubItems(2).Text
txtQuantity.Text = "1"
txtSubTotal.Text = lviAutoPart.SubItems(2).Text
txtQuantity.Focus()
End Sub
|
-
In the Class Name combo box, select txtUnitPrice
- In the Method Name combo box, select Leave and implement the event as
follows:
Private Sub txtUnitPriceLeave(ByVal sender As Object,
ByVal e As System.EventArgs)
Handles txtUnitPrice.Leave,
txtQuantity.Leave
Dim UnitPrice As Double
Dim Quantity As Integer
Dim SubTotal As Double
Try
UnitPrice = CDbl(txtUnitPrice.Text)
Catch Exc As FormatException
MsgBox("Invalid Unit Price!")
End Try
Try
Quantity = CInt(txtQuantity.Text)
Catch Exc As FormatException
MsgBox("Invalid Quandtity!")
End Try
SubTotal = UnitPrice * Quantity
txtSubTotal.Text = FormatNumber(SubTotal)
End Sub
Public Sub CalculateOrder()
' Calculate the current total order and update the order
Dim PartsTotal As Double
Dim TaxRate As Double
Dim TaxAmount As Double
Dim OrderTotal As Double
Dim SubItem As ListViewItem.ListViewSubItem
Dim lviAutoPart As ListViewItem
For Each lviAutoPart In lvwSelectedParts.Items
SubItem = lviAutoPart.SubItems(4)
PartsTotal = PartsTotal + CDbl(SubItem.Text)
Next
Try
TaxRate = CDbl(txtTaxRate.Text) / 100
Catch Exc As FormatException
MsgBox("Invalid Tax Rate")
End Try
TaxAmount = PartsTotal * TaxRate
OrderTotal = PartsTotal + TaxAmount
txtPartsTotal.Text = FormatNumber(PartsTotal)
txtTaxAmount.Text = FormatNumber(TaxAmount)
txtOrderTotal.Text = FormatNumber(OrderTotal)
End Sub
|
-
In the Class Name combo box, select lvwSelectedParts
-
In the Method Name combo box, select DoubleClick and implement the event as follows:
Private Sub lvwSelectedPartsDoubleClick(ByVal sender As Object,
ByVal e As System.EventArgs)
Handles lvwSelectedParts.DoubleClick
Dim lviSelectedPart As ListViewItem = lvwSelectedParts.SelectedItems(0)
If (lvwSelectedParts.SelectedItems.Count = 0) Or
(lvwSelectedParts.SelectedItems.Count > 1) Then
Exit Sub
End If
txtPartNumber.Text = lviSelectedPart.Text
txtPartName.Text = lviSelectedPart.SubItems(1).Text
txtUnitPrice.Text = lviSelectedPart.SubItems(2).Text
txtQuantity.Text = lviSelectedPart.SubItems(3).Text
txtSubTotal.Text = lviSelectedPart.SubItems(4).Text
lvwSelectedParts.Items.Remove(lviSelectedPart)
CalculateOrder()
End Sub
|
-
In the Solution Explorer, right-click CollegeParkAutoParts1 -> Add -> Class...
-
Set the name to PartDescription and press Enter
-
To create a class that can hold a structured item of a list, change the class
as follows:
<Serializable()> Public Class PartDescription
' These members will be used to define a car part
Private ID As Long
Private yr As Integer
Private mk As String
Private mdl As String
Private cat As String
Private name As String
Private price As Double
Public Sub New()
ID = 0
yr = 1960
mk = ""
mdl = ""
name = "Unknown"
price = 0.0
End Sub
Public Sub New(ByVal code As Long, ByVal year As Integer,
ByVal make As String, ByVal model As String,
ByVal type As String, ByVal desc As String,
ByVal UPrice As Double)
ID = code
yr = year
mk = make
mdl = model
cat = type
name = desc
price = UPrice
End Sub
Public Property PartNumber() As Long
Get
Return ID
End Get
Set(ByVal value As Long)
ID = value
End Set
End Property
Public Property Year() As Integer
Get
Return yr
End Get
Set(ByVal value As Integer)
yr = value
End Set
End Property
Public Property Make() As String
Get
Return mk
End Get
Set(ByVal value As String)
mk = value
End Set
End Property
Public Property Model() As String
Get
Return mdl
End Get
Set(ByVal value As String)
mdl = value
End Set
End Property
Public Property Category() As String
Get
Return cat
End Get
Set(ByVal value As String)
cat = value
End Set
End Property
Public Property PartName() As String
Get
Return name
End Get
Set(ByVal value As String)
name = value
End Set
End Property
Public Property UnitPrice() As Double
Get
Return price
End Get
Set(ByVal value As Double)
price = value
End Set
End Property
Public Overrides Function ToString() As String
Return PartNumber & " " &
CStr(Year) & " " &
Make & " " &
Model & " " &
Category & " " &
PartName & " " &
UnitPrice
End Function
End Class
|
-
In the Solution Explorer, right-click CollegeParkAutoParts3 -> Add -> Class...
-
Set the name to PartOrdered and press Enter
-
To create another class independent for a list, change the document as follows:
<Serializable()> Public Class PartOrdered
Public PartNumber As Long
Public PartName As String
Public UnitPrice As Double
Public Quantity As Integer
Public SubTotal As Double
End Class
|
- Save all
- In the Solution Explorer, right-click NewStoreItem and click View Code
- Add the following lines:
Imports System.IO
Imports System.Runtime.Serialization.Formatters.Binary
Public Class NewStoreItem
Private ListOfAutoParts As List(Of PartDescription)
|
- In the Class Name combo box, select btnSubmit
- In the Method Name combo box, select Click and implement the event as follows:
Private Sub btnSubmitClick(ByVal sender As Object,
ByVal e As System.EventArgs)
Handles btnSubmit.Click
Dim stmAutoParts As FileStream
Dim bfmAutoParts As BinaryFormatter = New BinaryFormatter
' If this directory doesn't exist, create it
Directory.CreateDirectory("C:\College Park Auto Parts")
' This is the file that holds the list of items
Dim FileName As String = "C:\College Park Auto Parts\Parts.prs"
' Create a random number that will be used to identify the item
Dim RndNumber As Random = New Random()
txtPartNumber.Text = RndNumber.Next(100000, 999999).ToString()
' Make sure the user had selected a make
If cbxYears.Text.Length = 0 Then
MsgBox("You must specify the year")
cbxYears.Focus()
Exit Sub
End If
' Make sure the user had selected a make
If cbxMakes.Text.Length = 0 Then
MsgBox("You must specify the car name")
cbxMakes.Focus()
Exit Sub
End If
' Make sure the user had selected a model
If cbxModels.Text.Length = 0 Then
MsgBox("You must specify the model of the car")
cbxModels.Focus()
Exit Sub
End If
' Make sure the user had selected the part category
If cbxCategories.Text.Length = 0 Then
MsgBox("You must specify the part's category")
cbxCategories.Focus()
Exit Sub
End If
' Make sure the user had entered a name/description
If txtPartName.Text.Length = 0 Then
MsgBox("You must enter the name (or a " &
"short description) for the part")
txtPartName.Focus()
Exit Sub
End If
' Make sure the user had typed a price for the item
If txtUnitPrice.Text.Length = 0 Then
MsgBox("You must enter the price of the item")
txtUnitPrice.Focus()
Exit Sub
End If
' Before saving the new part, find out if there was
' already a file that holds the list of parts
' If that file exists, open it and store its parts
' in our lstParts variable
If File.Exists(FileName) Then
stmAutoParts = New FileStream(FileName,
FileMode.Open,
FileAccess.Read,
FileShare.Read)
Try
' Retrieve the list of items from file
ListOfAutoParts =
CType(bfmAutoParts.Deserialize(stmAutoParts),
List(Of PartDescription))
Finally
stmAutoParts.Close()
End Try
End If
' Create the part
Dim Part As PartDescription = New PartDescription
Part.PartNumber = CLng(txtPartNumber.Text)
Part.Year = CInt(cbxYears.Text)
Part.Make = cbxMakes.Text
Part.Model = cbxModels.Text
Part.Category = cbxCategories.Text
Part.PartName = txtPartName.Text
Part.UnitPrice = CDbl(txtUnitPrice.Text)
' Call the Add method of our collection class to add the part
ListOfAutoParts.Add(Part)
' Save the list
stmAutoParts = New FileStream(FileName,
FileMode.Create,
FileAccess.Write,
FileShare.Write)
Try
bfmAutoParts.Serialize(stmAutoParts, ListOfAutoParts)
' After saving the item, reset the form
cbxYears.Text = ""
cbxMakes.Text = ""
cbxModels.Text = ""
cbxCategories.Text = ""
txtPartName.Text = ""
txtUnitPrice.Text = "0.00"
txtPartNumber.Text = RndNumber.Next(100000, 999999).ToString()
Finally
stmAutoParts.Close()
End Try
End Sub
|
- In the Solution Explorer, right-click Central.vb and click View Code
- Add the following namespaces in the top section of the file and declare
the two variables:
Imports System.IO
Imports System.Runtime.Serialization.Formatters.Binary
Public Class Central
Private iFileName As Integer
Private ListOfAutoParts As List(Of PartDescription)
|
- In the Class Name combo box, select btnSaveCustomerOrder
- In the Method Name combo box, select Click and implement the event as follows:
Private Sub btnSaveClick(ByVal sender As Object,
ByVal e As System.EventArgs)
Handles btnSave.Click
Dim i As Integer
Dim Part As PartsOrdered
Dim bfmCustomerOrder As BinaryFormatter = New BinaryFormatter()
' We will store our files in the following folder
Dim strDirectory As String = "C:\College Park Auto Parts\Receipts"
Dim DirInfo As DirectoryInfo = New DirectoryInfo(strDirectory)
Dim strFilename As String = strDirectory & "\" & txtSave.Text & ".cap"
Dim ListOfOrderedParts As List(Of PartsOrdered)
If lvwSelectedParts.Items.Count = 0 Then
Exit Sub
Else
ListOfOrderedParts = New List(Of PartsOrdered)
For i = 0 To lvwSelectedParts.Items.Count - 1
Part = New PartsOrdered
Part.PartNumber = CLng(lvwSelectedParts.Items(i).Text)
Part.PartName = lvwSelectedParts.Items(i).SubItems(1).Text
Part.UnitPrice =
CDbl(lvwSelectedParts.Items(i).SubItems(2).Text)
Part.Quantity =
CInt(lvwSelectedParts.Items(i).SubItems(3).Text)
Part.SubTotal = CDbl(lvwSelectedParts.Items(i).SubItems(4).Text)
ListOfOrderedParts.Add(Part)
Next
Dim stmCustomerOrder As FileStream = New FileStream(strFilename,
FileMode.Create)
Try
bfmCustomerOrder.Serialize(stmCustomerOrder, ListOfOrderedParts)
Finally
stmCustomerOrder.Close()
End Try
End If
End Sub
|
- Save all
-
In the Solution Explorer, right-click NewStoreItem.vb and click View Code
-
In the Class Name combo box, select cbxMakes
-
In the Method Name combo box, select SelectedIndexChanged and implement its event as follows:
Private Sub cbxMakesSelectedIndexChanged(ByVal sender As Object,
ByVal e As System.EventArgs)
Handles cbxMakes.SelectedIndexChanged
cbxModels.Text = ""
cbxModels.Items.Clear()
Dim Part As PartDescription
For Each Part In ListOfAutoParts
If Part.Make = cbxMakes.Text Then
If Not cbxModels.Items.Contains(Part.Model) Then
cbxModels.Items.Add(Part.Model)
End If
End If
Next
End Sub
|
-
In the Solution Explorer, right-click Central.vb and click View Code
-
In the Class Name, select btnAdd
-
In the Method Name combo box, select Click and implement the event as follows:
Private Sub btnAddClick(ByVal sender As Object,
ByVal e As System.EventArgs)
Handles btnAdd.Click
Dim Part As PartDescription
Dim lviSelectedPart As ListViewItem
REM If the user didn't enter a part number, don't do anything
If txtPartNumber.Text.Length = 0 Then
MsgBox("There is no part to be added to the order")
Exit Sub
End If
REM Since the user entered a part, check each item in the list of parts
For Each Part In ListOfAutoParts
REM If you find a part number that
REM corresponds to the user's entry ...
If Part.PartNumber = CLng(txtPartNumber.Text) Then
REM ... display it in the Selected Parts list view
lviSelectedPart = New ListViewItem(Part.PartNumber)
lviSelectedPart.SubItems.Add(Part.PartName)
lviSelectedPart.SubItems.Add(Part.UnitPrice)
lviSelectedPart.SubItems.Add(txtQuantity.Text)
lviSelectedPart.SubItems.Add(txtSubTotal.Text)
lvwSelectedParts.Items.Add(lviSelectedPart)
End If
Next
REM Update the order evaluation
CalculateOrder()
End Sub
|
- In the Class Name, select btnOpen
- In the Method Name combo box, select Click and implement its event as follows:
Private Sub btnOpenClick(ByVal sender As Object,
ByVal e As System.EventArgs)
Handles btnOpen.Click
Dim Part As PartOrdered
Dim strFilename As String
Dim lviReceiptPart As ListViewItem
Dim ListOfReceipts As List(Of PartOrdered)
Dim ReceiptsFormatter As BinaryFormatter = New BinaryFormatter()
Dim StreamReceipts As FileStream = Nothing
REM Identify the folder where the receipts are stored
Dim strDirectory As String = "C:\College Park Auto Parts\Receipts"
REM Get a reference to the receipts
Dim dirReceipts As DirectoryInfo = New DirectoryInfo(strDirectory)
REM Get the list of receipts in the folder
Dim fleReceipts() As FileInfo = dirReceipts.GetFiles()
REM Check that the user entered a receipt number
REM If not, don't do anything
If txtOpen.Text.Length = 0 Then
MsgBox("You must enter a receipt number" & vbCrLf &
"There is no receipt number to " &
"open a customer's order")
txtOpen.Focus()
Exit Sub
End If
REM If no receipt was created before, let the user know
If fleReceipts.Length = 0 Then
MsgBox("There is no customer order to open")
txtOpen.Focus()
Exit Sub
Else
REM Since there is at least one receipt,
REM get ready to use it/them
lvwAutoParts.Items.Clear()
lvwSelectedParts.Items.Clear()
REM Create a file name using the path to the folder,
REM the receipt number, and the .cap extension
strFilename = strDirectory & "\" & txtOpen.Text & ".cap"
REM Check if there is a file with that receipt number
If File.Exists(strFilename) Then
Try
REM If so, retrieve the contents of that file
StreamReceipts = New FileStream(strFilename, FileMode.Open)
ListOfReceipts =
CType(ReceiptsFormatter.Deserialize(StreamReceipts),
List(Of PartOrdered))
REM And display the contents of that receipt number in
REM the Selected Parts list view
For Each Part In ListOfReceipts
lviReceiptPart = New ListViewItem(Part.PartNumber)
lviReceiptPart.SubItems.Add(Part.PartName)
lviReceiptPart.SubItems.Add(FormatNumber(Part.UnitPrice))
lviReceiptPart.SubItems.Add(Part.Quantity)
lviReceiptPart.SubItems.Add(FormatNumber(Part.SubTotal))
lvwSelectedParts.Items.Add(lviReceiptPart)
Next
Finally
StreamReceipts.Close()
End Try
REM Just in case, update the calculation
CalculateOrder()
REM In case the user will modify the file that was opened,
REM put its receipt number in the Save text box
txtSave.Text = txtOpen.Text
Else
REM Since it appears that the user
REM entered an invalid receipt number
REM let him/her know
MsgBox("There is no customer order with that receipt number")
End If
End If
End Sub
|
- Save the file
- In the Solution Explorer, right-click NewStoreItem.vb and click View Code
- In the Class Name combo box, select (NewStoreItem Events)
- In the Method Name combo box, select Load and implement the event as follows:
Private Sub NewStoreItemLoad(ByVal sender As Object,
ByVal e As System.EventArgs)
Handles Me.Load
REM Since all values seem ready, prepare to process the item
Dim i As Integer
Dim Part As PartDescription
Dim RndNumber As Random = New Random
Dim StreamAutoParts As FileStream = Nothing
Dim bfmAutoParts As BinaryFormatter = New BinaryFormatter
ListOfAutoParts = New List(Of PartDescription)
For i = DateTime.Today.Year + 1 To 1960 Step -1
cbxYears.Items.Add(i)
Next
REM Create a random number that will be used to identify the item
txtPartNumber.Text = RndNumber.Next(100000, 999999)
REM This is the file that holds the list of parts
Dim FileName As String = "C:\College Park Auto Parts\Parts.prs"
If File.Exists(FileName) Then
StreamAutoParts = New FileStream(FileName,
FileMode.Open,
FileAccess.Read,
FileShare.Read)
Try
REM Retrieve the list of items from file
ListOfAutoParts =
CType(bfmAutoParts.Deserialize(StreamAutoParts),
List(Of PartDescription))
REM Display the car manufacturers in the Make combo box
For i = 0 To ListOfAutoParts.Count - 1
Part = CType(ListOfAutoParts(i), PartDescription)
If Not cbxMakes.Items.Contains(Part.Make) Then
cbxMakes.Items.Add(Part.Make)
End If
Next
REM Display the pats categories in the Category combo box
For i = 0 To ListOfAutoParts.Count - 1
Part = CType(ListOfAutoParts(i), PartDescription)
If Not cbxCategories.Items.Contains(Part.Category) Then
cbxCategories.Items.Add(Part.Category)
End If
Next
Finally
StreamAutoParts.Close()
End Try
End If
End Sub
|
- In the Solution Explorer, right-click Central.vb and click View Code
- In the Class Name combo box, select txtPartNumber
- In the Method name combo box, select Leave and
implement the event as follows:
Private Sub txtPartNumberLeave(ByVal sender As Object,
ByVal e As System.EventArgs)
Handles txtPartNumber.Leave
Dim Part As PartDescription
' We will allow the user to enter a part number
' In the beginning, we assume that the user
' had entered an invalid number
Dim Found As Boolean = False
' This will represent the part found, if any
Dim PartFound As PartDescription = Nothing
' After the user had entered a part number,
' check the whole list of parts
For Each Part In ListOfAutoParts
' If you find a part that holds the number the user had entered
If Part.PartNumber = CLng(txtPartNumber.Text) Then
' Mark that part
PartFound = Part
' And update the flag that specifies
REM that the part has been found
Found = True
End If
' If the part number was not found, check the next
Next ' If no part has that number, the found flag keeps marked as false
' If a part with that number was found...
If Found = True Then
' Show the corresponding part name and unit price
txtPartName.Text = PartFound.PartName
txtUnitPrice.Text = FormatNumber(PartFound.UnitPrice)
txtQuantity.Text = "1"
txtSubTotal.Text = FormatNumber(PartFound.UnitPrice)
' Give focus to the quantity in case the user was to increase it
txtQuantity.Focus()
Else
' Since no part with that number was found,
' reset the text boxes
txtPartName.Text = ""
txtUnitPrice.Text = "0.00"
txtQuantity.Text = "0"
txtSubTotal.Text = "0.00"
' Let the user know that the part number that
' was entered is not in the list
MsgBox("There is no part with that number")
End If
End Sub
|
- Under the above End Sub line, create the following procedure:
Public Sub ShowAutoParts()
Dim Years As Integer
Dim NodeYear
Dim NodeMake As TreeNode
Dim NodeModel As TreeNode
Dim Part As PartDescription
Dim StreamAutoParts As FileStream
Dim bfmAutoParts As BinaryFormatter = New BinaryFormatter
tvwAutoParts.Nodes.Clear()
Dim nodRoot As TreeNode =
tvwAutoParts.Nodes.Add("College Park Auto-Parts",
"College Park Auto-Parts", 0, 1)
' Show the years nodes
For Years = DateTime.Today.Year + 1 To 1960 Step -1
nodRoot.Nodes.Add(CStr(Years), CStr(Years), 2, 3)
Next
tvwAutoParts.SelectedNode = nodRoot
' Expand the root node
tvwAutoParts.ExpandAll()
ListOfAutoParts = New List(Of PartDescription)
' This is the file that holds the list of auto parts
Dim Filename As String = "C:\College Park Auto Parts\Parts.prs"
If File.Exists(FileName) Then
StreamAutoParts = New FileStream(Filename,
FileMode.Open,
FileAccess.Read,
FileShare.Read)
Try
' Retrieve the list of parts from file
ListOfAutoParts =
CType(bfmAutoParts.Deserialize(StreamAutoParts),
List(Of PartDescription))
' Show the makes nodes
For Each NodeYear In nodRoot.Nodes
Dim ListOfMakes As List(Of String) = New List(Of String)
For Each Part In ListOfAutoParts
If NodeYear.Text = Part.Year.ToString() Then
If Not ListOfMakes.Contains(Part.Make) Then
ListOfMakes.Add(Part.Make)
End If
End If
Next
For Each strMake As String In ListOfMakes
NodeYear.Nodes.Add(strMake, strMake, 4, 5)
Next
Next
' Showing the models nodes
For Each NodeYear In nodRoot.Nodes
For Each NodeMake In NodeYear.Nodes
Dim ListOfModels As List(Of String) =
New List(Of String)
For Each Part In ListOfAutoParts
If (NodeYear.Text = CStr(Part.Year)) And
(NodeMake.Text = Part.Make) Then
If Not ListOfModels.Contains(Part.Model) Then
ListOfModels.Add(Part.Model)
End If
End If
Next
For Each strModel As String In ListOfModels
NodeMake.Nodes.Add(strModel, strModel, 6, 7)
Next
Next
Next
' Showing the categories nodes
For Each NodeYear In nodRoot.Nodes
For Each NodeMake In NodeYear.Nodes
For Each NodeModel In NodeMake.Nodes
Dim ListOfCategories As
List(Of String) = New List(Of String)
For Each Part In ListOfAutoParts
If (NodeYear.Text = CStr(Part.Year)) And
(NodeMake.Text = Part.Make) And
(NodeModel.Text = Part.Model) Then
If Not ListOfCategories.Contains(Part.Category) Then
ListOfCategories.Add(Part.Category)
End If
End If
Next
For Each strCategory As String In ListOfCategories
NodeModel.Nodes.Add(strCategory, strCategory, 8, 9)
Next
Next
Next
Next
Finally
StreamAutoParts.Close()
End Try
End If
End Sub
|
- In the Class Name combo box, select btnNewAutoPart
- In the Method Name combo box, select Click and implement the event as follows:
Private Sub btnNewAutoPartClick(ByVal sender As Object,
ByVal e As System.EventArgs)
Handles btnNewAutoPart.Click
Dim Editor As NewStoreItem = New NewStoreItem
If Editor.ShowDialog() = DialogResult.Cancel Then
ShowAutoParts()
End If
End Sub
|
- In the Class Name combo box, select btnNewCustomerOrder
- In the Method Name combo box, select Click and implement the event as follows:
Private Sub btnNewCustomerOrderClick(ByVal sender As Object,
ByVal e As System.EventArgs)
Handles btnNewCustomerOrder.Click
' We will store our files in the following folder
Dim strDirectory As String = "C:\College Park Auto Parts\Receipts"
Dim dirInfo As DirectoryInfo = Directory.CreateDirectory(strDirectory)
' Get the list of files, if any, from our directory
Dim ListOfFiles() As FileInfo = dirInfo.GetFiles()
' If there is no file in the directory,
' then we will use 1000 as the first file name
If ListOfFiles.Length = 0 Then
iFileName = 1000
Else ' If there was at least one file in the directory
' Get a reference to the last file
Dim LastFile As FileInfo = ListOfFiles(ListOfFiles.Length - 1)
' Get the name of the last file without its extension
Dim fwe As String =
Path.GetFileNameWithoutExtension(LastFile.FullName)
' Increment the name of the file by 1
iFileName = CInt(fwe) + 1
End If
txtSave.Text = iFileName.ToString()
lvwAutoParts.Items.Clear()
lvwSelectedParts.Items.Clear()
End Sub
|
- In the Class Name combo box, select (Central Events)
- In the Method Name combo box, select Load and implement the event as follows:
Private Sub CentralLoad(ByVal sender As Object,
ByVal e As System.EventArgs)
Handles Me.Load
ShowAutoParts()
btnNewCustomerOrderClick(sender, e)
End Sub
|
- In the Class Name combo box, select tvwAutoParts
-
In the Method Name combo box, select NodeMouseClick and implement the event as follows:
Private Sub tvwAutoPartsNodeMouseClick(ByVal sender As Object,
ByVal e As System.Windows.Forms.TreeNodeMouseClickEventArgs)
Handles tvwAutoParts.NodeMouseClick
Dim Part As PartDescription
Dim lviAutoPart As ListViewItem
Dim NodeClicked As TreeNode = e.Node
If NodeClicked.Level = 4 Then
lvwAutoParts.Items.Clear()
End If
Try
For Each Part In ListOfAutoParts
If (Part.Category = NodeClicked.Text) And
(Part.Model = NodeClicked.Parent.Text) And
(Part.Make = NodeClicked.Parent.Parent.Text) And
(CStr(Part.Year) = NodeClicked.Parent.Parent.Parent.Text) Then
lviAutoPart = New ListViewItem(Part.PartNumber)
lviAutoPart.SubItems.Add(Part.PartName)
lviAutoPart.SubItems.Add(FormatNumber(Part.UnitPrice))
lvwAutoParts.Items.Add(lviAutoPart)
End If
Next
Catch Exc As NullReferenceException
End Try
End Sub
|
- In the Class Name combo box, select btnClose
-
In the Method Name combo box, select Click and implement the event as follows:
Private Sub btnCloseClick(ByVal sender As Object,
ByVal e As System.EventArgs)
Handles btnClose.Click
End
End Sub
|
- Execute the application
- Click the New Auto Part button and use the
Part Editor to create a few parts
(let the computer generate the part numbers)
- Close the Part Editor
- Create a few customer part orders and save them:
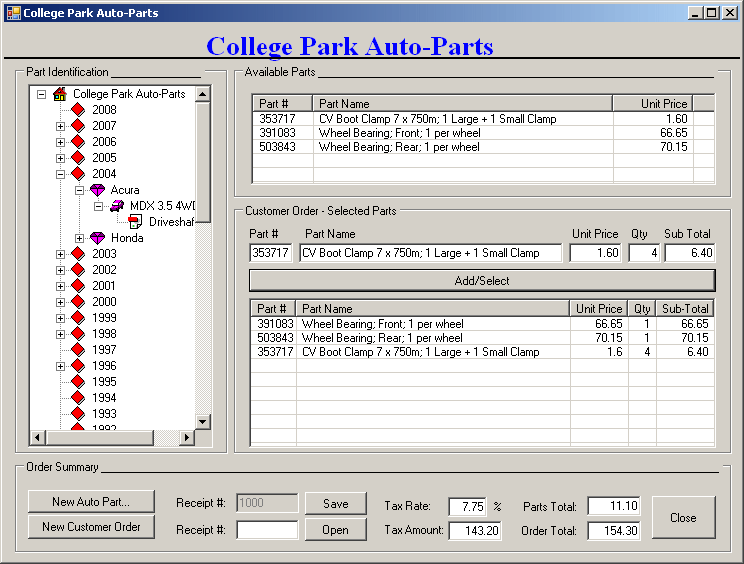
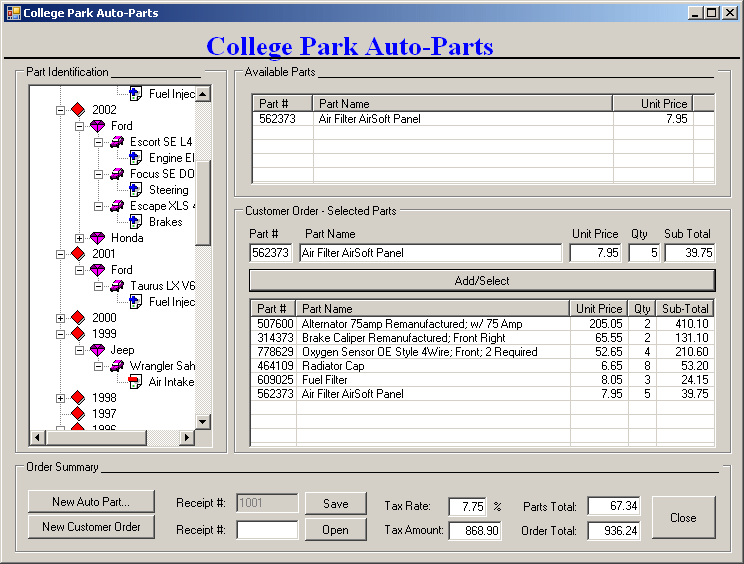
- Close the forms and return to your programming environment
- Execute the application again and open a previously saved order
- Close the forms and return to your programming environment
- Open the CollegeParkAutoParts5 application from this lesson
- Add a context menu for the Available Parts list view with the items:
Select, Edit..., and Delete
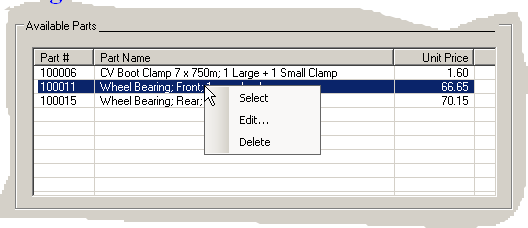
- Configure the context menu so that
- If the user clicks Select, the behavior would be the same as if the
user had double-clicked the item
- If the user clicks Edit..., the Part Editor dialog box would display
with the part in it. The user can then edit any part (year, make, model,
category, part name, or unit price) except the part number. Then the
user can save the changed part
- If the user clicks Delete, a message box would warn the user and ask
for confirmation with Yes/No answers. If the user clicks Yes, the part
would be deleted from the list of auto parts
- Configure the application so that the user can open an order, add new
parts to it, or delete parts from it, then save the order
- Extend the application so that the store can also sell items that are, or
are not, car-related, such as books, t-shirts, cleaning items, maintenance
items (steering oils, brake oils, etc), license plates, etc. Every item in
the store should have an item number. The user can enter that item number in
the Part # text box and press Tab or Enter. The corresponding item would
then be retrieved from the database and displayed on the form. If there is
no item with that number, a message box should let the user know
|
|