
Introduction to Date Values
 |
Introduction to Date Values |
Data Import/Export
Introduction
A date is a non-spatial value that uses a combination of numbers, symbols, and strings (or names). Both Microsoft Access and the Visual Basic language provide a great deal of support for date and time values.
![]() Practical Learning: Introducing Date Values
Practical Learning: Introducing Date Values
The Date Data Type
To support dates and time values, the Visual Basic lanaguage includes a data type named Date.
Creating a Date Value
To create a date or a time value, declare a variable using the Date data type. Here is an example:
Private Sub Command0_Click()
Dim DateHired As Date
End Sub
There are various format you can use to initialize a date or time variable. The numbers are represented with:
When initializing the variable, if you want to provide a constant value, you must include it between # and #. If you want to provide only two digits for the year, you can use one of the following formula:
Private Sub Command0_Click()
Dim DateHired As Date
DateHired = #08-22-18#
End Sub
If you will use all four digits for the year, you can use one of the following formula:
You can also use one of the following formats:
This time, enter the day value followed either by an empty space or -. Follow with the short name of the month in the mmm placeholder or the complete name of the month for the mmmm placeholder, followed by either an empty space or -. End the value with the year, using 2 or 4 digits.
As you may know already, in US English, you can start a date with the month. In this case, you can use one of the following formats:
As seen with the previous formats, mmm represents the short name of a month and mmmm represents the full name of a month. As mentioned already, the dd day can be expressed with 1 or 2 digits and the single digit can have a leading 0. After the day value, (you must) enter a comma followed by the year either with 2 or 4 digits.
A Serial Date
As an alternative to initiate the variable, the Visual Basic language provides a function named DateSerial. Its syntax is:
Public Function DateSerial(ByVal Year As Integer, ByVal Month As Integer, ByVal Day As Integer) As Date
Here is an example:
Private Sub Command0_Click()
Dim DateHired As Date
DateHired = DateSerial(2018, 8, 22)
End Sub
Converting a Value to Date
To let you convert a value to date or time, the Visual Basic language provides a function named CDate. Its syntax is:
Function CDate(Value As Variant) As Date
This function can take any type of value but the value must be convertible to a valid date. If the function succeeds in the conversion, it produces a Date value. If the conversion fails, it produces an error.
Of course, to convert a date value to string, you can call the CStr() function.
![]() Practical
Learning: Converting a Value to Date
Practical
Learning: Converting a Value to Date
Private Sub Command0_Click()
Dim show
Dim depart
Dim d
show = "05-30-2018"
depart = CDate("07/23/2017")
d = CDate(show)
MsgBox "The TV show will premiere on " & d & "."
MsgBox "The cruise ship will leave on " & depart & "."
End Sub


Public Function DateValue(StringDate As String) As DateFor some examples, change the code as follows:
Private Sub Command0_Click()
Dim show
Dim depart
Dim d
show = "05-30-2018"
depart = DateValue("07/23/2017")
d = DateValue(show)
MsgBox "The TV show will premiere on " & d & "."
MsgBox "The cruise ship will leave on " & depart & "."
End Sub
The Current System Date
To let you get the current date of the computer on which your database is used, the Visual Basic language provides a function named Date. Its syntax is:
Public Function Date() As Date
You can also consider that the function returns a string, in which case you can write it as Date$.
![]() Practical
Learning: Getting the Current System Date
Practical
Learning: Getting the Current System Date
Private Sub Command0_Click()
MsgBox "Today is: " & Date
End Sub
Formatting the Display of Dates
Introduction
To assist you in controlling how a date value should display, the Visual Basic language provides a function named FormatDateTime. Its syntax is:
Public Function FormatDateTime(ByVal Expression As Date, ByVal NamedFormat As VbDateTimeFormat) As String
The language also provides the Format() function. As a reminder, its syntax is:
Public Function Format(ByVal Expression As Variant, ByVal Style As String) As String
Remember that the first argument is the date that needs to be formatted. The second argument is a string that contains the formatting to apply. To create it, you use a combination of the month, day, and/or year characters we saw as date formats. Here is an example:
Private Sub cmdDateTime_Click()
Dim DateHired As Date
DateHired = #12/28/2006#
MsgBox "Date Hired: " & Format(DateHired, "MMMM dd, yyyy")
End Sub
The Short Date Format
A short date format consists of presenting a date value with digits only. To display the short date format, pass the second argument of the FormatDateTime() function as vbShortDate.
![]() Practical
Learning: Using the Short Date Format
Practical
Learning: Using the Short Date Format
Private Sub Command0_Click()
Dim happy As Date
happy = Date
MsgBox "Happy Birthday: " & _
FormatDateTime(happy, VbDateTimeFormat.vbShortDate), _
vbOKOnly Or vbInformation, "Employees Records"
End Sub

Private Sub Command0_Click()
Dim inventoryDate
inventoryDate = #2017-05-14#
MsgBox "The store inventory will start on " & _
Format(inventoryDate, "short date"), _
vbOKOnly Or vbInformation, "Department Store"
End Sub

The Long Date Format
A long date format presents a date with the names of the day and of the month. To display the long date format, pass the second argument of the FormatDateTime() function as VbDateFormat.VbLongDate.
The Format() function provides more options to control how a date or one of its components (day, month, and/or year) appear.
![]() Practical
Learning: Using the Long Date Format
Practical
Learning: Using the Long Date Format
Private Sub Command0_Click()
Dim rentStart
rentStart = #5/14/2019#
MsgBox "Rent Start Date: " & _
FormatDateTime(rentStart, vbDateFormat.vbLongDate), _
vbOKOnly Or vbInformation, "Employees Records"
End Sub

Private Sub Command0_Click()
Dim inventoryDate
inventoryDate = #2017-05-14#
MsgBox "The store inventory will start on " & _
Format(inventoryDate, "long date"), _
0, "Employees Records"
End Sub

The Parts of a Date
The First Day of the Week
A week is a combination of 7 consecutive days. Each day can be recognized by an index from 1 to 7 (1, 2, 3, 4, 5, 6, 7). The day of each index is recognized by a name. In US English, the first day has an index of 1 is named Sunday while the last day with an index of 7 is named Monday. The days of a week have long and short names. These are:
| US English Day Index | Full Name | Short Name |
| 1 | Sunday | Sun |
| 2 | Monday | Mon |
| 3 | Tuesday | Tue |
| 4 | Wednesday | Wed |
| 5 | Thursday | Thu |
| 6 | Friday | Fri |
| 7 | Saturday | Sat |
When performing operations on date (and time) values, you must indicate on what day of the week to start counting the days. By default, the Visual Basic language considers that a week starts on a Sunday. This means that the date system of the Visual Basic language considers Sunday as the first day of the week. Most or all functions allow you to specify a different day. To support this, the Visual Basic language provides an enumeration named FirstDayOfWeek. Its members are:
| FirstDayOfWeek Member | Value | Weekday |
| vbUseSystem | 0 | The system will manage it |
| vbSunday | 1 | Sunday |
| vbMonday | 2 | Monday |
| vbTuesday | 3 | Tuesday |
| vbWednesday | 4 | Wednesday |
| vbThursday | 5 | Thursday |
| vbFriday | 6 | Friday |
| vbSaturday | 7 | Saturday |
The Part Name of a Date Value
The Visual Basic language provides various options to get the day, the month, or the year of an existing date value. One of the functions used is named DatePart. Its syntax is:
Public Function DatePart(ByVal Interval As DateInterval, ByVal DateValue As Date, ByVal Optional FirstDayOfWeekValue As FirstDayOfWeek, ByVal Optional FirstWeekOfYearValue As FirstWeekOfYear) As Integer
The first argument, required, specifies the type of value to get. The second argument, also required, is the date from which to get the value.
The Day of a Date
To get the day in the month of a date value, you can call a function named Day. Its syntax is:
Public Function Day(ByVal DateValue As Date) As Integer
This function takes a date as argument and produces its day.
![]() Practical
Learning: Getting the Day of a Date Value
Practical
Learning: Getting the Day of a Date Value
Private Sub Command0_Click()
Dim dob As Date
Dim d
dob = #2/12/1975#
d = Day(dob)
MsgBox "Day: " & d, 0 Or 64, "Employees Records"
End Sub
Private Sub Command0_Click()
Dim dob As Date
Dim d
dob = #2/12/1975#
d = DatePart("d", dob)
MsgBox "Day: " & d, 0 Or 64, "Employees Records"
End Sub
Private Sub Command0_Click()
Dim dob As Date
Dim d
dob = #2/2/1975#
d = Format(dob, "d")
MsgBox "Day: " & d, 64, "Employees Records"
End Sub
Private Sub Command0_Click()
Dim dob As Date
Dim d
dob = #2/2/1975#
d = Format(dob, "dd")
MsgBox "Day: " & d, 0 Or 48, "Employees Records"
End Sub
The Month Name of a Date
In US English, the names of months are January, February, March, April, May, June, July, August, September, October, November, and December. These are also referred to as the long names of months. A month is recognized by an index in a range from 1 to 12. The long and short names of months, including their indexes, can be resumed as follows:
| Month Index | Full Name | Short Name |
| 1 | January | Jan |
| 2 | February | Feb |
| 3 | March | Mar |
| 4 | April | Apr |
| 5 | May | May |
| 6 | June | Jun |
| 7 | July | Jul |
| 8 | August | Aug |
| 9 | September | Sep |
| 10 | October | Oct |
| 11 | November | Nov |
| 12 | December | Dec |
In a formatting scenario, the long name of a month is represented as MMMM. As a result, using these names, you can initialize a Date variable using one of the following formats:
A short name of a month is a simplified version of a long name. It uses three letters for the month. Except for the month of May, the short names of months are Jan, Feb, Mar, Apr, Jun, Jul, Aug, Sep, Oct, Nov, and Dec. The short are represented in a format as MMM. As a result, you can initialize a Date variable using one of the following formats:
To let you get the name of the month of a date, the Visual Basic language provides a function named MonthName. Its syntax is:
Public Function MonthName(ByVal month As Integer, ByVal abbreviate As Boolean) As String
The first argument is required and it is just the numeric position of a month within a year.
If you provide only the first argument, the function produces the long name of the month. If you want a short name for the month, pass the second argument as True.
![]() Practical
Learning: Getting the Month of a Date Value
Practical
Learning: Getting the Month of a Date Value
Private Sub Command0_Click()
MsgBox "Month: " & MonthName(8), 48, "Exercise"
End Sub

The Numeric Month of a Date
To get the numeric position of a month in a date, you can call a function named Month. Its syntax is:
Public Function Month(ByVal DateValue As Date) As Integer
![]() Practical
Learning: Getting the Numeric Month of a Date Value
Practical
Learning: Getting the Numeric Month of a Date Value
Private Sub Command0_Click()
Dim vote
vote = #2/20/2016#
MsgBox Month(vote), 0 Or 64, "Citizens Issues"
End Sub
Private Sub Command0_Click()
Dim vote
vote = #2/20/2016#
MsgBox MonthName(Month(vote)), 64, "Citizens Issues"
End Sub

Private Sub Command0_Click()
Dim start
start = #4/11/2008#
MsgBox DatePart("m", start), _
vbOKOnly Or vbInformation, _
"Sport Season"
End Sub
Private Sub Command0_Click()
Dim dob As Date
Dim d
dob = #2/2/1975#
d = Format(dob, "M")
MsgBox "Month: " & d, _
vbOKOnly Or vbInformation, "Employees Records"
End Sub
Private Sub Command0_Click()
Dim dob As Date
Dim d
dob = #2/2/1975#
d = Format(dob, "MM")
MsgBox "Month: " & d, _
vbOKOnly Or vbInformation, _
"Employees Records"
End Sub
Private Sub Command0_Click()
Dim dob As Date
Dim d
dob = #2/2/1975#
d = Format(dob, "MMM")
MsgBox "Month: " & d, _
vbOKOnly Or vbInformation, "Employees Records"
End Sub
Private Sub Command0_Click()
Dim dob As Date
Dim d
dob = #2/2/1975#
d = Format(dob, "MMMM")
MsgBox "Month: " & d, _
vbOKOnly Or vbInformation, "Employees Records"
End Sub
Private Sub Command0_Click()
Dim dob As Date
Dim d
dob = #2/2/1975#
d = Format(dob, "mmmm dd")
MsgBox "Birthday: " & d, _
vbOKOnly Or vbInformation, _
"Employees Records"
End Sub

The Year of a Date
To let you get the year of a date, the Visual Basic language provides a function named Year. Its syntax is:
Public Function Year(DateValue As Date) As Integer
![]() Practical
Learning: Getting the Year of a Date Value
Practical
Learning: Getting the Year of a Date Value
Private Sub Command0_Click()
Dim dob As Date
Dim d
dob = #2/2/1975#
d = Year(dob)
MsgBox "Year: " & d, _
VbMsgBoxStyle.vbOKOnly Or VbMsgBoxStyle.vbInformation, _
"Student Registration"
End Sub
Private Sub Command0_Click()
Dim d
Dim dob As Date
Dim number As Long
dob = DateSerial(Year(Date) - CInt(Int((40 * Rnd()) + 1)), _
CInt(Int((12 * Rnd()) + 1)), _
CInt(Int((28 * Rnd()) + 1)))
d = DatePart("y", dob)
MsgBox "The student was born on day " & d & " of " & CStr(Year(dob)), _
VbMsgBoxStyle.vbOKOnly Or VbMsgBoxStyle.vbInformation, _
"Student Registration"
End Sub

Private Sub Command0_Click()
Dim d
Dim dob As Date
Dim number As Long
dob = DateSerial(Year(Date) - CInt(Int((40 * Rnd()) + 1)), _
CInt(Int((12 * Rnd()) + 1)), _
CInt(Int((28 * Rnd()) + 1)))
d = DatePart("yyyy", dob)
MsgBox "The student was born in " & CStr(d), _
VbMsgBoxStyle.vbOKOnly Or VbMsgBoxStyle.vbInformation, _
"Student Registration"
End Sub

Private Sub Command0_Click()
Dim d
Dim dob As Date
Dim number As Long
dob = DateSerial(Year(Date) - CInt(Int((40 * Rnd()) + 1)), _
CInt(Int((12 * Rnd()) + 1)), _
CInt(Int((28 * Rnd()) + 1)))
d = Format(dob, "y")
MsgBox "Date of Birth: " & CStr(dob) & vbCrLf & _
"The person was born on day " & d & " of " & CStr(Year(dob)), _
VbMsgBoxStyle.vbOKOnly Or VbMsgBoxStyle.vbInformation, _
"National Census"
End Sub

Private Sub Command0_Click()
Dim d
Dim dob As Date
Dim number As Long
dob = DateSerial(Year(Date) - CInt(Int((40 * Rnd()) + 1)), _
CInt(Int((12 * Rnd()) + 1)), _
CInt(Int((28 * Rnd()) + 1)))
d = Format(dob, "yy")
MsgBox "Date of Birth: " & CStr(dob) & vbCrLf & _
"The last two digits of the year a " & d & ".", _
VbMsgBoxStyle.vbOKOnly Or VbMsgBoxStyle.vbInformation, _
"National Census"
End Sub

Private Sub Command0_Click()
Dim d
Dim dob As Date
Dim number As Long
dob = DateSerial(Year(Date) - CInt(Int((40 * Rnd()) + 1)), _
CInt(Int((12 * Rnd()) + 1)), _
CInt(Int((28 * Rnd()) + 1)))
d = Format(dob, "yyy")
MsgBox "Date of Birth: " & CStr(dob) & vbCrLf & _
"The last two digits of the year a " & d & ".", _
VbMsgBoxStyle.vbOKOnly Or VbMsgBoxStyle.vbInformation, _
"National Census"
End Sub

Private Sub Command0_Click()
Dim d
Dim dob As Date
Dim number As Long
dob = DateSerial(Year(Date) - CInt(Int((40 * Rnd()) + 1)), _
CInt(Int((12 * Rnd()) + 1)), _
CInt(Int((28 * Rnd()) + 1)))
d = Format(dob, "yyyy")
MsgBox "Date of Birth: " & CStr(dob) & vbCrLf & _
"The citizen was born in " & d & ".", _
VbMsgBoxStyle.vbOKOnly Or VbMsgBoxStyle.vbInformation, _
"National Census"
End Sub

The Week Day
To let you get the index of a day of the week in which a date occurs, the Visual Basic language provides the Weekday() function. Its syntax is:
Public Function Weekday(ByVal DateValue As Date, ByVal DayOfWeek As FirstDayOfWeek) As Integer
The first argument is required and is a date that will be considered.
To let you get the name of a day in a week, the Visual Basic language provides a function named WeekdayName. Its syntax is:
Public Function WeekdayName(ByVal Weekday As Integer, ByVal Abbreviate As Boolean, ByVal FirstDayOfWeekValue As FirstDayOfWeek) As String
The first argument of the WeekdayName() function is the only one required. It is the numeric index of a day in a week. The third argument follows the same logic as the second argument of the Weekday() function.
![]() Practical
Learning: Getting the Week Day of a Date Value
Practical
Learning: Getting the Week Day of a Date Value
Private Sub Command0_Click()
Dim dteStart As Date
dteStart = DateSerial(2016, 8, 1)
MsgBox "On " & dteStart & ", the day of the week is " & Weekday(dteStart), _
VbMsgBoxStyle.vbOKOnly Or VbMsgBoxStyle.vbInformation, _
"VBA Programming"
End Sub

Private Sub Command0_Click()
MsgBox "Week Day Name: " & WeekdayName(1), 64, "Exercise"
End Sub
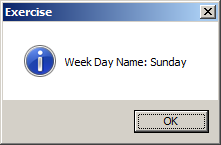
As you can see, by default, this function produces the full name of a week day. Click OK on the message box and return to Microsoft Visual Basic
Private Sub Command0_Click()
MsgBox "Week Day Name: " & WeekdayName(4, True), 64, "Exercise"
End Sub

Operations on Date Values
Adding a Number to a Date Value
Date addition consists of adding a number of days, months, or years, to a date value. To support this operation, the Visual Basic language provides a function named DateAdd. Its syntax is:
Public Function DateAdd(ByVal Interval As String, ByVal Number As Integer, ByVal DateValue As Date) As Date
The first argument specifies the type of value that will be added. It can be one of the following values:
| Date Interval | String |
| d | The number of days to add to the date value |
| y | The number of days of a year to add to the date value |
| w | The number of days to add to the date value |
| ww | The number of weeks to add to the date value |
| m | A number of months to add to the date value |
| yyyy | A number of years to add to the date value |
| q | A number of quarters of a year to add to the date value |
![]() Practical
Learning: Getting the Week Day of a Date Value
Practical
Learning: Getting the Week Day of a Date Value
Private Sub Command0_Click()
Dim dob As Date
Dim today As Date
Dim passed As Date
dob = #8/10/1995#
today = Date
passed = DateAdd("y", 2, dob)
MsgBox "A New Date: " & passed, 64, "Exercise"
End Sub

The Difference Between Two Date Values
To let you find the difference between two dates, the Visual Basic language provides a function named DateDiff. Its syntax is:
Public Function DateDiff(ByVal Interval As DateInterval, ByVal Date1 As Date, ByVal Date2 As Date, ByVal DayOfWeek As FirstDayOfWeek, ByVal WeekOfYear As FirstWeekOfYear) As Long
The first argument specifies the type of value the function must produce. This argument uses the same value as those of the DateAdd() function. The second argument is the starting date. The third argument is the end date. Those three arguments are the only ones required.
![]() Practical
Learning: Getting the Week Day of a Date Value
Practical
Learning: Getting the Week Day of a Date Value
Private Sub Command0_Click()
Dim days
Dim years
Dim dteEnd
Dim months
Dim dteStart
dteStart = DateSerial(2016, 8, 15)
dteEnd = DateSerial(2018, 12, 1)
days = DateDiff("d", dteStart, dteEnd)
months = DateDiff("m", dteStart, dteEnd)
years = DateDiff("yyyy", dteStart, dteEnd)
MsgBox "It took " & days & " days, or " & months & _
" months, or " & years & " years from " & dteStart & " to " & dteEnd & ".", _
VbMsgBoxStyle.vbOKOnly Or VbMsgBoxStyle.vbInformation, _
"VBA Programming"
End Sub

|
|
||
| Previous | Copyright © 2008-2022, FunctionX, Inc. | Next |
|
|
||