
Counting and Looping
 |
Counting and Looping |
Fundamentals of Loops
Introduction
A loop is a technique used to repeat an action. The Visual Basic language provides various techniques and keywords to perform such actions called loops.
For Each Item in a Collection
In our lesson on introducing collections, we saw that the Visual Basic language provides the For Each...Next statement used to visit each item. That operation is one of the techniques to perform a loop. The formula of the For Each ... Next loop is:
For Each element In collection statements options Next
We saw that you must first declare a variable for the element.
![]() Practical
Learning: Introducing Loops
Practical
Learning: Introducing Loops
Private Sub Command0_Click()
Dim month
Dim months As Collection
Set months = New Collection
months.Add "January"
months.Add "February"
months.Add "March"
months.Add "April"
months.Add "May"
months.Add "June"
months.Add "July"
months.Add "August"
months.Add "September"
months.Add "October"
months.Add "November"
months.Add "December"
For Each month In months
MsgBox month
Next
Set months = Nothing
End SubFor the Next Item in the Collection
If you want to explicitly indicate that you want to access the next item in the collection, after the Next keyword, add the element. The formula of the loop becomes:
For Each element In collection
statements
options
Next [ element ]
Here is an example:
Private Sub Command0_Click()
Dim month
Dim months As Collection
Set months = New Collection
months.Add "January"
months.Add "February"
months.Add "March"
months.Add "April"
months.Add "May"
months.Add "June"
months.Add "July"
months.Add "August"
months.Add "September"
months.Add "October"
months.Add "November"
months.Add "December"
For Each month In months
MsgBox month
Next month
Set months = Nothing
End Sub
Fundamentals of Loop Counters
Introduction
You can visit each item of a collection based on the index of that item. To assist you with this, the Visual Basic language provides a loop created with For...To...Next. The formula to follow is:
For counter = start To end statement(s) Next
You must use a variable by which the counting would proceed. First declare an Integer (or compatible, such as Byte or Long) variable. That variable will be used in the counter placeholder. In that place, that is, after the For keyword, you must initialize the variable with the start point. Here is an example:
Dim i As Integer . . . For i = 1 To . . . Next
After the To keyword, specify the last value of the counting as the end point. If you know that value, that is, if it is a constant, use it. In the body of the loop, you access each item using the name of the collection and the counter value.
![]() Practical
Learning: Introducing Loop Counters
Practical
Learning: Introducing Loop Counters
Private Sub cmdGenerate_Click()
Dim cost As Double
Dim period As Integer
Dim strSchedule As String
Dim depreciation As Double
Dim salvageValue As Double
Dim estimatedLife As Integer
Dim depreciations As New Collection
cost = CDbl(Nz(txtCost))
salvageValue = CDbl(Nz(txtSalvageValue))
estimatedLife = CDbl(Nz(txtEstimatedLife))
For period = 1 To estimatedLife
depreciation = SYD(cost, salvageValue, estimatedLife, period)
depreciations.Add (depreciation)
Next
strSchedule = "Depreciation Schedule" & vbCrLf & _
"===================" & vbCrLf & _
"Year" & vbTab & "Depreciation" & vbCrLf & _
"===================" & vbCrLf
For period = 1 To estimatedLife
strSchedule = strSchedule & period & vbTab & FormatNumber(depreciations(period)) & vbCrLf & _
"--------------------------------------" & vbCrLf
Next
If cost > 0 Then
MsgBox strSchedule, vbOKOnly Or vbInformation, "Straight-Line Method"
End If
Set depreciations = Nothing
End Sub

Private Sub Command0_Click()
Dim i As Integer
Dim list As String
Dim zones As Collection
Set zones = New Collection
list = "United States Times Zones" & vbCrLf & _
"=-=-=-=-=-=-=-=-=-=-=-=-=-=-=" & vbCrLf
zones.Add ("Pacific Standard Time (PST)")
zones.Add ("Mountain Standard Time (MST)")
zones.Add ("Central Standard Time (CST)")
zones.Add ("Eastern Standard Time (EST)")
zones.Add ("Atlantic Standard Time (AST)")
zones.Add ("Alaskan Standard Time (AKST)")
zones.Add ("Hawaii-Aleutian Standard Time (HST)")
zones.Add ("Samoa standard time (UTC-11)")
zones.Add ("Chamorro Standard Time (UTC+10)")
For i = 1 To zones.Count
list = list & zones(i) & vbCrLf
Next
MsgBox list
Set zones = Nothing
End Sub

Enum HouseTypes
SingleFamily
Townhouse
Condominium
Unknown
End Enum
Public PropertyNumber As Long
Public PropertyType As HouseTypes
Public City As String
Public Bedrooms As Integer
Public Bathrooms As Single
Public MarketValue As DoublePrivate Sub Command0_Click()
Dim house As Property
Dim index As Integer
Dim strListing As String
Dim residence As Property
Dim properties As New Collection
strListing = "Altair Realtors - Properties Listing" & vbCrLf & _
"======================================" & vbCrLf & _
"Prop #" & vbTab & "Location" & vbTab & vbTab & _
"Beds" & vbTab & "Baths" & vbTab & "Market Value" & vbCrLf & _
"======================================" & vbCrLf
Set house = New Property
house.PropertyNumber = 247472
house.PropertyType = HouseTypes.SingleFamily
house.City = "Silver Spring"
house.Bedrooms = 5
house.Bathrooms = 3.5
house.MarketValue = 685755
properties.Add house
Set house = New Property
house.PropertyNumber = 502840
house.PropertyType = HouseTypes.Condominium
house.City = "Washington"
house.Bedrooms = 2
house.Bathrooms = 2#
house.MarketValue = 318950
properties.Add house
Set house = New Property
house.PropertyNumber = 150281
house.PropertyType = HouseTypes.SingleFamily
house.City = "Bowie State"
house.Bedrooms = 5
house.Bathrooms = 3.5
house.MarketValue = 782575
properties.Add house
Set house = New Property
house.PropertyNumber = 240875
house.PropertyType = HouseTypes.Townhouse
house.City = "Charleston"
house.Bedrooms = 3
house.Bathrooms = 2.5
house.MarketValue = 348500
properties.Add house
Set house = New Property
house.PropertyNumber = 475974
house.PropertyType = HouseTypes.SingleFamily
house.City = "Gaithersburg"
house.Bedrooms = 4
house.Bathrooms = 2.5
house.MarketValue = 635775
properties.Add house
For index = 1 To properties.Count
Set residence = properties(index)
strListing = strListing & residence.PropertyNumber & vbTab & _
residence.City & vbTab & residence.Bedrooms & vbTab & _
residence.Bathrooms & vbTab & residence.MarketValue & vbCrLf
Next
strListing = strListing & "======================================"
MsgBox strListing, vbOKOnly Or vbInformation, "Altair Realtors"
Set house = Nothing
Set properties = Nothing
End Sub
Private Sub Command0_Click()
Dim house As Property
Dim index As Integer
Dim strListing As String
Dim properties As New Collection
strListing = "Altair Realtors - Properties Listing" & vbCrLf & _
"======================================" & vbCrLf & _
"Prop #" & vbTab & "Location" & vbTab & vbTab & _
"Beds" & vbTab & "Baths" & vbTab & "Market Value" & vbCrLf & _
"======================================" & vbCrLf
Set house = New Property
house.PropertyNumber = 247472
house.PropertyType = HouseTypes.SingleFamily
house.City = "Silver Spring"
house.Bedrooms = 5
house.Bathrooms = 3.5
house.MarketValue = 685755
properties.Add house
Set house = New Property
house.PropertyNumber = 502840
house.PropertyType = HouseTypes.Condominium
house.City = "Washington"
house.Bedrooms = 2
house.Bathrooms = 2#
house.MarketValue = 318950
properties.Add house
Set house = New Property
house.PropertyNumber = 150281
house.PropertyType = HouseTypes.SingleFamily
house.City = "Bowie State"
house.Bedrooms = 5
house.Bathrooms = 3.5
house.MarketValue = 782575
properties.Add house
Set house = New Property
house.PropertyNumber = 240875
house.PropertyType = HouseTypes.Townhouse
house.City = "Charleston"
house.Bedrooms = 3
house.Bathrooms = 2.5
house.MarketValue = 348500
properties.Add house
Set house = New Property
house.PropertyNumber = 475974
house.PropertyType = HouseTypes.SingleFamily
house.City = "Gaithersburg"
house.Bedrooms = 4
house.Bathrooms = 2.5
house.MarketValue = 635775
properties.Add house
For index = 1 To properties.Count
strListing = strListing & _
properties(index).PropertyNumber & vbTab & _
properties(index).City & vbTab & _
properties(index).Bedrooms & vbTab & _
properties(index).Bathrooms & vbTab & _
properties(index).MarketValue & vbCrLf
Next
strListing = strListing & "======================================"
MsgBox strListing, vbOKOnly Or vbInformation, "Altair Realtors"
Set house = Nothing
Set properties = Nothing
End SubOptions on Loops Counters
The Explicit Next Item
As seen with the For Each loop, if you want to explicitly indicate that you are accessing the next item for each subsequent loop in a counter, type the index variable after the Next keywork. Here are examples:
Private Sub cmdGenerate_Click()
Dim cost As Double
Dim period As Integer
Dim strSchedule As String
Dim depreciation As Double
Dim salvageValue As Double
Dim estimatedLife As Integer
Dim depreciations As New Collection
cost = CDbl(Nz(txtCost))
salvageValue = CDbl(Nz(txtSalvageValue))
estimatedLife = CDbl(Nz(txtEstimatedLife))
For period = 1 To estimatedLife
depreciation = SYD(cost, salvageValue, estimatedLife, period)
depreciations.Add (depreciation)
Next
strSchedule = "Depreciation Schedule" & vbCrLf & _
"===================" & vbCrLf & _
"Year" & vbTab & "Depreciation" & vbCrLf & _
"===================" & vbCrLf
For period = 1 To estimatedLife
strSchedule = strSchedule & period & vbTab & FormatNumber(depreciations(period)) & vbCrLf & _
"--------------------------------------" & vbCrLf
Next period
If cost > 0 Then
MsgBox strSchedule, vbOKOnly Or vbInformation, "Straight-Line Method"
End If
Set depreciations = Nothing
End Sub
Stepping the Counting Loop
The regular formula of a loop counter increments the counting by 1 at the end of each statement. If you want to control how the incrementing processes, you can set your own, using the Step option. The formula to follow is:
For counter = start To end Step increment statement(s) Next
You can set the incrementing value to your choice. If the value of increment is positive, the counter will be added to its value.
If you want to loop from a higher value to the a lower value, set a negative value to the increment factor and use the following formula:
For counter = end To start Step decrement statement(s) Next
![]() Practical
Learning: Stepping the Counting Loop
Practical
Learning: Stepping the Counting Loop
Private Sub Command0_Click()
Dim counter As Integer
Dim states As New Collection
states.Add ("Alaska"): states.Add ("Alabama"): states.Add ("Arkansas")
states.Add ("Arizona"): states.Add ("California"): states.Add ("Colorado")
states.Add ("Connecticut"): states.Add ("Delaware"): states.Add ("Florida")
states.Add ("Georgia"): states.Add ("Hawaii"): states.Add ("Iowa")
states.Add ("Idaho"): states.Add ("Illinois"): states.Add ("Indiana")
states.Add ("Kansas"): states.Add ("Kentucky"): states.Add ("Louisiana")
states.Add ("Massachusetts"): states.Add ("Maryland"): states.Add ("Maine")
states.Add ("Michigan"): states.Add ("Minnesota"): states.Add ("Missouri")
states.Add ("Mississippi"): states.Add ("Montana")
states.Add ("North Carolina"): states.Add ("North Dakota")
states.Add ("Nebraska"): states.Add ("New Hampshire")
states.Add ("New Jersey"): states.Add ("New Mexico"): states.Add ("Nevada")
states.Add ("New York"): states.Add ("Ohio"): states.Add ("Oklahoma")
states.Add ("Oregon"): states.Add ("Pennsylvania")
states.Add ("Rhode Island"): states.Add ("South Carolina")
states.Add ("South Dakota"): states.Add ("Tennessee"): states.Add ("Texas")
states.Add ("Utah"): states.Add ("Virginia"): states.Add ("Vermont")
states.Add ("Washington"): states.Add ("Wisconsin")
states.Add ("West Virginia"): states.Add ("Wyoming")
For counter = 1 To states.Count Step 5
MsgBox states.item(counter)
Next counter
Set states = Nothing
End SubPrivate Sub Command0_Click()
Dim counter As Integer
Dim states As New Collection
states.Add ("Alaska"): states.Add ("Alabama"): states.Add ("Arkansas")
states.Add ("Arizona"): states.Add ("California"): states.Add ("Colorado")
states.Add ("Connecticut"): states.Add ("Delaware"): states.Add ("Florida")
states.Add ("Georgia"): states.Add ("Hawaii"): states.Add ("Iowa")
states.Add ("Idaho"): states.Add ("Illinois"): states.Add ("Indiana")
states.Add ("Kansas"): states.Add ("Kentucky"): states.Add ("Louisiana")
states.Add ("Massachusetts"): states.Add ("Maryland"): states.Add ("Maine")
states.Add ("Michigan"): states.Add ("Minnesota"): states.Add ("Missouri")
states.Add ("Mississippi"): states.Add ("Montana")
states.Add ("North Carolina"): states.Add ("North Dakota")
states.Add ("Nebraska"): states.Add ("New Hampshire")
states.Add ("New Jersey"): states.Add ("New Mexico"): states.Add ("Nevada")
states.Add ("New York"): states.Add ("Ohio"): states.Add ("Oklahoma")
states.Add ("Oregon"): states.Add ("Pennsylvania")
states.Add ("Rhode Island"): states.Add ("South Carolina")
states.Add ("South Dakota"): states.Add ("Tennessee"): states.Add ("Texas")
states.Add ("Utah"): states.Add ("Virginia"): states.Add ("Vermont")
states.Add ("Washington"): states.Add ("Wisconsin")
states.Add ("West Virginia"): states.Add ("Wyoming")
For counter = states.Count To 1 Step -8
MsgBox states.item(counter)
Next counter
Set states = Nothing
End SubLoop Counters and Procedures
Introduction
You can create a looping statement in a procedure or in an event of a control. When you do this, you may let the whole loop be processed.
![]() Practical
Learning: Stepping the Counting Loop
Practical
Learning: Stepping the Counting Loop
Private Sub Show() Dim counter As Integer Dim states As New Collection states.Add ("Alaska"): states.Add ("Alabama"): states.Add ("Arkansas") states.Add ("Arizona"): states.Add ("California"): states.Add ("Colorado") states.Add ("Connecticut"): states.Add ("Delaware"): states.Add ("Florida") states.Add ("Georgia"): states.Add ("Hawaii"): states.Add ("Iowa") states.Add ("Idaho"): states.Add ("Illinois"): states.Add ("Indiana") states.Add ("Kansas"): states.Add ("Kentucky"): states.Add ("Louisiana") states.Add ("Massachusetts"): states.Add ("Maryland"): states.Add ("Maine") states.Add ("Michigan"): states.Add ("Minnesota"): states.Add ("Missouri") states.Add ("Mississippi"): states.Add ("Montana") states.Add ("North Carolina"): states.Add ("North Dakota") states.Add ("Nebraska"): states.Add ("New Hampshire") states.Add ("New Jersey"): states.Add ("New Mexico"): states.Add ("Nevada") states.Add ("New York"): states.Add ("Ohio"): states.Add ("Oklahoma") states.Add ("Oregon"): states.Add ("Pennsylvania") states.Add ("Rhode Island"): states.Add ("South Carolina") states.Add ("South Dakota"): states.Add ("Tennessee"): states.Add ("Texas") states.Add ("Utah"): states.Add ("Virginia"): states.Add ("Vermont") states.Add ("Washington"): states.Add ("Wisconsin") states.Add ("West Virginia"): states.Add ("Wyoming") For counter = 1 To states.Count MsgBox states.item(counter) Next counter Set states = Nothing End Sub Private Sub Command0_Click() Show End Sub
Private Function CreateStates() As Collection Dim states As New Collection states.Add ("Alaska"): states.Add ("Alabama"): states.Add ("Arkansas") states.Add ("Arizona"): states.Add ("California"): states.Add ("Colorado") states.Add ("Connecticut"): states.Add ("Delaware"): states.Add ("Florida") states.Add ("Georgia"): states.Add ("Hawaii"): states.Add ("Iowa") states.Add ("Idaho"): states.Add ("Illinois"): states.Add ("Indiana") states.Add ("Kansas"): states.Add ("Kentucky"): states.Add ("Louisiana") states.Add ("Massachusetts"): states.Add ("Maryland"): states.Add ("Maine") states.Add ("Michigan"): states.Add ("Minnesota"): states.Add ("Missouri") states.Add ("Mississippi"): states.Add ("Montana") states.Add ("North Carolina"): states.Add ("North Dakota") states.Add ("Nebraska"): states.Add ("New Hampshire") states.Add ("New Jersey"): states.Add ("New Mexico"): states.Add ("Nevada") states.Add ("New York"): states.Add ("Ohio"): states.Add ("Oklahoma") states.Add ("Oregon"): states.Add ("Pennsylvania") states.Add ("Rhode Island"): states.Add ("South Carolina") states.Add ("South Dakota"): states.Add ("Tennessee"): states.Add ("Texas") states.Add ("Utah"): states.Add ("Virginia"): states.Add ("Vermont") states.Add ("Washington"): states.Add ("Wisconsin") states.Add ("West Virginia"): states.Add ("Wyoming") Set CreateStates = states Set states = Nothing End Function Private Sub Command0_Click() Dim counter As Integer Dim governments As Collection Set governments = CreateStates() For counter = 1 To governments.Count MsgBox governments.item(counter) Next counter Set governments = Nothing End Sub
Exiting a Procedure
In some cases, you may want to exit a conditional statement or a loop before its end. To assist with with this, the Visual Basic language provides the Exit keyword. It can be used in the body of a procedure or a loop.
Exiting a procedure consists of interrupting its flow and jumping to the End line of the procedure. To do this anywhere in the body of a procedure, type Exit Sub.
![]() Practical
Learning: Exiting a Procedure
Practical
Learning: Exiting a Procedure
Private Sub ProcessTimeZones()
Dim i As Integer
Dim list As String
Dim zones As Collection
Set zones = New Collection
list = "United States Times Zones" & vbCrLf & _
"=-=-=-=-=-=-=-=-=-=-=-=-=-=-=" & vbCrLf
zones.Add ("Pacific Standard Time (PST)")
zones.Add ("Mountain Standard Time (MST)")
zones.Add ("Central Standard Time (CST)")
zones.Add ("Eastern Standard Time (EST)")
zones.Add ("Atlantic Standard Time (AST)")
zones.Add ("Alaskan Standard Time (AKST)")
zones.Add ("Hawaii-Aleutian Standard Time (HST)")
zones.Add ("Samoa standard time (UTC-11)")
zones.Add ("Chamorro Standard Time (UTC+10)")
MsgBox zones.item(1)
MsgBox zones.item(2)
MsgBox zones.item(3)
MsgBox zones.item(4)
MsgBox zones.item(5)
MsgBox zones.item(6)
MsgBox zones.item(7)
Exit Sub
MsgBox zones.item(8)
MsgBox zones.item(9)
Set zones = Nothing
End Sub
Private Sub Command0_Click()
ProcessTimeZones
End SubPublic EmployeeNumber As Long Public FirstName As String Public LastName As String Public HourlySalary As Double
Exiting a For Loop Counter
You can also exit a For loop that uses a counter. To do this, in the section where you want to stop, type Exit For. This would stop the flow of the loop and jump to the line immediately after the Next keyword. This feature of the Visual Basic language is very valuable when looking for a specific value or object in a collection.
![]() Practical Learning: Exiting a Loop
Practical Learning: Exiting a Loop
Private Sub cmdFind_Click()
Dim index As Integer
Dim staff As Employee
Dim worker As New Employee
Dim employeeFound As Boolean
Dim employees As New Collection
employeeFound = False
Set staff = New Employee
staff.EmployeeNumber = "953-084"
staff.FirstName = "Anthony"
staff.LastName = "Walters"
staff.HourlySalary = 18.52
employees.Add staff
Set staff = New Employee
staff.EmployeeNumber = "204-815"
staff.FirstName = "Jeannine"
staff.LastName = "Rocks"
staff.HourlySalary = 22.74
employees.Add staff
Set staff = New Employee
staff.EmployeeNumber = "728-411"
staff.FirstName = "Aaron"
staff.LastName = "Gibson"
staff.HourlySalary = 35.08
employees.Add staff
Set staff = New Employee
staff.EmployeeNumber = "528-492"
staff.FirstName = "Stephen"
staff.LastName = "Brothers"
staff.HourlySalary = 24.93
employees.Add staff
Set staff = New Employee
staff.EmployeeNumber = "303-415"
staff.FirstName = "Laura"
staff.LastName = "Edom"
staff.HourlySalary = 15.75
employees.Add staff
' Check every record in the collection of employees
For index = 1 To employees.Count
' Get a reference to the current record
Set worker = employees(index)
' If the employee number of the current record is the same as the user typed, ...
If worker.EmployeeNumber = txtEmployeeNumber Then
' ... display the first and last names
txtEmployeeName = worker.LastName & ", " & worker.FirstName
' ... and display the hourly salary
txtHourlySalary = worker.HourlySalary
' Since the employee has been found, make a note.
employeeFound = True
' Now that the employee has been found, there is no reason to keep looking. Exit the loop
Exit For
End If
' As long as we haven't finished with the loop and we haven't
' found the employee, continue with the loop
Next
If employeeFound = False Then
txtEmployeeName = ""
txtEmployeeNumber = ""
End If
End SubPrivate Sub cmdCalculate_Click()
Dim netPay As Double
Dim timeWorked As Double
Dim hourlySalary As Double
hourlySalary = CDbl(Nz(txtHourlySalary))
timeWorked = CDbl(Nz(txtTimeWorked))
netPay = hourlySalary * timeWorked
txtNetPay = FormatNumber(netPay)
End Sub

Loops Repeaters
Introduction
The Visual Basic language presents many variations of loops. They combine the Do and the Loop keywords.
Doing Something While a Loop is Running
One of the formulas to perform a loop uses the Do... Loop While approach. The formula to follow is:
Do statement(s) Loop While condition
This loop can be illustrated as follows:
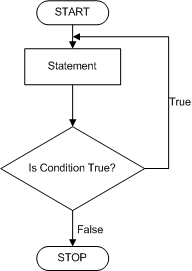
The statement(s) would execute first. Then the condition would be checked. If the condition is true, then the statement(s) would execute again. The check-execution routine would continue as long as the condition is true. If/Once the condition becomes false, the statement will not execute anymore and the code will move beyond the loop.
As you may guess already, the condition must provide a way for it to be true or to be false. Otherwise, the looping would execute continually.
 Practical
Learning: Doing a Loop While Something is Happening
Practical
Learning: Doing a Loop While Something is Happening
Private Sub cmdCalculate_Click()
Dim index
Dim periods
Dim payment
Dim interest
Dim compounded
Dim futureValue
Dim interestRate
Dim presentValue
Dim strDepreciation
Dim payments As New Collection
Dim interests As New Collection
Dim compoundFrequency As Integer
futureValue = CDbl(txtFutureValue)
interestRate = CDbl(txtInterestRate) / 100#
compounded = CInt(InputBox("Enter a number for the desired compound frequency:" & vbCrLf & _
"1 - Daily" & vbCrLf & _
"2 - Weekly" & vbCrLf & _
"3 - Monthly" & vbCrLf & _
"4 - Quarterly" & vbCrLf & _
"5 - Semiannually" & vbCrLf & _
"6 - Anually", _
"Compound interest", "1"))
compoundFrequency = iif(compounded = 1, 365, iif(compounded = 2, 52, iif(compounded = 3, 12, iif(compounded = 4, 4, iif(compounded = 5, 2, 1)))))
periods = CDbl(txtPeriods)
presentValue = futureValue / ((1 + interestRate / compoundFrequency) ^ (periods * compoundFrequency))
index = 1
Do
payment = futureValue / ((1 + interestRate / compoundFrequency) ^ ((periods * compoundFrequency) - index))
payments.Add (payment)
index = index + 1
Loop While index <= periods * compoundFrequency
interest = payments(1) - presentValue
interests.Add interest
index = 2
Do
interest = payments(index) - payments(index - 1)
interests.Add interest
index = index + 1
Loop While index <= periods * compoundFrequency
txtCompounded = iif(compounded = 1, "Compounded Daily", _
iif(compounded = 2, "Compounded Weekly", _
iif(compounded = 3, "Compounded Monthly", _
iif(compounded = 4, "Compounded Quarterly", _
iif(compounded = 6, "Compounded Semi-Annually", _
"Compounded Anually")))))
txtPresentValue = FormatNumber(presentValue)
strDepreciation = "Depreciation Schedule" & vbCrLf & _
"===================" & vbCrLf & _
"Period" & vbTab & "Interest" & vbTab & "Amount" & vbCrLf & _
"===================" & vbCrLf
index = 1
Do
strDepreciation = strDepreciation & CStr(index) & vbTab & FormatNumber(interests(index)) & vbTab & FormatNumber(payments(index)) & vbCrLf
index = index + 1
Loop While index <= periods * compoundFrequency
MsgBox strDepreciation, vbOKOnly Or vbInformation, "Depreciation Schedule"
End Sub



Doing a Loop Until Something Happens
An alternative to the Do... Loop While uses the following formula:
Do statement(s) Loop Until condition
Once again, the statement(s) section executes first. After executing the statement(s), the condition is checked. If the condition is true, the statement(s) section executes again. This will continue until the condition becomes false. Once the condition becomes false, the loop stops and the flow continues with the section under the Loop Until line.
 Practical
Learning: Doing a Loop Until Something Happens
Practical
Learning: Doing a Loop Until Something Happens
Private Sub cmdCalculate_Click()
Dim cost
Dim period
Dim bookValue
Dim strSchedule
Dim salvageValue
Dim estimatedLife
Dim depreciationRate
Dim yearlyDepreciation
period = 1
cost = (txtCost)
salvageValue = CDbl(txtSalvageValue)
estimatedLife = CInt(txtEstimatedLife)
depreciationRate = 100# / estimatedLife
yearlyDepreciation = SLN(cost, salvageValue, estimatedLife)
bookValue = cost
strSchedule = "Depreciation Schedule" & vbCrLf & _
"======================================" & vbCrLf & _
" Depreciation" & vbTab & "Yearly" & _
vbTab & vbTab & vbTab & "Accumulated" & vbCrLf & _
"Year" & vbTab & "Rate Depreciation Book Value " & vbTab & "Depreciation" & vbCrLf & _
"======================================" & vbCrLf
Do
strSchedule = strSchedule & period & vbTab & depreciationRate & "%" & vbTab & _
FormatNumber(yearlyDepreciation) & vbTab & _
FormatNumber(Format(bookValue - (yearlyDepreciation * period), "#")) & _
vbTab & vbTab & FormatNumber(yearlyDepreciation * period) & vbCrLf
period = period + 1
Loop Until period = estimatedLife + 1
MsgBox strSchedule, vbOKOnly Or vbInformation, "Depreciation Schedule"
End Sub


Doing a Loop While Something is Happening
The Visual Basic language provides another loop option that uses the Do While... Loop expression. Its formula is:
Do While condition statement(s) Loop
This time, the condition is checked first. If the condition is true, then the statement(s) execute(s). Then the condition is checked again. If the Condition is false, or once/when the condition becomes false, the statement(s) section is(are) skipped and the flow continues with the code below the Loop keyword.
 Practical
Learning: Doing a Loop Until Something Happens
Practical
Learning: Doing a Loop Until Something Happens
Public AtomicNumber As Integer Public ChemicalSymbol As String Public ElementName As String Public AtomicMass As String
Private Sub Command0_Click()
Dim strSummary
Dim elm As Element
Dim nbr As Integer
Dim current As Element
Dim periodicTable As New Collection
Set elm = New Element
elm.AtomicNumber = 1
elm.ChemicalSymbol = "H"
elm.ElementName = "Hydrogen"
elm.AtomicMass = 1.0079
periodicTable.Add elm
Set elm = New Element
elm.AtomicNumber = 2
elm.ChemicalSymbol = "He"
elm.ElementName = "Helium"
elm.AtomicMass = 4.002682
periodicTable.Add elm
Set elm = New Element
elm.AtomicNumber = 3
elm.ChemicalSymbol = "Li"
elm.ElementName = "Lithium"
elm.AtomicMass = 6.941
periodicTable.Add elm
Set elm = New Element
elm.AtomicNumber = 4
elm.ChemicalSymbol = "Be"
elm.ElementName = "Berylium"
elm.AtomicMass = 9.0122
periodicTable.Add elm
Set elm = New Element
elm.AtomicNumber = 5
elm.ChemicalSymbol = "B"
elm.ElementName = "Boron"
elm.AtomicMass = 10.811
periodicTable.Add elm
Set elm = New Element
elm.AtomicNumber = 6
elm.ChemicalSymbol = "C"
elm.ElementName = "Carbon"
elm.AtomicMass = 12.011
periodicTable.Add elm
Set elm = New Element
elm.AtomicNumber = 7
elm.ChemicalSymbol = "N"
elm.ElementName = "Nitrogen"
elm.AtomicMass = 14.007
periodicTable.Add elm
Set elm = New Element
elm.AtomicNumber = 8
elm.ChemicalSymbol = "O"
elm.ElementName = "Oxygen"
elm.AtomicMass = 15.999
periodicTable.Add elm
strSummary = "Chemistry - Periodic Table" & vbCrLf & _
"=+=+=+=+=+=+=+=+=+=+=+=" & vbCrLf & _
"Atomic #" & vbTab & "Symbol" & vbTab & "Element" & _
vbTab & "Mass" & vbCrLf
nbr = 1
Do While nbr <= periodicTable.Count
Set current = periodicTable(nbr)
strSummary = strSummary & current.AtomicNumber & vbTab & _
current.ChemicalSymbol & vbTab & current.ElementName & _
vbTab & current.AtomicMass & vbCrLf
nbr = nbr + 1
Loop
MsgBox strSummary, vbOKOnly Or vbInformation, _
"Chemistry - Periodic Table"
End Sub

Do Something Until a Loop Ends
An alternative to the Do While... Loop loop uses the following formula:
Do Until condition statement(s) Loop
This loop works like the Do While... Loop expression. The condition is examined first. If the condition is true, then the statement(s) section executes.
 Practical
Learning: Ending the Lesson
Practical
Learning: Ending the Lesson
|
|
||
| Previous | Copyright © 2002-2022, FunctionX, Inc. | Next |
|
|
||