
Conditional Statements
 |
Conditional Statements |
|
The If...Then Statement |
|
Introduction |
|
The comparison operators we have reviewed above are used to know the state of two values but they don't provide a mechanism to exploit there result. After getting the result of a comparison, to use it effectively, you can formulate a condition statement. Microsoft Access and Microsoft Visual Basic support this through various keywords and functions. The If...Then statement examines the truthfulness of an expression. Structurally, its formula is: If Condition Then Statement |
|
The program will examine the Condition. This condition can be a simple expression or a combination of expressions. If the Condition is true, then the program will execute the Statement. This can be illustrated as follows: 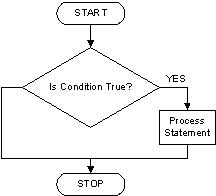 There are two ways you can use the If...Then statement. If the conditional expression is short enough, you can write it on one line using the following formula: If Condition Then Statement In the following example, if the text box named txtGender of a form displays Male, the background color of the Detail section would be colored in light blue:
If there are many statements to execute as a truthful result of the condition, you should write the statements on subsequent lines. Of course, you can use this technique even if the condition you are examining is short. If then you use the Statement on a different line, you must terminate the conditional statement with the End If expression. The formual used is: If Condition Then Statement End If The example above can be re-written as follows: Private Sub Form_Current()
If txtGender = "Male" Then
Detail.BackColor = 16772055
End If
End Sub
If the condition needs to cover many lines of code, the syntax to apply is: If Condition Then Statement1 Statement2 Statement_n End If Here is an example: Private Sub Form_Current()
If Gender = "Male" Then
Detail.BackColor = 16772055
FormHeader.BackColor = 16752478
FormFooter.BackColor = 14511872
End If
End Sub
Microsoft Access doesn't use conditionals statements like traditional computer languages do. It relies on special condition-oriented functions to perform the same operations. One of these functions is called Nz. The Nz() function is used to check the value of an expression or a control. Its syntax is: Nz(Value, [ValueIfNull]) The function checks the value of the (first) argument. If the Value is null, the function returns 0 or an empty string. The second argument is optional. You can provide it as an alternative to 0 in case the Value argument is null. This means, that, when the first argument is null, instead of returning 0 or an empty string, the Nz() function would return to the value of the second argument.
The If...Then statement offers only one alternative: to act if the condition is true. Whenever you would like to apply an alternate expression in case the condition is false, use the If...Then...Else statement. The formula of this statement is: If ConditionIsTrue Then Statement1 Else Statement2 End If The condition, in this ConditionIsTrue, would be examined. If it produces a true result, then the first statement, in this case Statement1, would be executed. If the condition (ConditionIsTrue) is false, the second statement, in this case Statement2, would be executed. Here is an example: Private Sub Form_Current()
If Gender = "Male" Then
Detail.BackColor = 16772055
Else
Detail.BackColor = 13034239
End If
End Sub
If any of the expressions needs more than one line of code to have a complete implementation, you can include it in the needed section before the end of the section. Here is an example: Private Sub Form_Current()
If Gender = "Male" Then
Detail.BackColor = 16772055
FormHeader.BackColor = 16752478
FormFooter.BackColor = 14511872
Else
Detail.BackColor = 13034239
FormHeader.BackColor = 7452927
FormFooter.BackColor = 29670
End If
End Sub
Because Microsoft Access doesn't support conditional statements such as the If...Then...Else combination, its relies on a function such as IIf() but, of course, this function can be used in any database or Microsoft Visual Basic expression. The syntax of the IIf() function is: IIf(Condition, WhatToDoIfTrue, WhatToDoIfFalse) When called, this function starts by checking the condition. Therefore, always make sure that you provide a condition that can produce a True or a False result. If the Condition evaluates to True, the expression in the second argument is applied. If the Condition produces False, the expression of the last argument applies.
The If...Then...ElseIf statement acts like the If...Then...Else, except that it offers as many choices as necessary. The formula is: If Condition1 Then Statement1 ElseIf Condition2 Then Statement2 ElseIf Condition_n Then Statement_n End If The program will first examine the first condition, in this case Condition1. If Condition1 is true, then the program would execute the first statement, in this case Statment1, and stop examining conditions. But if Condition1 is false, then the program would examine Condition2 and act accordingly. Whenever a condition is false, the program would continue examining the conditions until it finds one that is true. Once a true condition has been found and its statement executed, the program would terminate the conditional examination at End If. The above syntax pre-supposes that at lease one of the conditions would produce a true result. Sometimes, regardless of how many conditions you use, it is possible that none of them would produce a true result. Therefore, in anticipation of such occurrence, you should provide an alternate statement that would embrace any condition that doesn't fit in the possible true results. This is done by combining an If...Then...Else and an If...Then...ElseIf statements. The resulting syntax to use is: If Condition1 Then Statement1 ElseIf Condition2 Then Statement2 ElseIf Condition3 Then Statement3 Else Statement_False End If In this case, if neither of the If and ElseIfs conditions was validated, then the last statement, in this case Statement_False, would execute. |
|
|
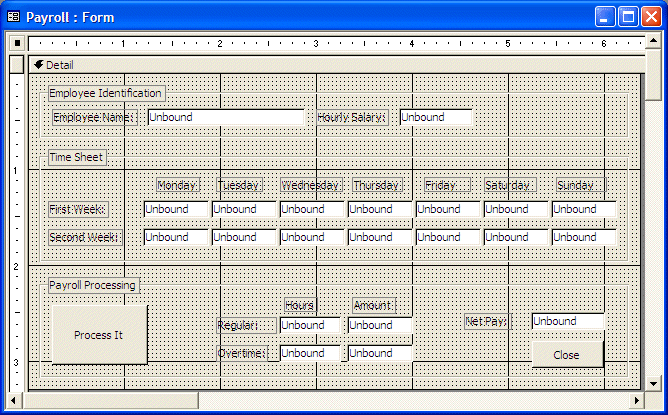
Private Sub cmdProcessIt_Click()
Dim monday1 As Double
Dim tuesday1 As Double
Dim wednesday1 As Double
Dim thursday1 As Double
Dim friday1 As Double
Dim saturday1 As Double
Dim sunday1 As Double
Dim monday2 As Double
Dim tuesday2 As Double
Dim wednesday2 As Double
Dim thursday2 As Double
Dim friday2 As Double
Dim saturday2 As Double
Dim sunday2 As Double
Dim totalHoursWeek1 As Double
Dim totalHoursWeek2 As Double
Dim regHours1 As Double
Dim regHours2 As Double
Dim ovtHours1 As Double
Dim ovtHours2 As Double
Dim regAmount1 As Currency
Dim regAmount2 As Currency
Dim ovtAmount1 As Currency
Dim ovtAmount2 As Currency
Dim regularHours As Double
Dim overtimeHours As Double
Dim regularAmount As Currency
Dim overtimeAmount As Currency
Dim totalEarnings As Currency
Dim hourlySalary As Currency
' Retrieve the hourly salary
hourlySalary = CDbl(Me.txtHourlySalary)
' Retrieve the time for each day
' First Week
monday1 = CDbl(Me.txtMonday1)
tuesday1 = CDbl(Me.txtTuesday1)
wednesday1 = CDbl(Me.txtWednesday1)
thursday1 = CDbl(Me.txtThursday1)
friday1 = CDbl(Me.txtFriday1)
saturday1 = CDbl(Me.txtSaturday1)
sunday1 = CDbl(Me.txtSunday1)
' Second Week
monday2 = CDbl(Me.txtMonday2)
tuesday2 = CDbl(Me.txtTuesday2)
wednesday2 = CDbl(Me.txtWednesday2)
thursday2 = CDbl(Me.txtThursday2)
friday2 = CDbl(Me.txtFriday2)
saturday2 = CDbl(Me.txtSaturday2)
sunday2 = CDbl(Me.txtSunday2)
' Calculate the total number of hours for each week
totalHoursWeek1 = monday1 + tuesday1 + wednesday1 + thursday1 + _
friday1 + saturday1 + sunday1
totalHoursWeek2 = monday2 + tuesday2 + wednesday2 + thursday2 + _
friday2 + saturday2 + sunday2
' The overtime is paid time and half
Dim ovtSalary As Double
ovtSalary = hourlySalary * 1.5
' If the employee worked under 40 hours, there is no overtime
If totalHoursWeek1 < 40 Then
regHours1 = totalHoursWeek1
regAmount1 = hourlySalary * regHours1
ovtHours1 = 0
ovtAmount1 = 0
' If the employee worked over 40 hours, calculate the overtime
ElseIf totalHoursWeek1 >= 40 Then
regHours1 = 40
regAmount1 = hourlySalary * 40
ovtHours1 = totalHoursWeek1 - 40
ovtAmount1 = ovtHours1 * ovtSalary
End If
If totalHoursWeek2 < 40 Then
regHours2 = totalHoursWeek2
regAmount2 = hourlySalary * regHours2
ovtHours2 = 0
ovtAmount2 = 0
ElseIf totalHoursWeek2 >= 40 Then
regHours2 = 40
regAmount2 = hourlySalary * 40
ovtHours2 = totalHoursWeek2 - 40
ovtAmount2 = ovtHours2 * ovtSalary
End If
regularHours = regHours1 + regHours2
overtimeHours = ovtHours1 + ovtHours2
regularAmount = regAmount1 + regAmount2
overtimeAmount = ovtAmount1 + ovtAmount2
totalEarnings = regularAmount + overtimeAmount
Me.txtRegularHours = regularHours
Me.txtOvertimeHours = overtimeHours
Me.txtRegularAmount = CCur(regularAmount)
Me.txtOvertimeAmount = CCur(overtimeAmount)
Me.txtNetPay = CCur(totalEarnings)
End Sub
|
Private Sub cmdClose_Click()
DoCmd.Close
End Sub
|
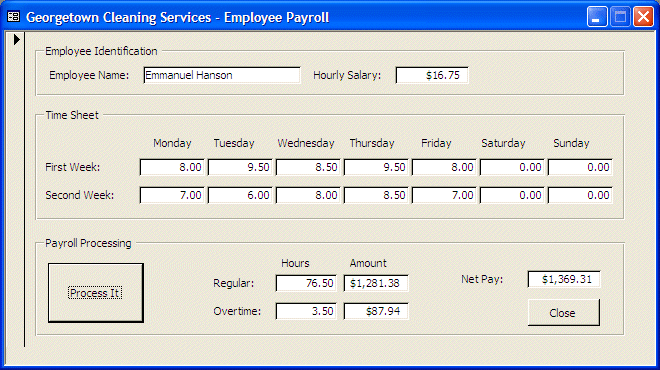
|
The Select Case Statement |
|
Introduction |
|
If you have a large number of conditions to examine, the If...Then...Else will go through each one of them, which could take long (although usually transparent to the user). Microsoft Visual Basic offers an alternative of jumping to the statement that applies to the state of the condition. This is performed through the Select Case statement. The syntax of the Select Case statement is: Select Case Expression Case Expression1 Statement1 Case Expression2 Statement2 Case Expression_n Statement_n End Select The Expression is evaluated it once to get a general result. Then the result of of the Expression factor is compared with the ExpressionX of each case. Once it finds one that matches, it would execute the corresponding StatementX. Here is an example:
If you anticipate that there could be no match between the Expression and one of the Expressionn, you can use a Case Else statement at the end of the list. The statement would then look like this: Select Case Expression Case Expression1 Statement1 Case Expression2 Statement2 Case Expression3 Statement3 Case Else Statement_n End Select |
|
Select...Case-Related Functions: Choose() |
|
Once again, since Microsoft Access doesn't inherently provide a programming environment, it relies on logical functions to take care of this aspect. The Choose() function is one of those that can test a condition and provide alternatives. The Choose() function works like nested conditions. It tests for a condition and provides different outcomes depending on the result of the test. Its syntax is: Choose(Condition, Outcome1, Outcome2, Outcome_n) The first argument of this function is the condition that should be tested. It should provide a natural number. After this test, the Condition may evaluate to 1, 2, 3, or more options. Each outcome is then dealt with. The first, Outcome1, would be used if the Condition produces 1. The second, Outcome2, would be used if Condition produces 2, etc. |
|
|
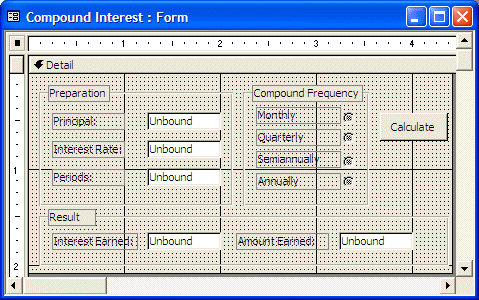
Private Sub cmdCalculate_Click()
Dim Principal As Currency
Dim InterestRate As Double
Dim InterestEarned As Currency
Dim FutureValue As Currency
Dim RatePerPeriod As Double
Dim Periods As Integer
Dim CompoundType As Integer
Dim i As Double
Dim n As Integer
Principal = CCur(txtPrincipal)
InterestRate = CDbl(txtInterestRate)
CompoundType = Choose([fraFrequency], 12, 4, 2, 1)
Periods = CInt(txtPeriods)
i = InterestRate / CompoundType
n = CompoundType * Periods
RatePerPeriod = InterestRate / Periods
FutureValue = Principal * ((1 + i) ^ n)
InterestEarned = FutureValue - Principal
txtInterestEarned = CStr(InterestEarned)
txtAmountEarned = CStr(FutureValue)
End Sub
|

|
Select...Case-Related Functions: Switch() |
|
We have seen that the IIf() function is used to check a condition and can perform one of two statements depending on the result of the condition. In some expressions, there will be more than one condition to check. Although you can nest IIf() functions to create a complex expression, Microsoft Access provides another function that can perform this task. The function is called Switch and its syntax is: |
Switch(Expression1, What To Do If Expression1 Is True,
Expression2, What To Do If Expression2 Is True,
Expression_n, What To Do If Expression_n Is True)
|
Unlike IIf(), the Switch() function does not take a fixed number of arguments. It takes as many combinations of <Expression -- Statement>s as you need. Each expression is evaluated. If the expression evaluates to true, the statement that follows it executes. Although you can spend a great deal of time tuning a conditional expression such as one involving a Switch() function, it is still possible that none of the expressions evaluates to true. In this case, you can add a last expression as True and provide a subsequent statement to use. The syntax you would use is: |
Switch(Expression1, What To Do If Expression1 Is True,
Expression2, What To Do If Expression2 Is True,
Expression_n, What To Do If Expression_n Is True,
True, What To Do With A False Expression)
|
|
|
|
|
||
| Previous | Copyright © 2005-2016, FunctionX | Next |
|
|
||