|

You can also select a form by pressing the
up or the down arrow key continuously until the desired form is selected.
To programmatically select a form, use the DoCmd
object that is equipped with the SelectObject() method. The syntax to use
would be:
DoCmd.SelectObject acForm, [objectname][, indatabasewindow]
The first argument must be acForm to indicate that you
are select a form. The second argument is the name of the form to select. If you only
want to highlight the form in the
Database window, then pass the third argument as True.
Here is an example that selects a form named Teachers and
highlights it in the Database window:
Private Sub cmdSelect_Click()
DoCmd.SelectObject acForm, "Teachers", True
End Sub
If the form is already displaying, it may be in the
background. If you omit the third argument or pass it as False, the form would be displayed in the foreground. If the
form is not opened and you omit
the third argument or pass it as False, you would receive a 2489 error:

You can use a conditional statement and error handling to
make sure the user doesn't see this dialog box.
Before using a form or performing an update in it, in most
cases, you probably would need to open it first but this may depend on what you
want to do at the time. This is because a form offers two main views. To simply
and manually open a form, in the Forms section of the Database window, you can
double-click. You can also right-click a form and click Open. This would open a
form in Form View. Here is an example:
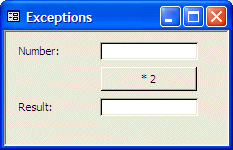
The second view of the form is used to design or modify the
way a form looks. This is referred to as Design View. To open a form in Design
View, in the Forms section of the Database window, you can right-click the
desired form and and click Design View. If the form is already selected, on the
toolbar of the Database window, you can click the Design button:
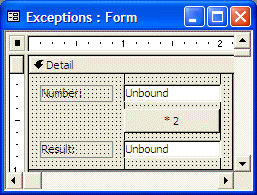
To programmatically open a form, you can use the DoCmd
object that provides the OpenForm() method. Its syntax is:
DoCmd.OpenForm tablename[, view][, datamode]
The first argument of this method is the name of the table
that you want to open.
The second argument is a constant value as follows:
| View Name |
Result |
| acDesign |
The form will display in Design View |
| acFormDS |
The form will display like a table |
| acFormPivotChart |
The form will display as a pivot chart |
| acFormPivotTable |
The form will display as a pivot table |
| acNormal |
The form will display in Form View |
| acPreview |
The form will display in Print Preview |
This second argument is optional. If you omit it, the
acNormal option applies. Here is an example:
Private Sub cmdOpenForm_Click()
DoCmd.OpenForm "Teachers", acNormal
End Sub
When this code executes, a form named Teachers would
be opened in Form View.
Instead of writing the code to open a form, you can use the
Command Button Wizard that can do this for you. To do this, while the form is
opened in Design View, make sure the Control Wizards button is down. Then, click
the Command Button and click the form. The wizard would start and you can select
the Open Form option after selecting Form Operations.
|
 Practical Learning: Opening a Form
Practical Learning: Opening a Form
|
|
- To open the Central form, in the Database window, click Forms, then
right-click Central and click Design View
- To automate the opening of a form, on the Toolbox, make sure the Control
Wizards button is pushed
 ,
click Command Button ,
click Command Button  and click the top-left section of the form
and click the top-left section of the form
- In the Categories list of the first page of the Command Button Wizard,
click Form Operations
- In the Actions list, click Open Form
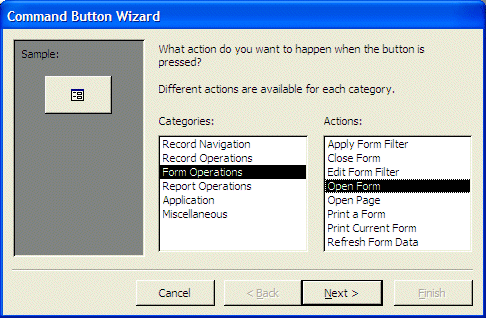
- Click Next
- In the second page of the wizard, click CleaningOrders and click Next
- In the third page of the wizard, click the text box and change its string
to Cleaning Orders
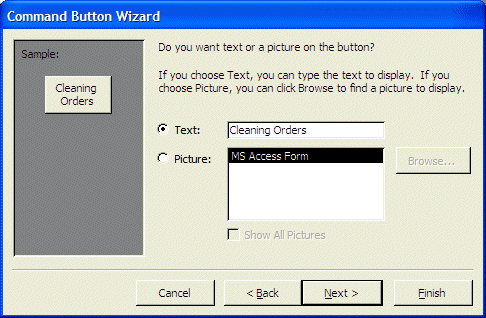
- Click Next
- Change the name of the button to cmdCleaningOrders and click Finish
- To view the code that was written, right-click the button and click Build
Event...
Private Sub cmdCleaningOrders_Click()
On Error GoTo Err_cmdCleaningOrders_Click
Dim stDocName As String
Dim stLinkCriteria As String
stDocName = "CleaningOrders"
DoCmd.OpenForm stDocName, , , stLinkCriteria
Exit_cmdCleaningOrders_Click:
Exit Sub
Err_cmdCleaningOrders_Click:
MsgBox Err.Description
Resume Exit_cmdCleaningOrders_Click
End Sub
|
- To return to Microsoft Access, on the Standard toolbar, click View
Microsoft Access
After using a form, you can close it if is (still) opened. If there is a structural change that needs to be
saved, Microsoft Access would prompt you.
To manually close a form, you can click its system Close button  or
or  .
You can also click File -> Close on the main menu if the form is active. You can
also double-click its System button on the left side of its title bar. You can
also press Ctrl + F4. .
You can also click File -> Close on the main menu if the form is active. You can
also double-click its System button on the left side of its title bar. You can
also press Ctrl + F4.
To programmatically close a form, you can call the Close()
method of the DoCmd object. Its syntax is:
DoCmd.Close acForm, [objectname], [save]
The first argument must be specified as acForm to
indicate that you want to close a form. If you are closing the same form that is
calling this method, this is the only argument you would need. Consider the
following example:
Private Sub cmdClose_Click()
DoCmd.Close
End Sub
In this case, the form would be closed.
The second argument can be the name of
the form you want to close. This argument is useful if you are trying to close a
form other than the one that is making the call. Here is an example:
Private Sub cmdClose_Click()
DoCmd.Close acForm, "Teachers"
End Sub
In this example, a form named is asked to be closed.
If you suspect that the form would need to be saved before
formally being closed, you can pass the third argument with one of the
following values:
| View Name |
Result |
| acSaveNo |
The form doesn't need to be saved |
| acSavePrompt |
Prompt the user to save the changes.
This is the default |
| acSaveYes |
Save the form without having to prompt
the user |
Instead of writing your own code, to let Microsoft Visual
Basic write it for you, you can use the Command Button Wizard.
|

