|
 Practical
Learning: Introducing Built-In Functions Practical
Learning: Introducing Built-In Functions
|
|
- Start Microsoft Access and create a blank database named
Solas Property Management
- To create a new table, on the main menu, click Insert -> Table
- In the New Table dialog box, double-click Table Wizard
- In the Sample Tables list, click Invoices
- In the Sample Fields list, double-click InvoiceID and InvoiceDate
- Click Next
- Accept the Name of the table as Invoices and click Next
- Click the Modify the Table Design radio button and click Finish
- Add the following fields to the table:
| Field Name |
Data Type |
Field Size |
Format |
| InvoiceID |
|
|
|
| InvoiceDate |
|
|
|
| ContractorName |
|
|
|
| ContractorPhoneNumber |
|
|
|
| ContractorAddress |
|
80 |
|
| ContractorCity |
|
|
|
| ContractorState |
|
|
|
| ContractorZIPCode |
|
|
|
| LaborAddress |
|
80 |
|
| LaborCity |
|
|
|
| LaborState |
|
|
|
| LaborZIPCode |
|
|
|
| Labor1 |
|
80 |
|
| Labor2 |
|
80 |
|
| Labor3 |
|
80 |
|
| Labor4 |
|
80 |
|
| Labor5 |
|
80 |
|
| Item1Name |
|
|
|
| Item1UnitPrice |
Number |
Double |
Fixed |
| Item1Quantity |
Number |
Byte |
|
| Item1SubTotal |
Number |
Double |
Fixed |
| Item2Name |
|
|
|
| Item2UnitPrice |
Number |
Double |
Fixed |
| Item2Quantity |
Number |
Byte |
|
| Item2SubTotal |
Number |
Double |
Fixed |
| Item3Name |
|
|
|
| Item3UnitPrice |
Number |
Double |
Fixed |
| Item3Quantity |
Number |
Byte |
|
| Item3SubTotal |
Number |
Double |
Fixed |
| Item4Name |
|
|
|
| Item4UnitPrice |
Number |
Double |
Fixed |
| Item4Quantity |
Number |
Byte |
|
| Item4SubTotal |
Number |
Double |
Fixed |
| Item5Name |
|
|
|
| Item5UnitPrice |
Number |
Double |
Fixed |
| Item5Quantity |
Number |
Byte |
|
| Item5SubTotal |
Number |
Double |
Fixed |
| TotalLabor |
Number |
Double |
Fixed |
| TotalItems |
Number |
Double |
Fixed |
| Notes |
Memo |
|
|
- Save and close the table
- Using AutoForm, generate a form for the Invoices table and design
it as follows:
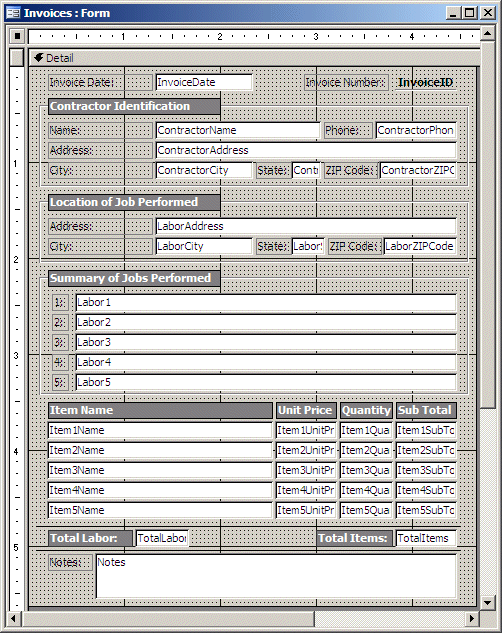
- Save the form as Invoices
- Switch it to Form View to preview
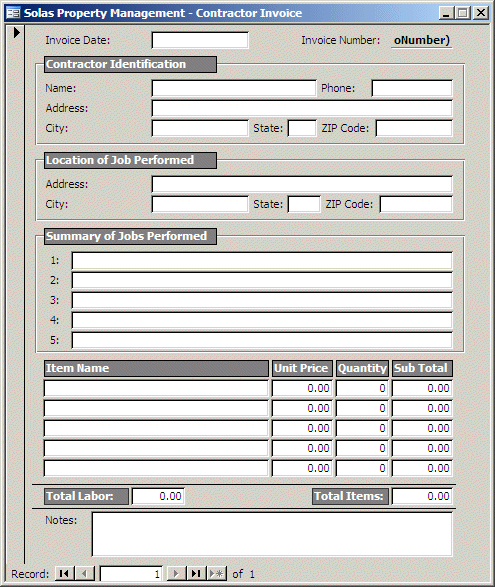
- Switch it back to Design View
- Save the form
|
To assist you with evaluating an expression, Microsoft
Access provides the Eval() function. Its syntax is:
Eval(Expression)
The argument is passed to this function as a string. The
argument can be as simple as an arithmetic operation as in 12 * 11, which would be
Eval("12*11") or it can be a complex expression. When the function
receives the argument, it uses its own built-in mechanism to analyze it and find
out the type of the value it should return. If the expression appears as a
calculation, then the function would return a numeric value. Otherwise, the
function may return a string.
|

|
|
 Practical
Learning: Using the Eval() Function Practical
Learning: Using the Eval() Function
|
|
- On the form, click the text box under the Quantity label
- In the Events tab of the Properties window, double-click On Lost Focus,
then click its ellipses button and implement the event as follows:
Private Sub Item1Quantity_LostFocus()
[Item1SubTotal] = Eval([Item1UnitPrice] * [Item1Quantity])
End Sub
|
- Return to Microsoft Access and, on the form, click the second text box
under Quantity
- In the Events tab of the Properties window, double-click On Lost Focus and
click its ellipsis button to implement the event as follows:
Private Sub Item2Quantity_LostFocus()
[Item2SubTotal] = Eval([Item2UnitPrice] * [Item2Quantity])
End Sub
|
- Return to Microsoft Access and, on the form, click the third text box
under Quantity
- In the Events tab of the Properties window, double-click On Lost Focus and
click its ellipsis button to implement the event as follows:
Private Sub Item3Quantity_LostFocus()
[Item3SubTotal] = Eval([Item3UnitPrice] * [Item3Quantity])
End Sub
|
- Return to Microsoft Access and, on the form, click the fourth text box
under Quantity
- In the Events tab of the Properties window, double-click On Lost Focus and
click its ellipsis button to implement the event as follows:
Private Sub Item4Quantity_LostFocus()
[Item4SubTotal] = Eval([Item4UnitPrice] * [Item4Quantity])
End Sub
|
- Return to Microsoft Access and, on the form, click the fifth text box
under Quantity
- In the Events tab of the Properties window, double-click On Lost Focus and
click its ellipsis button to implement the event as follows:
Private Sub Item5Quantity_LostFocus()
[Item5SubTotal] = Eval([Item5UnitPrice] * [Item5Quantity])
End Sub
|
- Return to the form and save it
|
The Numeric Value of an Expression |
|
|
When an expression is supposed to produce a numeric value,
it is important to make sure you get that value before involving it in another
operation. Microsoft Office provides a function that can be used to easily get
the numeric value of an expression. The function is called Val and its syntax
is:
Val(Expression)
In reality, this function can be considered as two in one. In other words, it can produce either a natural or a real number.
This function takes as argument either an unknown value or an expression, such
as an algebraic calculation. In most cases, or whenever possible, you should be
able to predict the type of expression passed as argument. For example, if you
pass an algebraic operation that calculates the sum of two natural numbers, you
should be able to predict that the function would return a natural number. In
this case, you can retrieve the integer that the function returns. Here is an
example:
Private Sub cmdValue_Click()
Dim intValue%
intValue% = Val(145 + 608)
txtValue = intValue%
End Sub
In the same way, you can ask this function to perform an
algebraic operation on two or more natural numbers, two or more decimal numbers,
two or more numbers that include at least one decimal number. If the function
receives an operation that involves two natural numbers, it would return a
natural number. If the function receives an operation that involves at least one
decimal number and one or more natural numbers, the function would return a
decimal number. If the function receives an operation that involves decimal
numbers, it would produce a decimal number.
Regardless of the types of numbers that this function
receives, you still can impose the type of value you want to retrieve. If the
function receives an operation that involves only natural numbers, you may
prefer to get a decimal number from it. If the function receives an operation
that involves at least one decimal number and one or more natural numbers, you
can still retrieve only the natural number. Here is an example:
Private Sub cmdValue_Click()
Dim intValue%
intValue% = Val(455 + 1250.85 + 88)
txtValue = intValue%
End Sub
This call of the Val() function would return a
decimal number but you mange to retrieve the natural number:
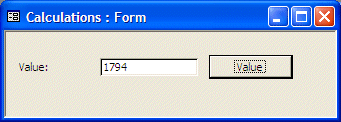
|
|
 Practical
Learning: Using the Val() Function Practical
Learning: Using the Val() Function
|
|
- Return to Microsoft Visual Basic and change the LostFocus events as
follows:
Private Sub Item1Quantity_LostFocus()
[Item1SubTotal] = Eval([Item1UnitPrice] * [Item1Quantity])
[TotalItems] = Val(Nz([Item1SubTotal]) + Nz([Item2SubTotal]) + _
Nz([Item3SubTotal]) + Nz([Item4SubTotal]) + _
Nz([Item5SubTotal]))
End Sub
Private Sub Item2Quantity_LostFocus()
[Item2SubTotal] = Eval([Item2UnitPrice] * [Item2Quantity])
[TotalItems] = Val(Nz([Item1SubTotal]) + Nz([Item2SubTotal]) + _
Nz([Item3SubTotal]) + Nz([Item4SubTotal]) + _
Nz([Item5SubTotal]))
End Sub
Private Sub Item3Quantity_LostFocus()
[Item3SubTotal] = Eval([Item3UnitPrice] * [Item3Quantity])
[TotalItems] = Val(Nz([Item1SubTotal]) + Nz([Item2SubTotal]) + _
Nz([Item3SubTotal]) + Nz([Item4SubTotal]) + _
Nz([Item5SubTotal]))
End Sub
Private Sub Item4Quantity_LostFocus()
[Item4SubTotal] = Eval([Item4UnitPrice] * [Item4Quantity])
[TotalItems] = Val(Nz([Item1SubTotal]) + Nz([Item2SubTotal]) + _
Nz([Item3SubTotal]) + Nz([Item4SubTotal]) + _
Nz([Item5SubTotal]))
End Sub
Private Sub Item5Quantity_LostFocus()
[Item5SubTotal] = Eval([Item5UnitPrice] * [Item5Quantity])
[TotalItems] = Val(Nz([Item1SubTotal]) + Nz([Item2SubTotal]) + _
Nz([Item3SubTotal]) + Nz([Item4SubTotal]) + _
Nz([Item5SubTotal]))
End Sub
|
- Return to the form and save it
- Right-click the form and click Form Header/Footer
- From the Toolbox, click Command Button and click under the Form Footer bar
- Using the wizard, create a button that would be used to Close the Form and
name it cmdClose
- Create a few invoices
- Close the Invoices form
|
So far, after performing a calculation, we were displaying
the result "as is". To appropriately display a value, Microsoft Visual
Basic provides the Format() function. Although it can be used for
different types of values, the most basic technique consists of passing it an
expression that holds the value to display. In this case the syntax to use would
be:
Format(Expression)
|
|
|

