
Using a Record Set
 |
Using a Record Set |
|
The Fields of a Recordset |
Any of the techniques we have used above, whether using the OpenRecordset() method of an object, a SQL statement or the name of a table passed to the Open() method of a Recordset object, is used to select the records. The records are primarily identified by the columns that organize them., To recognize the columns of a record set, each Recordset object of the libraries we have so far is equipped with a property named Fields, which is a collection of the columns of the record set. To visit a Fields collection, you can use a For Each...In...Next conditional statement. |
Each column of the Fields collection is an object of type Field, which is the common name of a column in database systems. In our introduction to columns in Lesson 9, we saw that a name was its most fundamental characteristic. To identify the name of a column, the Field object is equipped with a property named Name. Here is an example of accessing it: Private Sub cmdVideoData_Click()
Dim rstVideos As ADODB.Recordset
Dim fldEach As ADODB.Field
Set rstVideos = New ADODB.Recordset
rstVideos.Open "Videos", _
Application.CodeProject.Connection, _
adOpenStatic, adLockOptimistic, adCmdTable
For Each fldEach In rstVideos.Fields
MsgBox fldEach.Name
Next
rstVideos.Close
Set rstVideos = Nothing
End Sub
When this code executes, it will display the name of each column in a message box, one at a time.
In Lesson 12, we saw that a record was created by entering a value under a column in a table or in a Windows control of a form. To identify the value held by a column, the Field object is equipped with a property named Value. Here is an example of using it: Private Sub cmdVideoAnalyze_Click()
Dim rstVideos As ADODB.Recordset
Dim fldEach As ADODB.Field
Set rstVideos = New ADODB.Recordset
rstVideos.Source = "SELECT Title, Director, CopyrightYear, Rating FROM Videos"
rstVideos.ActiveConnection = Application.CodeProject.Connection
rstVideos.CursorType = adOpenStatic
rstVideos.LockType = adLockOptimistic
rstVideos.Open
For Each fldEach In rstVideos.Fields
MsgBox fldEach.Value
Next
rstVideos.Close
Set rstVideos = Nothing
End Sub
When this code executes, it visits each column, retrieves its value, and displays it in a message box.
Navigating through a record set consists of visiting its records. This is similar to using the navigation buttons at the bottom of a table, a query, a form or a report. We saw how to do this manually. We also saw how to do this programmatically using the DoCmd object. The Recordset object of the ADO library supports record navigation through various methods.
Whenever performing an operation on a record, you should know your position in the set. Whenever in doubt, you can reset your position by moving to the first record. To support this, the Recordset object is equipped with a method named MoveFirst. This method takes no argument. Here is an example of calling it: Private Sub cmdVideoAnalyze_Click()
Dim rstVideos As ADODB.Recordset
Dim fldEach As ADODB.Field
Set rstVideos = New ADODB.Recordset
rstVideos.Source = "SELECT Title, Director, CopyrightYear, Rating FROM Videos"
rstVideos.ActiveConnection = Application.CodeProject.Connection
rstVideos.CursorType = adOpenStatic
rstVideos.LockType = adLockOptimistic
rstVideos.Open
rstVideos.MoveFirst
For Each fldEach In rstVideos.Fields
MsgBox fldEach.Value
Next
rstVideos.Close
Set rstVideos = Nothing
End Sub
Besides the first record, another extreme position you can move to is the last record. To do this, you can call the MoveLast() method of the Recordset object. To move from one record to the next, you can call the MoveNext() method of the Recordset object. Here is an example of calling it: Private Sub cmdVideoAnalyze_Click()
Dim rstVideos As ADODB.Recordset
Dim fldEach As ADODB.Field
Set rstVideos = New ADODB.Recordset
rstVideos.Source = "SELECT Title, Director, CopyrightYear, Rating FROM Videos"
rstVideos.ActiveConnection = Application.CodeProject.Connection
rstVideos.CursorType = adOpenStatic
rstVideos.LockType = adLockOptimistic
rstVideos.Open
rstVideos.MoveFirst
rstVideos.MoveNext
For Each fldEach In rstVideos.Fields
MsgBox fldEach.Value
Next
rstVideos.Close
Set rstVideos = Nothing
End Sub
When this code executes, the record position is first moved to the first. Then it immediately moves to the second record. Then it visits each column, retrieves its value corresponding to the second record and displays it in a message box. To move to the previous record in the set, call the MovePrevious() method of the Recordset object.
Some, if not most operations require that you remain within the range of values of the record set. If you move below the first record record, you (actually the user) may receive an error. In the same way, if you move beyond the last record, you would receive an error. To assist you with checking whether you are in the first record, the Recordset object provides the BOF() method. This method returns a Boolean value as follows:
On the other hand, if you want to check whether you are at the highest position of the records, you can call the EOF() method of the Recordset object. It also returns a Boolean value as follows:
|
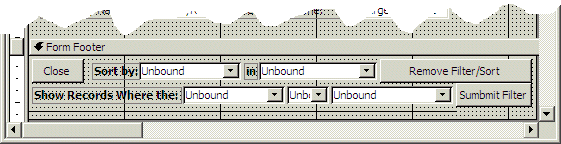
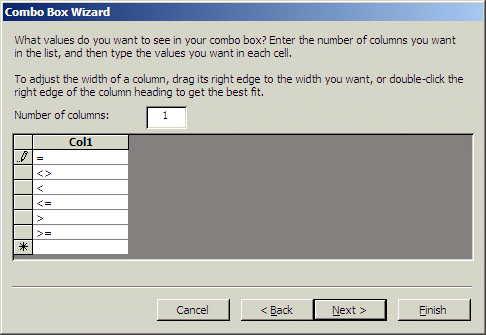
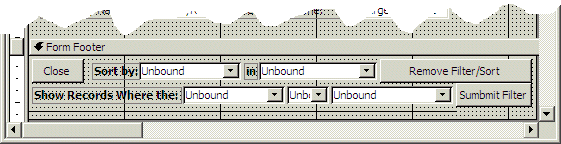
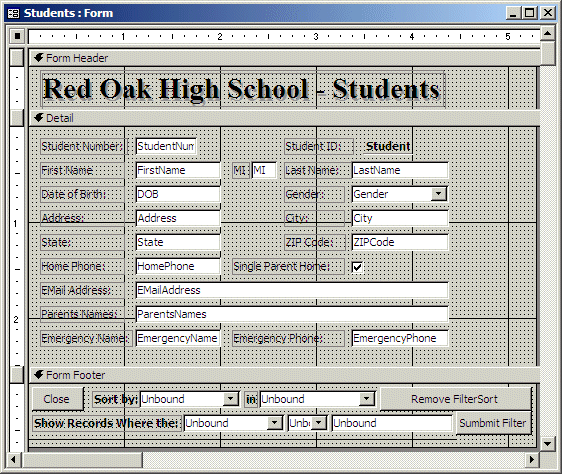
Private Sub cboColumnNames2_AfterUpdate()
On Error GoTo cboColumnNames2_Err
Dim strValues As String
Dim rstStudents As ADODB.Recordset
Dim conStudents As ADODB.Connection
Dim iCounter As Integer
Set rstStudents = New ADODB.Recordset
Set conStudents = CurrentProject.Connection
rstStudents.Open "SELECT " & [cboColumnNames2] & " FROM Students", conStudents, adOpenKeyset, adLockOptimistic
' If the user selects a MI, display each letter of the alphabet
' in the Values combo box
If cboColumnNames2.Text = "MI" Then
For iCounter = 65 To 90 Step 1
strValues = strValues & Chr(iCounter) & ";"
Me.cboValues.Visible = True
Me.cboValues.Enabled = True
Me.cboOperators.Enabled = True
Me.txtRegularString.Visible = False
Next
' If the user selects DOB, then hide the Values combo box
' and display the text box so the user can enter a date
ElseIf cboColumnNames2.Text = "DOB" Then
Me.cboValues.Visible = False
Me.cboOperators.Enabled = True
Me.txtRegularString.Visible = True
Me.txtRegularString.Enabled = True
' If the user selects Gender, then
' enter only the available options
ElseIf cboColumnNames2.Text = "Gender" Then
strValues = "Female;Male;Unknown;"
Me.cboValues.Visible = True
Me.cboValues.Enabled = True
Me.cboOperators.Enabled = True
Me.txtRegularString.Visible = False
' Addresses are too long
ElseIf cboColumnNames2.Text = "Address" Then
Me.cboOperators.Enabled = False
Me.cboValues.Enabled = False
Me.txtRegularString.Enabled = False
' If the user selects State, then
' enter only the state close to Washington, DC
ElseIf cboColumnNames2.Text = "State" Then
strValues = "DC;MD;VA;WV;"
Me.cboValues.Visible = True
Me.cboValues.Enabled = True
Me.cboOperators.Enabled = True
Me.txtRegularString.Visible = False
' If the user selects ZIPCode, then hide the Values combo box
' and display the text box so the user can enter a ZIP Code
ElseIf cboColumnNames2.Text = "ZIPCode" Then
Me.cboValues.Visible = False
Me.cboOperators.Enabled = True
Me.txtRegularString.Visible = True
' For all the other text-based options
Else
Do
strValues = strValues & rstStudents.Fields(cboColumnNames2.Text) & ";"
rstStudents.MoveNext
Loop While Not rstStudents.EOF
Me.cboValues.Visible = True
Me.cboValues.Enabled = True
Me.cboOperators.Enabled = True
Me.txtRegularString.Visible = False
End If
cboValues.RowSource = strValues
Exit Sub
cboColumnNames2_Err:
MsgBox "There was an error when filtering the records." & vbCrLf & _
"Error #: " & Err.Number & vbCrLf & _
"Description: " & Err.Description & vbCrLf & _
"Please contact the program vendor if " & _
"he is not sleeping at this time."
Resume Next
End Sub
|
Private Sub cmdSumbmitFilter_Click()
On Error GoTo cmdSumbmitFilter_Error
Dim strFilter As String
' If the user selected DOB, then the filter should use # symbols
If cboColumnNames2 = "DOB" Then
strFilter = "" & cboColumnNames2 & " " & cboOperators & "#" & Me.txtRegularString & "#"
Else
strFilter = "" & cboColumnNames2 & " " & cboOperators & "'" & cboValues & "'"
End If
Me.Filter = strFilter
Me.FilterOn = True
Exit Sub
cmdSumbmitFilter_Error:
MsgBox "There was an error when filtering the records." & vbCrLf & _
"Error #: " & Err.Number & vbCrLf & _
"Description: " & Err.Description & vbCrLf & _
"Please contact the program vendor."
Resume Next
End Sub
|
|
|
||
| Previous | Copyright © 2005-2016, FunctionX | Next |
|
|
||