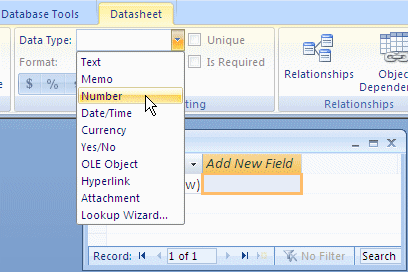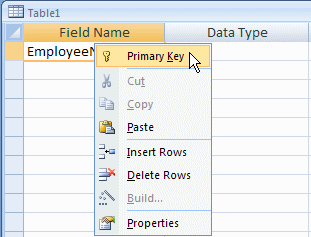If you want the column to hold any one of the integral types and you are working visually on the table, you must change its view. To do this, display the table in the Design View. First specify the name of the column under Field Name. In the Data Type, select Number. In the lower section of the window, click the arrow of the Field Size property and select from the list. The options you have are Byte, Integer, and Long Integer:
All of the libraries we have used so far support all types of integral values. The Byte data type is the same as we reviewed with variables in Lesson 3. It is made for small numeric value not more than 255. If you are programmatically creating the table using the Microsoft Access Object Library and you want the column to hold these types of numbers, set its data type to dbByte or DB_BYTE. As mentioned in Lesson 3, if you want to use values higher than the Byte is made for, you can use the Integer type. To apply to a column you are creating the Design View of a table, after setting its Data Type to Number in the top section of the table, in the lower section select Integer as its Field Size. If you are programmatically the column using the Microsoft Access Object Library and you want this type of numeric value, set its data type to dbInteger or DB_INTEGER. Besides the Byte and the integer, another natural number supported in the libraries is called Long or Long Integer. This is used for significantly high numbers. If you are creating a table in the Design View and you want to apply this data type, select it in the Field Size. If you are programmatically creating the column using the Microsoft Access Object Library, you can set its data type to dbLong or DB_LONG. Here is an example of a table that is being created with the natural number types: Private Sub cmdCreateTable_Click()
Dim curDatabase As Object
Dim tblEmployees As Object
Dim colEmployeeNumber As Object
Dim colFullName As Object
Dim colExemptions As Object
Dim colMaritalStatus As Object
Set curDatabase = CurrentDb
Set tblEmployees = curDatabase.CreateTableDef("Employees")
Set colEmployeeNumber = tblEmployees.CreateField("[Employee Number]", bdLong)
tblEmployees.Fields.Append colEmployeeNumber
Set colFullName = tblEmployees.CreateField("FullName", dbText)
tblEmployees.Fields.Append colFullName
Set colMaritalStatus = tblEmployees.CreateField("MaritalStatus", dbByte)
tblEmployees.Fields.Append colMaritalStatus
Set colExemptions = tblEmployees.CreateField("Exemptions", dbInteger)
tblEmployees.Fields.Append colExemptions
curDatabase.TableDefs.Append tblEmployees
End Sub
Like the Microsoft Access Object Library, the DAO supports creating integer-based fields on a table. When creating a field that would be used for small numbers, you can set its data type to either DB_BYTE or dbByte. If you are creating a field that would general natural numbers, you can set its data type to DB_INTEGER or dbInteger. If you are creating a field that can contain very large numbers, set its data type to DB_LONG or dbLong. Here is an example of a table that is being created with three fields that use integral types: Private Sub cmdCreateTable_Click()
Dim dbCurrent As DAO.Database
Dim tblCustomers As DAO.TableDef
Dim fldCustomerName As DAO.Field
Dim fldCategory As DAO.Field
Dim fldContractStatus As DAO.Field
Dim fldContractLength As DAO.Field
' Specify the database to use
Set dbCurrent = CurrentDb
' Create a new TableDef object.
Set tblCustomers = dbCurrent.CreateTableDef("Customers")
Set fldCustomerName = tblCustomers.CreateField("CustomerName", DB_TEXT)
tblCustomers.Fields.Append fldCustomerName
Set fldCategory = tblCustomers.CreateField("Category", DB_INTEGER)
tblCustomers.Fields.Append fldCategory
Set fldContractStatus = tblCustomers.CreateField("Contract Status", DB_BYTE)
tblCustomers.Fields.Append fldContractStatus
Set fldContractLength = tblCustomers.CreateField("Contract Length", DB_LONG)
tblCustomers.Fields.Append fldContractLength
' Add the new table to the database.
dbCurrent.TableDefs.Append tblCustomers
dbCurrent.Close
End Sub
The SQL supports all types of natural numbers through various data types. If you want the field to hold small positive numbers that can range from 0 to 255, apply a data type named BYTE or INTEGER1 (remember that SQL is not case-sensitive). Here are examples Private Sub cmdCreateTable_Click()
DoCmd.RunSQL "CREATE TABLE LibraryMembers(MemberName Text, " & _
"MembershipStatus Byte, " & _
"MembershipType Integer1);"
End Sub
To create a field that can handle normal natural numbers, apply the SHORT, SMALLINT, or the INTEGER2 data type. Here are examples: Private Sub cmdCreateTable_Click()
DoCmd.RunSQL "CREATE TABLE ClassAttendance(Course Text, " & _
"Registered Short, " & _
"RoomCapacity Integer1);"
End Sub
If you are creating a field to use very large natural numbers, specify its data type as INT, LONG, INTEGER, or INTEGER4. Here are examples: Private Sub cmdCreateTable_Click()
DoCmd.RunSQL "CREATE TABLE StateCensus(State Text, " & _
"Men int, " & _
"Women long, " & _
"Children integer4);"
End Sub
When performing data entry on fields of integral types, assign a number in the natural range. If the field holds a byte-based number, assign a positive number between 0 and 255. If the field is an Integer-based type, assign a negative or positive number between –32,768 and 32,767 (in reality, in SQL, the SMALLINT data type uses numbers between –32,768 and 32,767 but the INTEGER type is made for numbers between –2,147,483,648 and 2,147,483,647). If the field is made for a long integer, you can assign any number, including a very small number or a very large number ranging from –2,147,483,648 and 2,147,483,647.
When we study relationships, we will see that, on a table, each record should be uniquely identified. This should be the case even if many records seem to have the same values for each column. We saw already that you can require that the user provide a value for each record of a certain column. In some cases, the user may not have the right value for a column but at the time, the record would need to be created, even if it is temporary. To solve this type of problem and many others, you can create a column that provides its own value. On the other hand, to create a special column that can be used to uniquely identify each record, you can ask the database engine to automatically provide a numeric value for the column. If you are creating a column in the Design View of a table, to allow the database engine to provide a value for the column, you can specify its data type as AutoNumber. On a table, only one column can have the AutoNumber data type.
To support the ability to automatically increment the integral values of a field, the Attributes property of the Field class of the Microsoft Access Object Library, through the Object class, and of the DAO.Field provides a constant named dbAutoIncrField. To apply this attribute, first create the field. Then, access its Attributes property and assign dbAutoIncrField to it. Here is an example: Private Sub cmdTable_Click()
Dim curDatabase As Object
Dim tblEmployees As Object
Dim colEmployeeID As Object
Dim colFullName As Object
Set curDatabase = CurrentDb
Set tblEmployees = curDatabase.CreateTableDef("Employees")
Set colEmployeeID = tblEmployees.CreateField("EmployeeID", dbLong)
colEmployeeID.Attributes = dbAutoIncrField
tblEmployees.Fields.Append colEmployeeID
Set colFullName = tblEmployees.CreateField("FullName", dbText)
tblEmployees.Fields.Append colFullName
curDatabase.TableDefs.Append tblEmployees
MsgBox "A table named Employees has been created"
End Sub
After creating the field, when performing data entry, remember that you will not provide a value for the auto-incrementing field. Only the other fields need values. Here is an example: Private Sub cmdCreateRecord_Click()
Dim curDatabase As Object
Dim rstEmployees As Object
Set curDatabase = CurrentDb
Set rstEmployees = curDatabase.OpenRecordset("Employees")
rstEmployees.AddNew
rstEmployees("FullName").Value = "Martial Engolo"
rstEmployees.Update
MsgBox "A new record has been added to the Employees table."
Set rstEmployees = Nothing
Set curDatabase = Nothing
End Sub
If you are programmatically creating the column using SQL, you can set its data type to either COUNTER or AUTOINCREMENT. Only one column of a table can have one of these data types. Here is an example: Private Sub cmdTable_Click()
DoCmd.RunSQL "CREATE TABLE Contractors(" & _
"ContractorNo COUNTER, " & _
"FullName TEXT NOT NULL);"
End Sub
By default, when you apply the COUNTER or the AUTOINCREMENT data type, when the user creates the first record, the field under the auto-incrementing value receives a number of 1. If the user creates a second record, the auto-incrementing value receives a number of 1, and so on. If you want, you can make the first record receive a number other than 1. You can also make it increment to a value other than 1. To apply this feature, the COUNTER and the AUTOINCREMENT types use a seed in their parentheses: COUNTER(x,y) or AUTOINCREMENT(x,y). The x value represents the starting value of the records. The y value specifies how much would be added to a value to get the next. Here is an example: Private Sub cmdTable_Click()
DoCmd.RunSQL "CREATE TABLE Contractors(" & _
"ContractorNo AUTOINCREMENT(5, 10), " & _
"FullName TEXT NOT NULL);"
End Sub
When performing data entry, a user's job should be as easy and smooth as possible. One of the aspects that take care of this is the flow of information from one list to another. In other words, data stored in one list can be made available to another list so the user not only doesn't have to enter the same piece of information in different lists but also the should be able to access, from one list or table, data stored in another table. To allow the information to flow from one list to another, there should (must) exist a relationship between both tables. A relationship is made possible through a type of link from one table to another. This is the essence of relational databases. The purpose of the primary key is to keep records distinct from one another. When performing data entry, you can let the user manage this and you can use some techniques to exercise a certain level of control. The data type of a primary key can be almost any type, certainly a string or a number. For example, you can use an employee number or else. The most important rule is that each record must have a unique value to distinguish it from another record. In most cases, if you let the user specify the value(s) of the primary key, this can be overwhelming. Instead of going through this configuration process, you can rely on Microsoft Access to automatically create a unique value for each record of a particular column.
A column that holds unique values that can differentiate one record from another is called a primary key. In most cases, you can create one column that would serve as the primary key of the table. To create a primary key, if working from the Design View of the table, you can right-click the column that will play this role and click Primary Key:
After doing this, a picture with a key would appear on the left box of the column name. In some cases, you can use more than one column, that is, a combination of columns, to serve as the primary key.
If you are using either the Microsoft Access Object Library or DAO, to specify that a column is used as the primary, when calling the CreateField() method of the table, pass a third argument as adKeyPrimary. Here is an example: Private Sub cmdTable_Click()
Dim curDatabase As Object
Dim tblEmployees As Object
Dim colEmployeeID As Object
Dim colFirstName As Object
Dim colLastName As Object
Set curDatabase = CurrentDb
Set tblEmployees = curDatabase.CreateTableDef("Employees")
Set colEmployeeID = tblEmployees.CreateField("EmployeeID", dbLong, adKeyPrimary)
colEmployeeID.Attributes = dbAutoIncrField
tblEmployees.Fields.Append colEmployeeID
Set colFirstName = tblEmployees.CreateField("FirstName", dbText)
tblEmployees.Fields.Append colFirstName
Set colLastName = tblEmployees.CreateField("LastName", dbText)
tblEmployees.Fields.Append colLastName
curDatabase.TableDefs.Append tblEmployees
MsgBox "A table named Employees has been created"
End Sub
If you are programmatically creating the table using SQL, in Lesson 15, we saw that you could apply the COUNTER or the AUTOINCREMENT data type to a column if you want it to generate an auto-incrementing numeric value. To specify that the column is used as a primary key, add the PRIMARY KEY attribute to it. Here is an example: Private Sub cmdTable_Click()
DoCmd.RunSQL "CREATE TABLE Genders" & _
"(" & _
"GenderID COUNTER(1,1) PRIMARY KEY NOT NULL," & _
"Gender varchar(20)" & _
");"
MsgBox "A table named Genders has been created"
End Sub
In the SQL, you can give a specific name to a primary key. To do this, you can first create the column. Then, somewhere before the closing parenthesis of the table, specify the primary key column using the following formula: CONSTRAINT PrimaryKeyName PRIMARY KEY(ColumnName) In this formula, the CONSTRAINT keyword and the PRIMARY KEY (case-insensitive) expression are required. In the PrimaryKeyName placeholder, enter the name you want to give to the primary key. In the parentheses of the PRIMARY KEY expression, enter the name of the column that will be used as the primary key. Here is an example: Private Sub cmdTable_Click()
DoCmd.RunSQL "CREATE TABLE Persons" & _
"(" & _
"PersonID COUNTER(1,1) NOT NULL," & _
"FirstName varchar(20)," & _
"LastName varchar(20) NOT NULL," & _
"CONSTRAINT PrimKeyPeople PRIMARY KEY(PersonID)" & _
");"
MsgBox "A table named Persons has been created"
End Sub
By convention or tradition, the name of the primary starts with PK_ followed by the name of the table. Here is an example: Private Sub cmdTable_Click()
DoCmd.RunSQL "CREATE TABLE Persons" & _
"(" & _
"PersonID COUNTER(1,1) NOT NULL," & _
"FirstName varchar(20)," & _
"LastName varchar(20) NOT NULL," & _
"CONSTRAINT PK_People PRIMARY KEY(PersonID)" & _
");"
MsgBox "A table named Persons has been created"
End Sub
|
|
||||||||||||||||||||||||||||||||||||||||||
|
|
|||||||||||||||||||||||||||||||||||||||||||