|
|
Value edition consists of changing the value held in a
field with another value. To do this, a user usually examines the records
to locate the value first. To do
this, the user can use the Replace dialog box. To open it, after displaying a
table or a form:
- On the Ribbon, the user can click the Find button
 and click the Replace tab
and click the Replace tab
- Press Ctrl + H
|
The Replace dialog box presents some similar options
as the Find dialog box. These include the Find What, Look In and Match
combo boxes, also the Find Next, the Cancel and the More buttons. The
Replace With combo box allows you to specify the value that will replace
the existing value. Here is an example:
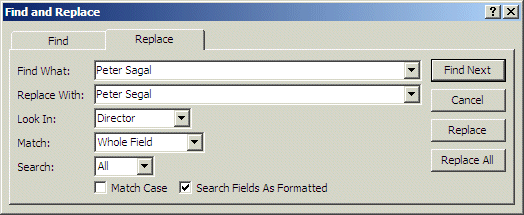
After specifying the values, you can click Replace. If
you want to replace more than one occurrence of the undesired string, you
can click Find Next to locate them one by one and replace only those you
want. If you want to replace all occurrences of a value, you can click
Replace All.
|
 Practical
Learning: Introducing Record Maintenance Practical
Learning: Introducing Record Maintenance
|
|
- Start Microsoft Access
- Open the Bethesda Car Rental2 database you were working on in Lesson 19
- In the Navigation Pane, right-click ExistingRentalOrder and click Design
View
- Right-click the Submit Changes button and click Build Event...
- In the Choose Builder dialog box, double-click Code Builder
- Implement the event as follows:
Private Sub cmdSubmitChanges_Click()
On Error GoTo cmdSubmitChanges_Error
If IsNull(txtReceiptNumber) Then
MsgBox "There is no rental order to save"
Exit Sub
End If
txtMileageEnd_LostFocus
txtEndDate_LostFocus
txtRateApplied_LostFocus
txtTaxRate_LostFocus
Exit Sub
cmdSubmitChanges_Error:
MsgBox "There was a problem when creating the new record"
End Sub
|
|
Locating a Value in the Microsoft Access Libraries |
|
Before editing a
record, you must locate it to indicate to the record set what record is
involved. Here is an example of locating a record:
Private Sub cmdUpdate_Click()
On Error GoTo cmdUpdate_Error
Dim curDatabase As Object
Dim rstEmployees As Object
Dim fldEmployee As Object
Set curDatabase = CurrentDb
Set rstEmployees = curDatabase.OpenRecordset("Employees")
With rstEmployees
Do Until .EOF
For Each fldEmployee In .Fields
If fldEmployee.Name = "EmployeeID" Then
If fldEmployee.Value = CInt(txtEmployeeID) Then
' The record to be edited has been located
Exit For
End If
End If
Next
.MoveNext
Loop
End With
Exit Sub
cmdUpdate_Error:
MsgBox "There was a problem when editing the record."
End Sub
|
Editing a Value in the Microsoft Access Libraries |
|
To support the ability to update a record, the Recordset
class is equipped with a method named Edit. Once you have located the record, call the
Edit method. After calling the method, access the field or each field that needs
to be edited and assign the desired value to it. After calling the Edit() method
and assigning the value(s) to the appropriate field(s), you must call the
Update() method of the Recordset class. This would be done as follows:
Private Sub cmdUpdate_Click()
On Error GoTo cmdUpdate_Error
Dim curDatabase As Object
Dim rstEmployees As Object
Dim fldEmployee As Object
Set curDatabase = CurrentDb
Set rstEmployees = curDatabase.OpenRecordset("Employees")
With rstEmployees
Do Until .EOF
For Each fldEmployee In .Fields
If fldEmployee.Name = "EmployeeID" Then
If fldEmployee.Value = CInt(txtEmployeeID) Then
' The record to be edited has been located
.Edit
.Fields("DateHired").Value = txtDateHired
.Fields("FirstName").Value = txtFirstName
.Fields("LastName").Value = txtLastName
.Fields("HourlySalary").Value = txtHourlySalary
.Update
Exit For
End If
End If
Next
.MoveNext
Loop
End With
Exit Sub
cmdUpdate_Error:
MsgBox "There was a problem when editing the record."
End Sub
|
 Practical
Learning: Editing a Value Practical
Learning: Editing a Value
|
|
- Change the code of the Click event of the cmdSubmitChanges as follows:
Private Sub ResetOrder()
On Error GoTo ResetOrder_Error
Me.txtReceiptNumber = ""
Me.txtEmployeeNumber = ""
Me.txtEmployeeName = ""
Me.txtDriversLicenseNumber = ""
Me.txtCustomerName = ""
Me.txtAddress = ""
Me.txtCity = ""
Me.txtState = ""
Me.txtZIPCode = ""
Me.txtTagNumber = ""
Me.txtMake = ""
Me.txtModel = ""
Me.txtCarYear = ""
Me.cbxConditions = "Excellent"
Me.cbxTankLevels = "Empty"
Me.txtMileageStart = ""
Me.txtMileageEnd = ""
Me.txtTotalMileage = ""
Me.txtStartDate = Date
Me.txtEndDate = Date
Me.txtTotalDays = "0"
Me.txtRateApplied = "0.00"
Me.txtTaxRate = "0.00"
Me.cbxOrderStatus = ""
Me.txtNotes = ""
Exit Sub
ResetOrder_Error:
MsgBox "There was a problem when reseting the record."
End Sub
Private Sub cmdSubmitChanges_Click()
On Error GoTo cmdSubmitChanges_Error
Dim curDatabase As Object
Dim rstRentalOrders As Object
Dim fldRentalOrder As Object
If IsNull(txtReceiptNumber) Then
MsgBox "There is no rental order to save"
Exit Sub
End If
txtMileageEnd_LostFocus
txtEndDate_LostFocus
txtRateApplied_LostFocus
txtTaxRate_LostFocus
Set curDatabase = CurrentDb
Set rstRentalOrders = curDatabase.OpenRecordset("RentalOrders")
With rstRentalOrders
Do Until .EOF
For Each fldRentalOrder In .Fields
If fldRentalOrder.Name = "RentalOrderID" Then
If fldRentalOrder.Value = CLng(txtReceiptNumber) Then
.Edit
.Fields("EmployeeNumber").Value = txtEmployeeNumber
.Fields("DrvLicNumber").Value = txtDriversLicenseNumber
.Fields("TagNumber").Value = txtTagNumber
.Fields("CarCondition").Value = cbxConditions
.Fields("TankLevel").Value = cbxTankLevels
.Fields("MileageStart").Value = txtMileageStart
.Fields("MileageEnd").Value = txtMileageEnd
.Fields("TotalMileage").Value = txtTotalMileage
.Fields("StartDate").Value = txtStartDate
.Fields("EndDate").Value = txtEndDate
.Fields("TotalDays").Value = txtTotalDays
.Fields("RateApplied").Value = txtRateApplied
.Fields("TaxRate").Value = txtTaxRate
.Fields("OrderStatus").Value = cbxOrderStatus
.Fields("Notes").Value = txtNotes
.Update
Exit For
End If
End If
Next
.MoveNext
Loop
End With
Set rstRentalOrders = Nothing
Set curDatabase = Nothing
MsgBox "The rental order has been updated."
ResetOrder
Exit Sub
cmdSubmitChanges_Error:
MsgBox "There was a problem when submitting the new record."
End Sub
|
- In the Object combo box, select cmdClose
- Implement the event as follows:
Private Sub cmdClose_Click()
DoCmd.Close
End Sub
|
- Return to Microsoft Access and switch the form to Form View
- Enter a rental order in the top text box and click the Open Rental Order button
- Update the record with new values
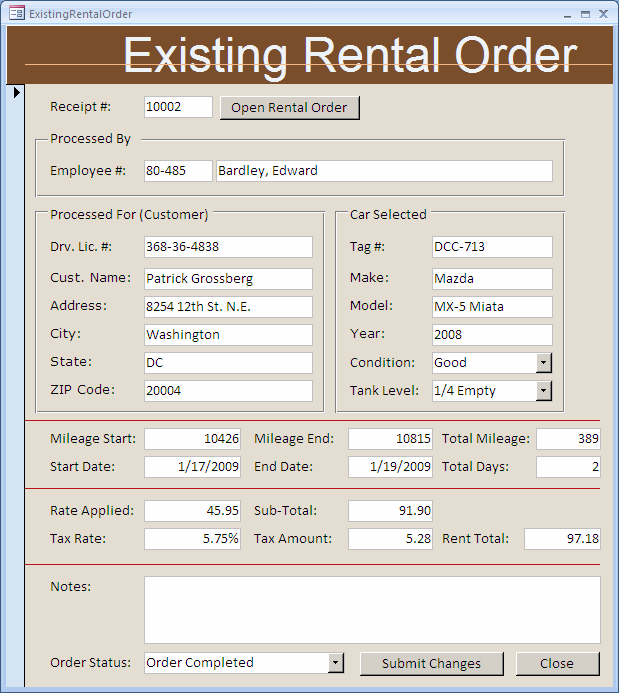
- Click Submit Changes
- Close the Existing Rental Order form
- When asked whether you want to save the form, click Yes
- Open the New Rental Order form and create a new rental order
- Close the New Rental Order form
- Open the Existing Rental Order form and open an existing rental
- Switch the form to Design View and return to Microsoft Visual Basic
The approach to editing a record using ADO follows the same
algorithms as reviewed for the Microsoft Access Object Library or DAO except
that, with ADO, you don't call the Edit() method. Here is an example:
Private Sub cmdMovePosition_Click()
Dim rstVideos As ADODB.Recordset
Dim fldEnumerator As ADODB.Field
Set rstVideos = New ADODB.Recordset
rstVideos.Open "Videos", CurrentProject.Connection, _
adOpenForwardOnly, adLockOptimistic, adCmdTable
' Scan the records from beginning to each
While Not rstVideos.EOF
' Check the current column
For Each fldEnumerator In rstVideos.Fields
' If the column is named Title
If fldEnumerator.Name = "Title" Then
' If the title of the current record is "Congo"
If fldEnumerator.Value = "Congo" Then
' then change its value
rstVideos("Director").Value = "Frank Marshall"
rstVideos.Update
End If
End If
Next
' Move to the next record and continue the same approach
rstVideos.MoveNext
Wend
rstVideos.Close
Set rstVideos = Nothing
End Sub
To edit a value using SQL, you start with the UPDATE
keyword and follow this formula:
UPDATE TableName
SET ColumnName = NewValue
In our formula, the TableName factor must
be the name of a table in the selected or current database. The ColumnName
must be a valid column in the TableName table. The NewValue
factor of our formula is the new value that will replace the old one. If
you use this formula, all records of the ColumnName would be given the
NewValue. In some cases, you may want to change only one or more
particular value. To do this, you must specify a condition that would be
used to identify a record. The formula to use is:
UPDATE TableName
SET ColumnName = NewValue
WHERE Condition
The Condition
factor specifies how the value will be located.
From the above table, imagine that you want to replace
Peter Sagal with Peter Segal. The TableName is Videos. The column
that holds the value is named Director. The NewValue is Peter
Segal. The Condition can be that the shelf number is CM-8842. Based
on this, to edit the value, you can use the following code:
UPDATE Videos
SET Director = "Peter Segal"
WHERE ShelfNumber = "CM-8842"
This can be done in code as follows:
Private Sub cmdMaintenance_Click()
Dim strDataUpdate As String
strDataUpdate = "UPDATE Videos " & _
"SET Director = 'Peter Segal' " & _
"WHERE ShelfNumber = 'CM-8842';"
DoCmd.RunSQL strDataUpdate
End Sub
In the same way, in the list of videos, notice that
the videos titled "Indecent Proposal" and "Fatal
Attraction" have a name of director that looks the same. After
checking the videos, you find out that they were actually directed by the
same person. So you decide to prgrammatically edit it. You can write the
SQL statement as follows:
UPDATE Videos
SET Director = "Adrian Lynn"
WHERE ShelfNumber = "DM-7426"
Before executing the statement, you check the table
again but find out that, either by mistake or something else, another
video is using the same shelf number. This means that if you execute the
statement, any video that uses the same shelf number would have its
director replaced, including those videos that don't have the same error.
The solution to this is to make sure that you always have a way to
distinguish each video from another. This is why the primary key is
important. We saw in previous lessons that, when you use the AutoNumber
data type on a column, Microsoft Access would take on the responsibility
to assign each record a unique identifier. This value is furthermore
required if the column is a primary key. Based on this, you can safely use
the value of this record when doing data maintenance, such as updating a
value. Therefore, the above change can be performed by using the value of
the VideoID corresponding to the video whose director you want to update:
UPDATE Videos
SET Director = "Adrian Lynn"
WHERE VideoID = 5
This would be done programmatically as follows:
Private Sub cmdMaintenance_Click()
Dim strDataUpdate As String
strDataUpdate = "UPDATE Videos " & _
"SET Director = 'Adrian Lynn' " & _
"WHERE VideoID = 5;"
DoCmd.RunSQL strDataUpdate
End Sub
This time, because we know that only one video has a
VideoID equal to 5, only its record will be changed.