|
After specifying the type of line to apply to a border, you
can control the thickness of the line. To support this, the Borders
object is equipped with a property named Weight. The available values are
xlHairline, xlThin, xlMedium, and xlThick.
|
 Practical Learning:
Specifying the Weight of Cells Border Practical Learning:
Specifying the Weight of Cells Border
|
|
- Change the code as follows:
Sub CreateWorkbook()
' CreateWorkbook Macro
' This macro is used to create a workbook for the
' Georgetown Dry Cleaning Services
' Keyboard Shortcut: Ctrl+Shift+W
Rem Just in case there is anything on the
Rem worksheet, delete everything
Range("A:K").Delete
Range("1:20").Delete
Rem Create the sections and headings of the worksheet
Range("B2") = "Georgetown Dry Cleaning Services"
Range("B2").Font.Name = "Rockwell Condensed"
Range("B2").Font.Size = 24
Range("B2").Font.Bold = True
Range("B2").Font.Color = vbBlue
Range("B5") = "Order Identification"
Range("B5").Font.Name = "Cambria"
Range("B5").Font.Size = 14
Range("B5").Font.Bold = True
Range("B5").Font.ThemeColor = 5
Rem To draw a thick line, change the bottom
Rem borders of the cells from B5 to J5
Range("B5:J5").Borders(xlEdgeBottom).LineStyle = xlContinuous
Range("B5:J5").Borders(xlEdgeBottom).Weight = xlMedium
Range("B6") = "Receipt #:"
Range("D6:F6").Borders(xlEdgeBottom).LineStyle = xlContinuous
Range("D6:F6").Borders(xlEdgeBottom).Weight = xlHairline
Range("G6") = "Order Status:"
Range("I6:J6").Borders(xlEdgeBottom).LineStyle = xlContinuous
Range("I6:J6").Borders(xlEdgeBottom).Weight = xlHairline
Range("B7") = "Customer Name:"
Range("D7:F7").Borders(xlEdgeBottom).LineStyle = xlContinuous
Range("D7:F7").Borders(xlEdgeBottom).Weight = xlHairline
Range("G7") = "Customer Phone:"
Range("I7:J7").Borders(xlEdgeBottom).LineStyle = xlContinuous
Range("I7:J7").Borders(xlEdgeBottom).Weight = xlHairline
Rem To draw a thick line, change the bottom
Rem borders of the cells from B5 to J5
Range("B8:J8").Borders(xlEdgeBottom).LineStyle = xlContinuous
Range("B8:J8").Borders(xlEdgeBottom).Weight = xlThin
Range("B9") = "Date Left:"
Range("D9:F9").Borders(xlEdgeBottom).LineStyle = xlContinuous
Range("D9:F9").Borders(xlEdgeBottom).Weight = xlHairline
Range("G9") = "Time Left:"
Range("I9:J9").Borders(xlEdgeBottom).LineStyle = xlContinuous
Range("I9:J9").Borders(xlEdgeBottom).Weight = xlHairline
Range("B10") = "Date Expected:"
Range("D10:F10").Borders(xlEdgeBottom).LineStyle = xlContinuous
Range("D10:F10").Borders(xlEdgeBottom).Weight = xlHairline
Range("G10") = "Time Expected:"
Range("I10:J10").Borders(xlEdgeBottom).LineStyle = xlContinuous
Range("I10:J10").Borders(xlEdgeBottom).Weight = xlHairline
Range("B11") = "Date Picked Up:"
Range("D11:F11").Borders(xlEdgeBottom).LineStyle = xlContinuous
Range("D11:F11").Borders(xlEdgeBottom).Weight = xlHairline
Range("G11") = "Time Picked Up:"
Range("I11:J11").Borders(xlEdgeBottom).LineStyle = xlContinuous
Range("I11:J11").Borders(xlEdgeBottom).Weight = xlHairline
Rem To draw a thick line, change the bottom
Rem borders of the cells from B5 to J5
Range("B12:J12").Borders(xlEdgeBottom).LineStyle = xlContinuous
Range("B12:J12").Borders(xlEdgeBottom).Weight = xlMedium
Range("B13") = "Items to Clean"
Range("B13").Font.Name = "Cambria"
Range("B13").Font.Size = 14
Range("B13").Font.Bold = True
Range("B14") = "Item"
Range("D14") = "Unit Price"
Range("E14") = "Qty"
Range("F14") = "Sub-Total"
Range("B14:F14").Borders(xlEdgeLeft).LineStyle = xlContinuous
Range("B14:F14").Borders(xlEdgeLeft).Weight = xlThin
Range("B14:F14").Borders(xlEdgeTop).LineStyle = xlContinuous
Range("B14:F14").Borders(xlEdgeTop).Weight = xlThin
Range("B14:F14").Borders(xlEdgeRight).LineStyle = xlContinuous
Range("B14:F14").Borders(xlEdgeRight).Weight = xlThin
Range("B14:F14").Borders(xlEdgeBottom).LineStyle = xlContinuous
Range("B14:F14").Borders(xlEdgeBottom).Weight = xlThin
Range("C14").Borders(xlEdgeRight).LineStyle = xlContinuous
Range("C14").Borders(xlEdgeRight).Weight = xlThin
Range("D14").Borders(xlEdgeRight).LineStyle = xlContinuous
Range("D14").Borders(xlEdgeRight).Weight = xlThin
Range("E14").Borders(xlEdgeRight).LineStyle = xlContinuous
Range("E14").Borders(xlEdgeRight).Weight = xlThin
Range("B15") = "Shirts"
Range("B15").Borders(xlEdgeLeft).LineStyle = xlContinuous
Range("B15").Borders(xlEdgeLeft).Weight = xlThin
Range("H15") = "Order Summary"
Range("H15").Font.Name = "Cambria"
Range("H15").Font.Size = 14
Range("H15").Font.Bold = True
Range("B16") = "Pants"
Range("B16").Borders(xlEdgeLeft).LineStyle = xlContinuous
Range("B16").Borders(xlEdgeLeft).Weight = xlThin
Range("B17") = "None"
Range("B17").Borders(xlEdgeLeft).LineStyle = xlContinuous
Range("B17").Borders(xlEdgeLeft).Weight = xlThin
Range("H17") = "Cleaning Total:"
Range("I17").Borders(xlEdgeBottom).LineStyle = xlContinuous
Range("I17").Borders(xlEdgeBottom).Weight = xlHairline
Range("B18") = "None"
Range("B18").Borders(xlEdgeLeft).LineStyle = xlContinuous
Range("B18").Borders(xlEdgeLeft).Weight = xlThin
Range("H18") = "Tax Rate:"
Range("I18").Borders(xlEdgeBottom).LineStyle = xlContinuous
Range("I18").Borders(xlEdgeBottom).Weight = xlHairline
Range("I18") = "5.75"
Range("J18") = "%"
Range("B19") = "None"
Range("B19").Borders(xlEdgeLeft).LineStyle = xlContinuous
Range("B19").Borders(xlEdgeLeft).Weight = xlThin
Range("H19") = "Tax Amount:"
Range("I19").Borders(xlEdgeBottom).LineStyle = xlContinuous
Range("I19").Borders(xlEdgeBottom).Weight = xlHairline
Range("B20") = "None"
Range("B20").Borders(xlEdgeLeft).LineStyle = xlContinuous
Range("B20").Borders(xlEdgeLeft).Weight = xlThin
Range("C15").Borders(xlEdgeRight).LineStyle = xlContinuous
Range("C15").Borders(xlEdgeRight).Weight = xlThin
Range("C16").Borders(xlEdgeRight).LineStyle = xlContinuous
Range("C16").Borders(xlEdgeRight).Weight = xlThin
Range("C17").Borders(xlEdgeRight).LineStyle = xlContinuous
Range("C17").Borders(xlEdgeRight).Weight = xlThin
Range("C18").Borders(xlEdgeRight).LineStyle = xlContinuous
Range("C18").Borders(xlEdgeRight).Weight = xlThin
Range("C19").Borders(xlEdgeRight).LineStyle = xlContinuous
Range("C19").Borders(xlEdgeRight).Weight = xlThin
Range("C20").Borders(xlEdgeRight).LineStyle = xlContinuous
Range("C20").Borders(xlEdgeRight).Weight = xlThin
Range("B14:C14").Borders(xlEdgeBottom).LineStyle = xlContinuous
Range("B14:C14").Borders(xlEdgeBottom).Weight = xlThin
Range("B15:C15").Borders(xlEdgeBottom).LineStyle = xlContinuous
Range("B15:C15").Borders(xlEdgeBottom).Weight = xlThin
Range("D15:F15").Borders(xlEdgeBottom).LineStyle = xlContinuous
Range("D15:F15").Borders(xlEdgeBottom).Weight = xlHairline
Range("D15").Borders(xlEdgeRight).LineStyle = xlContinuous
Range("D15").Borders(xlEdgeRight).Weight = xlHairline
Range("E15").Borders(xlEdgeRight).LineStyle = xlContinuous
Range("E15").Borders(xlEdgeRight).Weight = xlHairline
Range("F15").Borders(xlEdgeRight).LineStyle = xlContinuous
Range("F15").Borders(xlEdgeRight).Weight = xlThin
Range("B16:C16").Borders(xlEdgeBottom).LineStyle = xlContinuous
Range("B16:C16").Borders(xlEdgeBottom).Weight = xlThin
Range("D16:F16").Borders(xlEdgeBottom).LineStyle = xlContinuous
Range("D16:F16").Borders(xlEdgeBottom).Weight = xlHairline
Range("D16").Borders(xlEdgeRight).LineStyle = xlContinuous
Range("D16").Borders(xlEdgeRight).Weight = xlHairline
Range("E16").Borders(xlEdgeRight).LineStyle = xlContinuous
Range("E16").Borders(xlEdgeRight).Weight = xlHairline
Range("F16").Borders(xlEdgeRight).LineStyle = xlContinuous
Range("F16").Borders(xlEdgeRight).Weight = xlThin
Range("B17:C17").Borders(xlEdgeBottom).LineStyle = xlContinuous
Range("B17:C17").Borders(xlEdgeBottom).Weight = xlThin
Range("D17:F17").Borders(xlEdgeBottom).LineStyle = xlContinuous
Range("D17:F17").Borders(xlEdgeBottom).Weight = xlHairline
Range("D17").Borders(xlEdgeRight).LineStyle = xlContinuous
Range("D17").Borders(xlEdgeRight).Weight = xlHairline
Range("E17").Borders(xlEdgeRight).LineStyle = xlContinuous
Range("E17").Borders(xlEdgeRight).Weight = xlHairline
Range("F17").Borders(xlEdgeRight).LineStyle = xlContinuous
Range("F17").Borders(xlEdgeRight).Weight = xlThin
Range("B18:C18").Borders(xlEdgeBottom).LineStyle = xlContinuous
Range("B18:C18").Borders(xlEdgeBottom).Weight = xlThin
Range("D18:F18").Borders(xlEdgeBottom).LineStyle = xlContinuous
Range("D18:F18").Borders(xlEdgeBottom).Weight = xlHairline
Range("D18").Borders(xlEdgeRight).LineStyle = xlContinuous
Range("D18").Borders(xlEdgeRight).Weight = xlHairline
Range("E18").Borders(xlEdgeRight).LineStyle = xlContinuous
Range("E18").Borders(xlEdgeRight).Weight = xlHairline
Range("F18").Borders(xlEdgeRight).LineStyle = xlContinuous
Range("F18").Borders(xlEdgeRight).Weight = xlThin
Range("B19:C19").Borders(xlEdgeBottom).LineStyle = xlContinuous
Range("B19:C19").Borders(xlEdgeBottom).Weight = xlThin
Range("D19:F19").Borders(xlEdgeBottom).LineStyle = xlContinuous
Range("D19:F19").Borders(xlEdgeBottom).Weight = xlHairline
Range("D19").Borders(xlEdgeRight).LineStyle = xlContinuous
Range("D19").Borders(xlEdgeRight).Weight = xlHairline
Range("E19").Borders(xlEdgeRight).LineStyle = xlContinuous
Range("E19").Borders(xlEdgeRight).Weight = xlHairline
Range("F19").Borders(xlEdgeRight).LineStyle = xlContinuous
Range("F19").Borders(xlEdgeRight).Weight = xlThin
Range("B20:F20").Borders(xlEdgeBottom).LineStyle = xlContinuous
Range("B20:F20").Borders(xlEdgeBottom).Weight = xlThin
Range("D20").Borders(xlEdgeRight).LineStyle = xlContinuous
Range("D20").Borders(xlEdgeRight).Weight = xlHairline
Range("E20").Borders(xlEdgeRight).LineStyle = xlContinuous
Range("E20").Borders(xlEdgeRight).Weight = xlHairline
Range("F20").Borders(xlEdgeRight).LineStyle = xlContinuous
Range("F20").Borders(xlEdgeRight).Weight = xlThin
Range("H20") = "Order Total:"
Range("I20").Borders(xlEdgeBottom).LineStyle = xlContinuous
Range("I20").Borders(xlEdgeBottom).Weight = xlHairline
Rem Change the widths and heights of some columns and rows
Rem In previous lessons, we learned all these things
Range("E:E, G:G").ColumnWidth = 4
Columns("H").ColumnWidth = 14
Columns("J").ColumnWidth = 1.75
Rows("3").RowHeight = 2
Range("8:8, 12:12").RowHeight = 8
Rem Merge the cells H15, I15, H16, and I16
Range("H15:I16").MergeCells = True
Rem Align the merged text to the left
Range("H15:H16").VerticalAlignment = xlCenter
Range("H16").Borders(xlEdgeBottom).LineStyle = xlContinuous
Range("H16:I16").Borders(xlEdgeBottom).Weight = xlMedium
Rem Hide the gridlines
ActiveWindow.DisplayGridlines = False
End Sub
|
- Return to Microsoft Excel and press Ctrl + Shift + W to see the
result
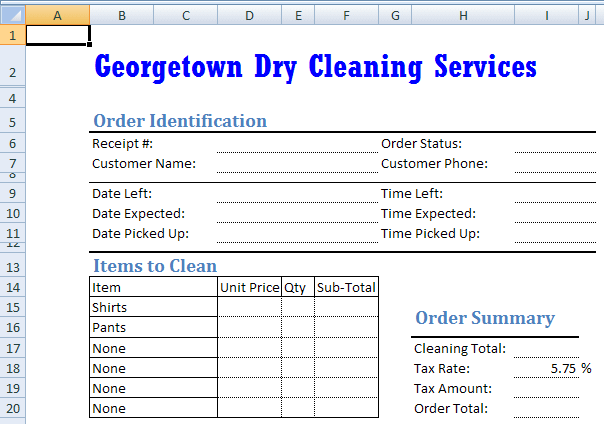
- Return to Microsoft Visual Basic
Besides its type of line, a border can be painted with a
color of your choice and you have many options.
To visually specify the color of a border, you can
right-click a cell or a group of selected cells and click Format Cells... In the
next section, we will review the Format Cells dialog box.
To programmatically specify the color of a border, access
the Borders indexed property of a cell or a group of cells and specify
the border whose color you want to change, as we saw in the previous section. To
support colors, the Borders object is equipped with a property named Color.
To specify the color, assign the desired color to the property. The VBA provides
a (limited) list of colors such as vbBlack, vbWhite, vbRed,
vbGreen, and vbBlue. In reality, a color in Microsoft Windows is
represented as a color between 0 and 16,581,375.
|
 Practical Learning: Controlling
the Colors of Cells Borders Practical Learning: Controlling
the Colors of Cells Borders
|
|
- Change the code as follows:
Sub CreateWorkbook()
' CreateWorkbook Macro
' This macro is used to create a workbook for the
' Georgetown Dry Cleaning Services
' Keyboard Shortcut: Ctrl+Shift+W
. . . No Change
Rem To draw a thick line, change the bottom
Rem borders of the cells from B5 to J5
Range("B5:J5").Borders(xlEdgeBottom).LineStyle = xlContinuous
Range("B5:J5").Borders(xlEdgeBottom).Weight = xlMedium
Range("B5:J5").Borders(xlEdgeBottom).ThemeColor = 5
. . . No Change
Rem To draw a thick line, change the bottom
Rem borders of the cells from B5 to J5
Range("B12:J12").Borders(xlEdgeBottom).LineStyle = xlContinuous
Range("B12:J12").Borders(xlEdgeBottom).Weight = xlMedium
Range("B12:J12").Borders(xlEdgeBottom).ThemeColor = 5
. . . No Change
Range("H16").Borders(xlEdgeBottom).LineStyle = xlContinuous
Range("H16:I16").Borders(xlEdgeBottom).Weight = xlMedium
Range("H16:I16").Borders(xlEdgeBottom).ThemeColor = 5
Rem Hide the gridlines
ActiveWindow.DisplayGridlines = False
End Sub
|
- Return to Microsoft Excel and press Ctrl + Shift + W to see the
result
- Return to Microsoft Visual Basic
To better visually control the borders of a cell or a group of
cells, you use the Border property page of the Format Cells dialog box. To
access it:
- On the Ribbon, click Home. In the Font section, the Alignment section, or
the Number section, click the more options button

- Right-click the cell or the group of selected cells and click Format Cells...
Any of these actions would display the Format Cells dialog
box where you would click the Border tab.
|
|

