
List-Based Applications
 |
List-Based Applications |
In our description of tables, we saw that a table was made of one or various columns that represented categories of data. After creating such a table and its columns that represent the categories, you (actually the user) can enter values in the table to make it a valuable list. Filling up a table with values is referred to as data entry. Data entry is performed by entering a value under the column headers. The group of values that correspond to the same entry or the same line under the columns is called a record. This also means that the records are entered one line, also called a row, at a time. Here is a table filled with various records: 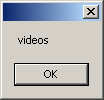 A record on a table is represented as a row (horizontal) of data. To support the various records that belong to a table, the DataTable class is equipped with a property called Rows. The DataTable.Rows property is in fact an object of the DataRowCollection class. The DataRowCollection class provides the necessary properties and methods you can use to create and manage records of a table. A row itself is an object based on the DataRow class.
|
|
|
 |
||||||||||||||||||||||||||||
|
 |
||||||||||||||||||||||||||||
|
 |
||||||||||||||||||||||||||||||||||||||||||||||||||||||||||||||||
|
Private Sub NewStoreItem_Load(ByVal sender As System.Object, ByVal e As System.EventArgs) Handles MyBase.Load
' We will generate a random number for the store item
Dim tmeNow As DateTime = DateTime.Now
Dim rndNumber As Random = New Random(tmeNow.Millisecond)
Dim strNumber As String = CStr(rndNumber.Next(100000, 999999))
' Display the new number in the Part # text box
Me.txtItemNumber.Text = strNumber
' Disable the OK button to indicate that the item is not ready
Me.btnCreate.Enabled = False
End Sub
|
Private Sub btnNewCategory_Click(ByVal sender As Object, ByVal e As System.EventArgs) Handles btnNewCategory.Click
Dim frmCat As Categories
frmCat = New Categories
frmCat.ShowDialog()
End Sub
|
Private Sub btnNewType_Click(ByVal sender As Object, ByVal e As System.EventArgs) Handles btnNewType.Click
Dim frmTypes As ItemTypes
frmTypes = New ItemTypes
frmTypes.ShowDialog()
End Sub
|
 |
||||||||||||||||||||||||||||||||||||||||||||||||||||||||||||||||||||||||||||||||||||||||||||||||||||||||||||||||||||||||||||||||||||||||||||||||||||||||||||||||||||||||||||||||||||||||||||||||||||||||||||||||
|
Private Sub btnNewItem_Click(ByVal sender As System.Object, ByVal e As System.EventArgs) Handles btnNewItem.Click
Dim frm As NewStoreItem = New NewStoreItem
frm.ShowDialog()
End Sub
|
Private Sub btnCalculate_Click(ByVal sender As Object, ByVal e As System.EventArgs) Handles btnCalculate.Click
Dim item1UnitPrice As Decimal = 0.0
Dim item2UnitPrice As Decimal = 0.0
Dim item3UnitPrice As Decimal = 0.0
Dim item4UnitPrice As Decimal = 0.0
Dim item5UnitPrice As Decimal = 0.0
Dim item6UnitPrice As Decimal = 0.0
Dim quantity1 As Integer = 0
Dim quantity2 As Integer = 0
Dim quantity3 As Integer = 0
Dim quantity4 As Integer = 0
Dim quantity5 As Integer = 0
Dim quantity6 As Integer = 0
Dim item1SubTotal As Decimal = 0.0
Dim item2SubTotal As Decimal = 0.0
Dim item3SubTotal As Decimal = 0.0
Dim item4SubTotal As Decimal = 0.0
Dim item5SubTotal As Decimal = 0.0
Dim item6SubTotal As Decimal = 0.0
Dim totalOrder As Decimal
Try
item1UnitPrice = CDec(Me.txtUnitPrice1.Text)
Catch ex As FormatException
MsgBox("Invalid Unit Price")
Me.txtUnitPrice1.Text = "0.00"
Me.txtUnitPrice1.Focus()
End Try
Try
quantity1 = CInt(Me.txtQuantity1.Text)
Catch ex As FormatException
MsgBox("Invalid Quantity")
Me.txtQuantity1.Text = "0"
Me.txtQuantity1.Focus()
End Try
Try
item2UnitPrice = CDec(Me.txtUnitPrice2.Text)
Catch ex As FormatException
MsgBox("Invalid Unit Price")
Me.txtUnitPrice2.Text = "0.00"
Me.txtUnitPrice2.Focus()
End Try
Try
quantity2 = CInt(Me.txtQuantity2.Text)
Catch ex As FormatException
MsgBox("Invalid Quantity")
Me.txtQuantity2.Text = "0"
Me.txtQuantity2.Focus()
End Try
Try
item3UnitPrice = CDec(Me.txtUnitPrice3.Text)
Catch ex As FormatException
MsgBox("Invalid Unit Price")
Me.txtUnitPrice3.Text = "0.00"
Me.txtUnitPrice3.Focus()
End Try
Try
quantity3 = CInt(Me.txtQuantity3.Text)
Catch ex As FormatException
MsgBox("Invalid Quantity")
Me.txtQuantity3.Text = "0"
Me.txtQuantity3.Focus()
End Try
Try
item4UnitPrice = CDec(Me.txtUnitPrice4.Text)
Catch ex As FormatException
MsgBox("Invalid Unit Price")
Me.txtUnitPrice4.Text = "0.00"
Me.txtUnitPrice4.Focus()
End Try
Try
quantity4 = CInt(Me.txtQuantity4.Text)
Catch ex As FormatException
MsgBox("Invalid Quantity")
Me.txtQuantity4.Text = "0"
Me.txtQuantity4.Focus()
End Try
Try
item5UnitPrice = CDec(Me.txtUnitPrice5.Text)
Catch ex As FormatException
MsgBox("Invalid Unit Price")
Me.txtUnitPrice5.Text = "0.00"
Me.txtUnitPrice5.Focus()
End Try
Try
quantity5 = CInt(Me.txtQuantity5.Text)
Catch ex As FormatException
MsgBox("Invalid Quantity")
Me.txtQuantity5.Text = "0"
Me.txtQuantity5.Focus()
End Try
Try
item6UnitPrice = CDec(Me.txtUnitPrice6.Text)
Catch ex As FormatException
MsgBox("Invalid Unit Price")
Me.txtUnitPrice6.Text = "0.00"
Me.txtUnitPrice6.Focus()
End Try
Try
quantity6 = CInt(Me.txtQuantity6.Text)
Catch ex As FormatException
MsgBox("Invalid Quantity")
Me.txtQuantity6.Text = "0"
Me.txtQuantity6.Focus()
End Try
item1SubTotal = item1UnitPrice * quantity1
item2SubTotal = item2UnitPrice * quantity2
item3SubTotal = item3UnitPrice * quantity3
item4SubTotal = item4UnitPrice * quantity4
item5SubTotal = item5UnitPrice * quantity5
item6SubTotal = item6UnitPrice * quantity6
totalOrder = item1SubTotal + item2SubTotal + item3SubTotal + _
item4SubTotal + item5SubTotal + item6SubTotal
Me.txtSubTotal1.Text = Format(item1SubTotal, "F")
Me.txtSubTotal2.Text = Format(item2SubTotal, "F")
Me.txtSubTotal3.Text = Format(item3SubTotal, "F")
Me.txtSubTotal4.Text = Format(item4SubTotal, "F")
Me.txtSubTotal5.Text = Format(item5SubTotal, "F")
Me.txtSubTotal6.Text = Format(item6SubTotal, "F")
Me.txtTotalOrder.Text = Format(totalOrder, "F")
End Sub
|
 |
||||||||||||
|
Private Sub btnNewItem_Click(ByVal sender As System.Object, ByVal e As System.EventArgs) Handles btnNewItem.Click
Dim frm As NewStoreItem = New NewStoreItem
frm.ShowDialog()
End Sub
|
Private Sub btnNewOrder_Click(ByVal sender As Object, ByVal e As System.EventArgs) Handles btnNewOrder.Click
Dim frm As PurchaseOrder = New PurchaseOrder
frm.ShowDialog()
End Sub
|
Private Sub btnClose_Click(ByVal sender As Object, ByVal e As System.EventArgs) Handles btnClose.Click
End
End Sub
|
|
Introduction to Data Entry |
|
To allow the user to perform data entry, you must create an appropriate object meant for this task. You have various options. You can use various controls on the same view or provide a data sheet type of view such as the one available from the DataGrid control. In all cases, when the user performs data entry, by default, it is by entering one record at a time. Any time while the user is performing an operation on a record, the record has a status that can be identify by the DataRow.RowState property which is a value based on the DataRowState enumerator. A record on a table is represented as a row of data. To support the various records that belong to a table, the DataTable class is equipped with the Rows property which is an object of type DataRowCollection with each record an object of type DataRow. Before adding a new record to a table, you must let the table know. This is done by calling the DataTable.NewRow() method. Its syntax is: Public Function NewRow() As DataRow The DataTable.NewRow() method returns a DataRow object. Here is an example: |
Private Sub btnCreate_Click(ByVal sender As System.Object, ByVal e As System.EventArgs) Handles btnCreate.Click
dtDirectors = New DataTable
Dim rowDirector As DataRow = Me.dtDirectors.NewRow()
End Sub
|
|

| (Name) | ColumnName | Modifiers |
| colItemNumber | ItemNumber | Public |
| colItemCategory | Category | Public |
| colTypeOfItem | ItemType | Public |
| colItemName | ItemName | Public |
| colUnitPrice | UnitPrice | Public |
|
Data Entry |
|
Adding a Value Based on the Column Index |
When you call the DataTable.NewRow() method, the record's status is DataRowState.Detached. After calling the DataTable.NewRow() method, you can specify the value that the column would carry. To do this, you must specify the table's column whose value you want to provide. You can locate a column based on an index as we mentioned already that the columns of a table are stored in the DataTable.Columns property which is based on the DataColumnCollection class. Each column can be identified by its index. Using this index, to assign a new value to the column, you can use the following version of the DataRow.Item property: Overloads Public Default Property Item(ByVal columnIndex As Integer) As Object Here is an example: Private Sub btnCreate_Click(ByVal sender As System.Object, ByVal e As System.EventArgs) Handles btnCreate.Click
dtDirectors = New DataTable
Dim rowDirector As DataRow = Me.dtDirectors.NewRow()
colDirector = dtDirectors.Columns.Add()
rowDirector(0) = "Jonathan Demme"
End Sub
When the record has been added to the table, the record has a status of DataRowState.Added. The above version of the DataRowCollection.Add() method allows you to add a value for one column. To complete a record, you would have to create a value for each column. |
|
|
Imports System.IO
Imports System.Xml
Imports System.Data
Public Class NewStoreItem
Inherits System.Windows.Forms.Form
|
Private Sub btnAdd_Click(ByVal sender As System.Object, ByVal e As System.EventArgs) Handles btnAdd.Click
' Get a reference to the Data Center because
' that's where the DataSet object resides
Dim frmData As DataCenter = New DataCenter
' Create a new record for the Categories table
Dim rowNewCategory As DataRow = frmData.dsMusicStore.Tables("Categories").NewRow()
' Specify only the Category column since the CategoryID is auto-incrementing
rowNewCategory(0) = Me.txtNewCategory.Text
' Add the new record to the Categories table
frmData.dsMusicStore.Tables("Categories").Rows.Add(rowNewCategory)
' Display the current records of the Categories table so
' the user would know what categories are already in the table
Me.dataGrid1.DataSource = frmData.dsMusicStore
Me.dataGrid1.DataMember = "Categories"
' Reset the text box in case the user wants to add another category
Me.txtNewCategory.Text = ""
Me.txtNewCategory.Focus()
End Sub
|
|
Adding a Value Based on the Column Variable Name |
|
If you prefer to use the variable name of a column when adding the value, you can use the following version of the property: Overloads Public Default Property Item(ByVal column As DataColumn) As Object Here is an example of using this version of the property: |
Dim dsVideoCollection As DataSet
Dim dtDirectors As DataTable
Dim dtVideoCategories As DataTable
Dim dtRatings As DataTable
Dim dtActors As DataTable
Dim dtFormats As DataTable
Dim colCategoryID As DataColumn
Dim colCategory As DataColumn
Dim colDirector As DataColumn
Dim colDirectorID As DataColumn
Dim colVideoTitle As DataColumn
Dim colActor As DataColumn
Dim dtVideos As DataTable
Private Sub btnCreate_Click(ByVal sender As System.Object, ByVal e As System.EventArgs) Handles btnCreate.Click
dtDirectors = New DataTable
Dim rowDirector As DataRow = Me.dtDirectors.NewRow()
colDirector = dtDirectors.Columns.Add()
rowDirector(0) = "Jonathan Demme"
dtDirectors = New DataTable
dtVideoCategories = New DataTable("Categories")
colCategory = New DataColumn("Category")
dtVideoCategories.Columns.Add(colCategory)
Dim rowCategory As DataRow = Me.dtVideoCategories.NewRow()
rowCategory(colCategory) = "Documentary"
End Sub
|
|
Imports System.IO
Imports System.Xml
Imports System.Data
Public Class NewStoreItem
Inherits System.Windows.Forms.Form
|
Private Sub btnAdd_Click(ByVal sender As System.Object, ByVal e As System.EventArgs) Handles btnAdd.Click
Dim frmData As DataCenter = New DataCenter
Dim strFilename As String = "ItemTypes.xml"
If File.Exists(strFilename) Then
frmData.dsMusicStore.ReadXml(strFilename)
End If
Dim rowNewType As DataRow = frmData.dsMusicStore.Tables("ItemTypes").NewRow()
rowNewType(frmData.colItemType) = Me.txtNewItemType.Text
frmData.dsMusicStore.Tables("ItemTypes").Rows.Add(rowNewType)
frmData.dsMusicStore.WriteXml(strFilename)
Me.dataGrid1.DataSource = frmData.dsMusicStore
Me.dataGrid1.DataMember = "ItemTypes"
Me.txtNewItemType.Text = ""
Me.txtNewItemType.Focus()
End Sub
|
|
Adding a Value Based on the Column Object Name |
To specify the name of the column, the DataRow class is equipped with an Item property that allows you to identify a column by its object name, by its variable name, or by its index. Based on this, the DataRow property is overloaded with three versions. One of the versions uses the following syntax: Overloads Public Default Property Item(ByVal columnName As String) As Object This property expects the object name of the column passed in its square brackets. When calling this property, you can assign it the desired value for the column. Here is an example: |
Private Sub btnCreate_Click(ByVal sender As System.Object, ByVal e As System.EventArgs) Handles btnCreate.Click
dtDirectors = New DataTable
Dim rowDirector As DataRow = Me.dtDirectors.NewRow()
colDirector = New DataColumn("Director")
dtDirectors.Columns.Add(colDirector)
rowDirector(0) = "Jonathan Demme"
rowDirector = Me.dtDirectors.NewRow()
rowDirector("Director") = "John Landis"
dtVideoCategories = New DataTable("Categories")
colCategory = New DataColumn("Category")
dtVideoCategories.Columns.Add(colCategory)
Dim rowCategory As DataRow = Me.dtVideoCategories.NewRow()
rowCategory(colCategory) = "Documentary"
End Sub
|
After assigning the desired value to the row, to add the new value to a table, the DataRowCollection class provides the Add() method that is overloaded with two versions. The first version of this method uses the following syntax: Overloads Public Sub Add(ByVal row As DataRow) This method simply expects you to pass the DataRow object you previously defined. Here is an example: |
Private Sub btnCreate_Click(ByVal sender As System.Object, ByVal e As System.EventArgs) Handles btnCreate.Click
dtDirectors = New DataTable
Dim rowDirector As DataRow = Me.dtDirectors.NewRow()
colDirector = New DataColumn("Director")
dtDirectors.Columns.Add(colDirector)
rowDirector(0) = "Jonathan Demme"
rowDirector = Me.dtDirectors.NewRow()
rowDirector("Director") = "John Landis"
Me.dtDirectors.Rows.Add(rowDirector)
End Sub
|
In the same way, you can identify each column of a table by its object name and assign it the appropriate value. Once the record is complete, you can add it to the table. Here is an example: |
Private Sub btnCreate_Click(ByVal sender As System.Object, ByVal e As System.EventArgs) Handles btnCreate.Click
dtVideos = New DataTable("ListOfVideos")
Dim rowVideo As DataRow = Me.dtVideos.NewRow()
Dim colVideos(7) As DataColumn
colVideos(0) = New DataColumn("Title")
colVideos(0).DataType = System.Type.GetType("System.String")
colVideos(1) = New DataColumn("Director")
colVideos(1).DataType = System.Type.GetType("System.String")
colVideos(2) = New DataColumn("YearReleased", System.Type.GetType("System.Int16"))
colVideos(3) = New DataColumn("Length", System.Type.GetType("System.String"))
colVideos(4) = New DataColumn("Rating", System.Type.GetType("System.String"))
colVideos(5) = New DataColumn("Format", System.Type.GetType("System.String"))
colVideos(6) = New DataColumn("Category", System.Type.GetType("System.String"))
dtVideos.Columns.AddRange(colVideos)
rowVideo("Title") = "A Few Good Men"
rowVideo("Director") = "Rob Reiner"
rowVideo("YearReleased") = 1993
rowVideo("Length") = "138 Minute"
rowVideo("Rating") = "R"
rowVideo("Format") = "VHS"
rowVideo("Category") = "Drama"
Me.dtVideos.Rows.Add(rowVideo)
End Sub
|
Adding an Array of Records |
|
The above version of the DataRowCollection.Add() method means that you must identify each column before assigning a value to it. If you already know the sequence of columns and don't need to explicitly identify them, you can store all values in an array and simply add the array as a complete record. To do this, you can use the second version of the DataRowCollection.Add() method whose syntax is: Overloads Public Overridable Function Add(ByVal values() As Object) As DataRow Here is an example: Private Sub btnCreate_Click(ByVal sender As System.Object, ByVal e As System.EventArgs) Handles btnCreate.Click
dtVideos = New DataTable("ListOfVideos")
Dim rowVideo As DataRow = Me.dtVideos.NewRow()
Dim colVideos(7) As DataColumn
colVideos(0) = New DataColumn("Title")
colVideos(0).DataType = System.Type.GetType("System.String")
colVideos(1) = New DataColumn("Director")
colVideos(1).DataType = System.Type.GetType("System.String")
colVideos(2) = New DataColumn("YearReleased", System.Type.GetType("System.Int16"))
colVideos(3) = New DataColumn("Length", System.Type.GetType("System.String"))
colVideos(4) = New DataColumn("Rating", System.Type.GetType("System.String"))
colVideos(5) = New DataColumn("Format", System.Type.GetType("System.String"))
colVideos(6) = New DataColumn("Category", System.Type.GetType("System.String"))
dtVideos.Columns.AddRange(colVideos)
rowVideo("Title") = "A Few Good Men"
rowVideo("Director") = "Rob Reiner"
rowVideo("YearReleased") = 1993
rowVideo("Length") = "138 Minute"
rowVideo("Rating") = "R"
rowVideo("Format") = "VHS"
rowVideo("Category") = "Drama"
Me.dtVideos.Rows.Add(rowVideo)
Dim vdoRecord() As String = {"Fatal Attraction", "Adrian Lyne", "1987", _
"120 Minute", "R", "DVD", "Drama"}
Me.dtVideos.Rows.Add(vdoRecord)
End Sub
|
|
There is an alternative to this second version of the DataRowCollection.Add() method. As opposed to passing an array of values to the Add() method, you can first define an array, assign that array to a DataRow variable, then pass that DataRow object to the Add() method. To support this technique, the DataRow class is equipped with an ItemArray property that expects an array. |
|
After creating the records of a table, if a record contains invalid values, the DataRow.HasErrors property can help you identify them. |
|
Application Data Storage |
|
Introduction |
|
In Lesson 3, we introduced lists as parts of an application and the information they contain. In this lesson, we learned how to fill such lists with information. When the application closes, unfortunately, all the information created while the application was running is lost. While the first goal of an application is to create one or more lists used to organize information, probably the essence of an information-based or a data-based application is to preserve information created when using the application and be able to retrieve that information the next time the application runs, without re-creating it. There are various ways you can save the information created in an application. As the DataSet class is equipped with all the necessary features used to create and manage one or more lists of an application, it also provides a very high level of saving the information stored in its lists.
Once a new record has been created or when the lists of the data set have been populated with information, you can save the changes and store them to a computer file. By default, the DataSet class is equipped to save its lists as XML. To support this, it is equipped with the WriteXml() method that is overloaded with various versions. One of the versions of this method uses the following syntax: Overloads Public Sub WriteXml(ByVal fileName As String) This method takes as argument the name of the new file or its path. When providing this argument, make sure you add the .xml extension to the file name. This method does two things: it checks the existence of the file and it saves. If the file you provided is not found in the path, this method creates it and writes the record(s) to it. If the file exists already, this method opens it, finds its end, and appends the new data at the end. This makes this method very useful and friendly. If you want to control whether the file should be created from scratch, instead of passing the name of the file to this method, first create a stream using a Stream-derived class such as FileStream. This allows to specify the necessary options using the FileMode, FileAccess, and FileShare properties. Once the stream is ready, pass it to the WriteXml() method because it is also overloaded with the following syntax: Overloads Public Sub WriteXml(ByVal stream As Stream) If you want the file to be formatted as text, you can use the following version of the method: Overloads Public Sub WriteXml(ByVal writer As TextWriter) If you prefer to use an XmlWriter variable to manage the file, use the following version of the method: Overloads Public Sub WriteXml(ByVal writer As XmlWriter) Obviously to use this method, you must first define an XmlWriter type of variable.
To open the data saved from a list, the DataSet class provides the ReadXml() method that is overloaded with various versions. One of the versions of this method uses the following syntax: Overloads Public Function ReadXml(ByVal fileName As String) As XmlReadMode This method takes as argument the name of an existing XML file or its path. This method opens the file and provides the XML formatting as it was done when the file was saved. Although this method can read any XML file, if you use it to open a file that was saved by someone else or another application and you want to use it in your application, you must be familiar with the names of its nodes. If it contains names that are not "registered" or recognized by your DataSet object, the lists that compose your application may not be able to read it, not because the list was not formatted right, but because the lists of your application would be holding different names. If the file was saved using a Stream-based class, you can pass a stream to the method based on the following syntax: Overloads Public Function ReadXml(ByVal stream As Stream) As XmlReadMode In the same way, the method provides an equivalent version for the TextWriter and the XmlWriter versions: Overloads Public Function ReadXml(ByVal reader As TextReader) As XmlReadMode Overloads Public Function ReadXml(ByVal reader As XmlReader) As XmlReadMode To use one of these versions, you must first define a TextWriter or an XmlReader type of variable. When retrieving the content of the XML file, if you want it delivered as text, call the DataSet.GetXml() method. Its syntax is: Public Function GetXml() As String As you can see, this method returns a String string. |
|
|
Private Sub btnAdd_Click(ByVal sender As System.Object, ByVal e As System.EventArgs) Handles btnAdd.Click
' Get a reference to the Data Center because
' that's where the DataSet object resides
Dim frmData As DataCenter = New DataCenter
' This is the XML file that will holds the Categories
Dim strFilename As String = "Categories.xml"
' If the file exists already, open it
If File.Exists(strFilename) Then
frmData.dsMusicStore.ReadXml(strFilename)
End If
' Create a new record for the Categories table
Dim rowNewCategory As DataRow = frmData.dsMusicStore.Tables("Categories").NewRow()
' Specify only the Category column since the CategoryID is auto-incrementing
rowNewCategory(0) = Me.txtNewCategory.Text
' Add the new record to the Categories table
frmData.dsMusicStore.Tables("Categories").Rows.Add(rowNewCategory)
' Update the XML file
frmData.dsMusicStore.WriteXml(strFilename)
' Display the current records of the Categories table so
' the user would know what categories are already in the table
Me.dataGrid1.DataSource = frmData.dsMusicStore
Me.dataGrid1.DataMember = "Categories"
' Reset the text box in case the user wants to add another category
Me.txtNewCategory.Text = ""
Me.txtNewCategory.Focus()
End Sub
End Class
|
Private Sub NewStoreItem_Load(ByVal sender As System.Object, ByVal e As System.EventArgs) Handles MyBase.Load
Dim frmData As DataCenter = New DataCenter
Dim rdrMusicStore As XmlTextReader = Nothing
Try
Dim strFilename As String = "Categories.xml"
If File.Exists(strFilename) Then
rdrMusicStore = New XmlTextReader(strFilename)
' Scan the XML file
While rdrMusicStore.Read()
' every time you find an element, find out what type it is
' If you find a category, put it in the Categories list box
If (XmlNodeType.Element <> 0) And (rdrMusicStore.Name = "Category") Then
Me.cboCategories.Items.Add(rdrMusicStore.ReadElementString("Category"))
End If
End While
End If
strFilename = "ItemTypes.xml"
If File.Exists(strFilename) Then
rdrMusicStore = New XmlTextReader(strFilename)
' Scan the XML file
While rdrMusicStore.Read()
' every time you find an element, find out what type it is
' If you find an ItemType, put it in the Item Types list box
If (XmlNodeType.Element <> 0) And (rdrMusicStore.Name = "ItemType") Then
Me.cboItemTypes.Items.Add(rdrMusicStore.ReadElementString("ItemType"))
End If
End While
End If
Catch ex As XmlException
MsgBox("Invalid XML file")
Finally
If Not (rdrMusicStore Is Nothing) Then rdrMusicStore.Close()
End Try
' We will generate a random number for the store item
Dim tmeNow As DateTime = DateTime.Now
Dim rndNumber As Random = New Random(tmeNow.Millisecond)
Dim strNumber As String = CStr(rndNumber.Next(100000, 999999))
' Display the new number in the Part # text box
Me.txtItemNumber.Text = strNumber
' Disable the Create button to indicate that the item is not ready
Me.btnCreate.Enabled = False
End Sub
|
Private Sub btnNewCategory_Click(ByVal sender As Object, ByVal e As System.EventArgs) Handles btnNewCategory.Click
Dim frmCat As Categories = New Categories
frmCat.ShowDialog()
Dim rdrMusicStore As XmlTextReader = Nothing
Try
Dim strFilename As String = "Categories.xml"
If File.Exists(strFilename) Then
Me.cboCategories.Items.Clear()
rdrMusicStore = New XmlTextReader(strFilename)
' Scan the XML file
While rdrMusicStore.Read()
' every time you find an element, find out what type it is
' If you find a category, put it in the Categories list box
If (XmlNodeType.Element <> Nothing) And (rdrMusicStore.Name = "Category") Then
Dim strNew As String = rdrMusicStore.ReadElementString("Category")
If Not (Me.cboCategories.Items.Contains(strNew)) Then
Me.cboCategories.Items.Add(strNew)
End If
End If
End While
End If
Catch ex As XmlException
MsgBox("Invalid XML file")
Finally
If Not (rdrMusicStore Is Nothing) Then
rdrMusicStore.Close()
End If
end try
End Sub
|
Private Sub btnNewType_Click(ByVal sender As Object, ByVal e As System.EventArgs) Handles btnNewType.Click
Dim frmTypes As ItemTypes = New ItemTypes
frmTypes.ShowDialog()
Dim rdrMusicStore As XmlTextReader = Nothing
Try
Dim strFilename As String = "ItemTypes.xml"
If File.Exists(strFilename) Then
rdrMusicStore = New XmlTextReader(strFilename)
While rdrMusicStore.Read()
If (XmlNodeType.Element <> 0) And (rdrMusicStore.Name = "ItemType") Then
Dim strNewType As String = rdrMusicStore.ReadElementString("ItemType")
If Not Me.cboItemTypes.Items.Contains(strNewType) Then
Me.cboItemTypes.Items.Add(strNewType)
End If
End If
End While
End If
Catch ex As XmlException
MsgBox("Invalid XML file")
Finally
If Not (rdrMusicStore Is Nothing) Then
rdrMusicStore.Close()
End If
End try
End Sub
|
Private Sub txtItemName_TextChanged(ByVal sender As Object, ByVal e As System.EventArgs) _
Handles txtItemName.TextChanged
If Me.txtItemName.Text = "" Then
Me.btnCreate.Enabled = False
Else
Me.btnCreate.Enabled = True
End If
End Sub
|
Private Sub txtUnitPrice_TextChanged(ByVal sender As Object, ByVal e As System.EventArgs) _
Handles txtUnitPrice.TextChanged
If Me.txtUnitPrice.Text = "" Then
Me.btnCreate.Enabled = False
Else
Me.btnCreate.Enabled = True
End If
End Sub
|
Private Sub txtItemNumber_TextChanged(ByVal sender As Object, ByVal e As System.EventArgs) _
Handles txtItemNumber.TextChanged
If Me.txtItemNumber.Text = "" Then
Me.btnCreate.Enabled = False
Else
Me.btnCreate.Enabled = True
End If
End Sub
|
Private Sub btnCreate_Click(ByVal sender As Object, ByVal e As System.EventArgs) Handles btnCreate.Click
' Get a reference to the Data Center because
' that's where the DataSet object resides
Dim frmData As DataCenter = New DataCenter
' This is the XML file that will holds the general inventory
' of the current items in the store
Dim strAvailableItems As String = "Inventory.xml"
' If the file exists already, open it
If File.Exists(strAvailableItems) Then
frmData.dsMusicStore.ReadXml(strAvailableItems)
End If
' Create a new record for the AvailableItems table
Dim rowNewItem As DataRow = frmData.dsMusicStore.Tables("AvailableItems").NewRow()
rowNewItem("ItemNumber") = Me.txtItemNumber.Text
rowNewItem("Category") = Me.cboCategories.Text
rowNewItem("ItemType") = Me.cboItemTypes.Text
rowNewItem("ItemName") = Me.txtItemName.Text
rowNewItem("UnitPrice") = Me.txtUnitPrice.Text
' Add the new record to the AvailableItems table
frmData.dsMusicStore.Tables("AvailableItems").Rows.Add(rowNewItem)
' Update the XML file
frmData.dsMusicStore.WriteXml(strAvailableItems)
' Reset the controls in case the user wants to add another record
Me.cboCategories.SelectedIndex = -1
Me.cboItemTypes.SelectedIndex = -1
Me.txtItemName.Text = ""
Me.txtUnitPrice.Text = "0.00"
' We will generate a random number for the store item
Dim tmeNow As DateTime = DateTime.Now
Dim rndNumber As Random = New Random(tmeNow.Millisecond)
Dim strNumber As String = CStr(rndNumber.Next(100000, 999999))
' Display the new number in the Part # text box
Me.txtItemNumber.Text = strNumber
' Disable the OK button to indicate that the item is not ready
Me.btnCreate.Enabled = False
End Sub
|
|
|||||||||
 |
|
||||||||||
 |
| Category | Item Type | Item Name | Unit Price |
| Electric Guitar | Solid Body | Gibson Les Paul Standard Electric Guitar | 1950.00 |
| Bass | 6-String | Ibanez SR506 6-string Electric Bass | 595.50 |
| Electric Guitar | Hollow Body | Oscar Schmidt OE40 Hollow Body Electric Guitar | 205.95 |
| Acoustic Guitar | Left-Handed | Yamaha Left-Handed FG413SL Acoustic Guitar | 295.95 |
| Cables | Instrument Cable | Monster Cable S-100 Straight Instrument Cable | 12.95 |
| Bass | Combo Amps | Behringer BX1200 Ultrabass Amplifier (120 Watts, 2-Channel) | 150.00 |
| Keyboard | Synthesizers | Korg Triton Le 61-Key Workstation Synth | 895.95 |
| Stands | Guitar Stand | String Swing Metal Guitar Wall Hanger | 9.95 |
| Electric Guitar | Solid Body | Epiphone LP-100 Electric Guitar | 275.95 |
| Keyboard | Digital Piano | Yamaha YDP223 88-Key Graded Hammer Piano With Bench | 1490.00 |
| Cables | Guitar Cable | Spectraflex Guitar Cable | 42.25 |
| Electric Guitar | Solid Body | Gibson Les Paul Classic Electric Guitar | 1625.95 |
| Stands | Guitar Stand | Locking Tubular Guitar Stand | 4.95 |
| Electric Guitar | Solid Body | ESP LTD Viper 400 Electric Guitar | 585.50 |
| Acoustic Guitar | 12-String | Washburn J28S12DL Cumberland 12-string Guitar | 650.75 |
| Electric Guitar | Hollow Body | Ibanez Artcore AF75 Electric Guitar | 315.95 |
| Keyboard | Synthesizers | Korg Triton Extreme 61-Key Synth Workstation | 1895.00 |
| Electric Guitar | Solid Body | Epiphone Les Paul Standard | 525.95 |
| Stands | Guitar Stand | Guitar Folding Stand | 12.95 |
| Electric Guitar | Hollow Body | Gibson ES-335 Reissue | 1850.00 |
| Acoustic Guitar | 12-String | Martin DM12 | 850.00 |
| Stands | Guitar Stand | Metal Guitar Wall Hanger | 9.95 |
| Acoustic Guitar | Left Handed | Yamaha FG413SL | 295.95 |
| Electric Guitar | Solid Body | Gibson Faded SG Special | 625.95 |
| Bass | 4-String | Ibanez SR500 | 525.95 |
| Electric Guitar | Hollow Body | Oscar Schmidt OE40 | 225.95 |
| Electric Guitar | Left Handed | Schecher C-1 | 450.95 |
| Cases | Cases | Les Paul Hardshell Case | 39.95 |
| Cables | Instrument Cable | Hosa Dual Instrument Cable | 7.25 |
|
Committing or Rejecting Changes to a List |
|
When a user has created a record, the data set that holds the information is considered to have been modified because, obviously, it doesn't have the same information or the same records it had when the application was launched. You as the programmer have the option of accepting the changes or rejecting them. To accept the changes, call the DataSet.AcceptChanges() method. Its syntax is: Public Sub AcceptChanges() If you don't want the changes to take effect, you can reject them by calling the DataSet.RejectChanges() method. Its syntax is: Public Overridable Sub RejectChanges() This method can be called to dismiss whatever changes where made on the records of the list(s). |
|
Locating Records and Their Values |
|
Locating a Record |
|
Before performing any operation on a record, you must be able to locate it. That is, you must be able to identify a record among the various records of a table. To locate a record in the DataTable.Rows collection, the DataRowCollection class provides the Item property that is defined as follows: Public Default ReadOnly Property Item(ByVal index As Integer) As DataRow The records of a table are stored in a list (called the DataRowCollection). The first record, which in the example above has the title as "A Few Good Men" and the Director as "Rob Reiner", has an index of 0. The second record has an index of 1, and so on. Here is an example of using it to retrieve the information stored in a record: |
Private Sub btnCreate_Click(ByVal sender As System.Object, ByVal e As System.EventArgs) Handles btnCreate.Click
Dim row As DataRow = Me.dtVideos.Rows(4)
End Sub
|
When you pass an index to this property, the compiler would check whether the record exists. If a record with that index exists, its DataRow value is produced. If you specify an index that is either less than 0 or beyond the number of records in the table, the compiler would throw an IndexOutOfRangeException exception. To get the number of records that a table contains, access the Count property of its DataRowCollection. The Count property is inherited from the InternalDataCollectionBase class, which is the parent of many collection classes. When the records of a DataTable object have been created, you can get their list as an array using its List property that is inherited from the InternalDataCollectionBase class. This property returns an ArrayList type of list. |
|
|
Imports System.IO
Imports System.Xml
Imports System.Data
Public Class PurchaseOrder
Inherits System.Windows.Forms.Form
|
Private Sub PurchaseOrder_Load(ByVal sender As System.Object, ByVal e As System.EventArgs) _
Handles MyBase.Load
' Get a reference to the object that holds the DataSet
Dim frmData As DataCenter = New DataCenter
' Identify the file that holds the categories
Dim strCategories As String = "Categories.xml"
' If that file exists, then open it
If File.Exists(strCategories) Then
frmData.dsMusicStore.ReadXml(strCategories)
End If
' Just in case, empty the Categories list box
Me.lbxCategories.Items.Clear()
Dim row As DataRow = Nothing
Dim i As Integer
' Scan the whole file to locate each category and retrieve it
For i = 0 To frmData.tblCategories.Rows.Count - 1 Step 1
row = frmData.tblCategories.Rows(i)
Me.lbxCategories.Items.Add(row("Category"))
Next
End Sub
|
|
Locating a Value |
|
As mentioned already, a record is in fact one value or a group of values from each of the columns of the table. Consider the following table: 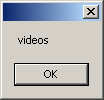 The "A Few Good Men" string is a value of the Title column. In the same way, "VH" is a value of the Format column. In some circumstances, you will need to locate a particular value in order to perform an operation on it. As seen above, you can start by locating the record you need and return its DataRow object. To know the table that the record belongs to, access its DataRow.Table property. This property is declared as follows: Public ReadOnly Property Table As DataTable To locate the value that a record holds under a particular column, the DataRow class provides the Item property that is overloaded with three versions (actually six, but we are interested in the first three only). One of the versions of this property uses the following syntax: Overloads Public Default Property Item(ByVal columnName As String) As Object To use this property, pass the object name of the column in the square brackets. The following example is based on the above table. It retrieves the title of the third video and displays it in the caption of the form: Private Sub btnCreate_Click(ByVal sender As System.Object, ByVal e As System.EventArgs) _
Handles btnCreate.Click
dtVideos = New DataTable("ListOfVideos")
Dim rowVideo As DataRow = Me.dtVideos.NewRow()
Dim colVideos(7) As DataColumn
colVideos(0) = New DataColumn("Title")
colVideos(0).DataType = System.Type.GetType("System.String")
colVideos(1) = New DataColumn("Director")
colVideos(1).DataType = System.Type.GetType("System.String")
colVideos(2) = New DataColumn("YearReleased", System.Type.GetType("System.Int16"))
colVideos(3) = New DataColumn("Length", System.Type.GetType("System.String"))
colVideos(4) = New DataColumn("Rating", System.Type.GetType("System.String"))
colVideos(5) = New DataColumn("Format", System.Type.GetType("System.String"))
colVideos(6) = New DataColumn("Category", System.Type.GetType("System.String"))
dtVideos.Columns.AddRange(colVideos)
rowVideo("Title") = "A Few Good Men"
rowVideo("Director") = "Rob Reiner"
rowVideo("YearReleased") = 1993
rowVideo("Length") = "138 Minute"
rowVideo("Rating") = "R"
rowVideo("Format") = "VHS"
rowVideo("Category") = "Drama"
Me.dtVideos.Rows.Add(rowVideo)
Dim vdoRecord() As String = {"Fatal Attraction", "Adrian Lyne", "1987", _
"120 Minute", "R", "DVD", "Drama"}
Me.dtVideos.Rows.Add(vdoRecord)
Dim row As DataRow = Me.dtVideos.Rows(1)
Dim strVideoTitle As String = row("Title")
Text = strVideoTitle
End Sub
Instead of using the index of a column, you can also locate a value using the variable name of its column. To do this, you can use the following syntax of the DataRow indexed property: Overloads Public Default Property Item(ByVal column As DataColumn) As Object This property expects the object name of the column passed in its square brackets. The third option you have is to identify the column by its index. To do this, use the following syntax of the DataRow indexed property: Overloads Public Default Property Item(ByVal columnIndex As Integer) As Object This property expects the index of the column. |
|
|
Private Sub lbxCategories_SelectedIndexChanged(ByVal sender As Object, ByVal e As System.EventArgs) _
Handles lbxCategories.SelectedIndexChanged
' Get a reference to the object that holds the DataSet
Dim frmData As DataCenter = New DataCenter
' Identify the file that holds the items
Dim strAvailableItems As String = "Inventory.xml"
' Identify the category that the user selected
Dim strSelectedCategory As String = Me.lbxCategories.Text
' If that file exists, then open it
If File.Exists(strAvailableItems) Then
frmData.dsMusicStore.ReadXml(strAvailableItems)
End If
' Empty the Item Types list box
Me.lbxItemTypes.Items.Clear()
' Also empty the Available Items list box
Me.lbxAvailableItems.Items.Clear()
Dim row As DataRow = Nothing
Dim i As Integer
' Scan the whole table to locate each record
For i = 0 To frmData.tblAvailableItems.Rows.Count - 1 Step 1
' Get a reference to the current record
row = frmData.tblAvailableItems.Rows(i)
' Get the name of the category of the current record
Dim strCurrentCategory As String = row("Category")
' If the current category matches the one the user selected...
If strCurrentCategory = strSelectedCategory Then
' ... then get the corresponding item type
Dim strType As String = row("ItemType")
' Find out if the Item Types list box already contains the item type
' If it doesn't, then put it in the Item Types list box
If Not (Me.lbxItemTypes.Items.Contains(strType)) Then
Me.lbxItemTypes.Items.Add(strType)
End If
End If
Next
End Sub
|
Private Sub lbxItemTypes_SelectedIndexChanged(ByVal sender As Object, ByVal e As System.EventArgs) _
Handles lbxItemTypes.SelectedIndexChanged
' Get a reference to the object that holds the DataSet
Dim frmData As DataCenter = New DataCenter
' Identify the file that holds the items
Dim strAvailableItems As String = "Inventory.xml"
' Identify the category that the user selected
Dim strSelectedCategory As String = Me.lbxCategories.Text
Dim strSelectedType As String = Me.lbxItemTypes.Text
' If file exists, then open it
If File.Exists(strAvailableItems) Then
frmData.dsMusicStore.ReadXml(strAvailableItems)
End If
' Empty the Available Items list box
Me.lbxAvailableItems.Items.Clear()
Dim row As DataRow = Nothing
Dim i As Integer
' Scan the whole table to locate each record
For i = 0 To frmData.tblAvailableItems.Rows.Count - 1 Step 1
' Get a reference to the current record
row = frmData.tblAvailableItems.Rows(i)
' Get the name of the category of the current record
Dim strCurrentCategory As String = row("Category")
' Get the item type of the current record
Dim strCurrentType As String = row("ItemType")
' If the current category matches the one the user selected
' and the current item type matches the type the user selected ...
If (strCurrentCategory = strSelectedCategory) And (strCurrentType = strSelectedType) Then
' ... then get the corresponding item name
Me.lbxAvailableItems.Items.Add(row("ItemName"))
End If
Next
End Sub
|
Private Sub lbxAvailableItems_DoubleClick(ByVal sender As Object, ByVal e As System.EventArgs) _
Handles lbxAvailableItems.DoubleClick
' Get a reference to the object that holds the DataSet
Dim frmData As DataCenter = New DataCenter
' Identify the file that holds the items
Dim strAvailableItems As String = "Inventory.xml"
' Identify the item that the user selected
Dim strSelectedCategory As String = Me.lbxCategories.Text
Dim strSelectedType As String = Me.lbxItemTypes.Text
Dim strSelectedName As String = Me.lbxAvailableItems.Text
' If file exists, then open it
If File.Exists(strAvailableItems) Then
frmData.dsMusicStore.ReadXml(strAvailableItems)
Dim row As DataRow = Nothing
' Scan the whole table to locate each record
Dim i As Integer
For i = 0 To frmData.tblAvailableItems.Rows.Count - 1 Step 1
' Get a reference to the current record
row = frmData.tblAvailableItems.Rows(i)
' Get the name of the category of the current record
Dim strCurrentCategory As String = row("Category")
' Get the item type of the current record
Dim strCurrentType As String = row("ItemType")
' Get the name of the current item
Dim strCurrentName As String = row("ItemName")
' Get the item number of the current item
Dim strCurrentNumber As String = row("ItemNumber")
' Get the unit price of the current item
Dim strCurrentPrice As String = row("UnitPrice")
' If the current parts match the ones the user selected ...
If (strCurrentCategory = strSelectedCategory) And _
(strCurrentType = strSelectedType) And _
(strCurrentName = strSelectedName) Then
' ... then consider the corresponding item
If Me.txtItemNumber1.Text = "" Then
Me.txtItemNumber1.Text = strCurrentNumber
Me.txtItemName1.Text = strCurrentName
Me.txtUnitPrice1.Text = strCurrentPrice
Me.txtQuantity1.Text = "1"
Me.txtSubTotal1.Text = strCurrentPrice
ElseIf Me.txtItemNumber2.Text = "" Then
Me.txtItemNumber2.Text = strCurrentNumber
Me.txtItemName2.Text = strCurrentName
Me.txtUnitPrice2.Text = strCurrentPrice
Me.txtQuantity2.Text = "1"
Me.txtSubTotal2.Text = strCurrentPrice
ElseIf Me.txtItemNumber3.Text = "" Then
Me.txtItemNumber3.Text = strCurrentNumber
Me.txtItemName3.Text = strCurrentName
Me.txtUnitPrice3.Text = strCurrentPrice
Me.txtQuantity3.Text = "1"
Me.txtSubTotal3.Text = strCurrentPrice
ElseIf Me.txtItemNumber4.Text = "" Then
Me.txtItemNumber4.Text = strCurrentNumber
Me.txtItemName4.Text = strCurrentName
Me.txtUnitPrice4.Text = strCurrentPrice
Me.txtQuantity4.Text = "1"
Me.txtSubTotal4.Text = strCurrentPrice
ElseIf Me.txtItemNumber5.Text = "" Then
Me.txtItemNumber5.Text = strCurrentNumber
Me.txtItemName5.Text = strCurrentName
Me.txtUnitPrice5.Text = strCurrentPrice
Me.txtQuantity5.Text = "1"
Me.txtSubTotal5.Text = strCurrentPrice
Else ' if me.txtItemNumber6.Text= "" then
Me.txtItemNumber6.Text = strCurrentNumber
Me.txtItemName6.Text = strCurrentName
Me.txtUnitPrice6.Text = strCurrentPrice
Me.txtQuantity6.Text = "1"
Me.txtSubTotal6.Text = strCurrentPrice
End If
End If
Next
End If
Me.btnCalculate_Click(sender, e)
End Sub
|
|
Record Maintenance |
|
Once a table has been filled with records, you can perform maintenance operations on it such as changing some records or removing others. To remove a record from a table, you can call the DataRowCollection.Remove() method. Its syntax is: Public Sub Remove(ByVal row As DataRow) This method takes as argument a DataRow object and checks whether the table contains it. If that record exists, it gets deleted, including all of its entries for each column. When calling this method, you must pass an exact identification of the record. If you don't have that identification, you can delete a record based on its index. To do this, you would call the DataRowCollection.RemoveAt() method. Its syntax is: Public Sub RemoveAt(ByVal index As Integer) This method takes as argument the index of the record you want to delete. If a record with that index exists, it would be deleted. To delete all records of a table, call the DataRowCollection.Clear() method. Its syntax is: Public Sub Clear() This method is used to clear the table of all records. |
|
|
||
| Home | Copyright © 2005-2016, FunctionX | |
|
|
||