
Windows Controls: Status Bars
 |
Windows Controls: Status Bars |
Description
A status bar is a horizontal bar that displays in the bottom section of a form or application. The original purpose of the status bar was to display messages to the user. modern status bars have seen their roles expanded. Still, the primary job a status bar is to show some text depending on what is going on in the application.
A status bar is a control container that is usually made of sections. The sections of status bar are called panels. The roles of the panels are left to the programmer.
Creating a Status Bar
You can create a status bar visually or programmatically. To support status bars, the .NET Framework provides a class named StatusStrip. The StatusStrip class is derived from the ToolStrip class, which it gets its primary functionality from that class.
|
|
The previous versions of the .NET Framework, included a class named StatusBar used to create a status bar. That class is still available and you can use it if you want. In our lessons, unless specified otherwise, we will use the StatusStrip class or the StatusStrip object from the Toolbox. |
To assist you with visually creating a status bar, the Toolbox provides a StatusStrip button in its Container section. You can click it and click a form. To programmatically create a status bar, declare a variable of type StatusStrip and add it to the Controls collection of the form. Here is an example:
using System;
using System.Drawing;
using System.Windows.Forms;
public class Exercise : System.Windows.Forms.Form
{
StatusStrip statusbar;
public Exercise()
{
InitializeComponent();
}
void InitializeComponent()
{
statusbar = new StatusStrip();
Controls.Add(statusbar);
}
[STAThread]
static int Main()
{
System.Windows.Forms.Application.Run(new Exercise());
return 0;
}
}
This would produce:
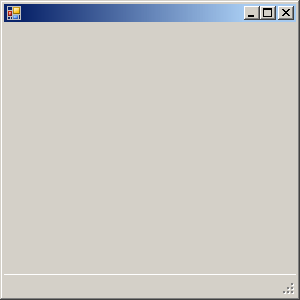
If you have a good reason to do so, you can add more than one status bar to a form.
![]() Practical Learning:
Creating a Status Bar
Practical Learning:
Creating a Status Bar
Characteristics of a Status Bar
A status bar can be used for its aesthetic characteristics as it can be made to display sunken or raised bars to the bottom of a form:
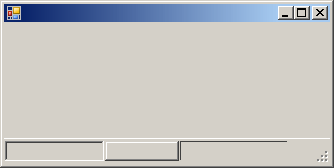
Other than that, a status bar can be made to display other items.
Like a toolbar, a status bar is an intermediary container, meaning it must be positioned on another container, which is usually a form. The default Dock value of a status bar is Bottom.
|
To manage its panels, the StatusStrip class inherits the functionalities of its panels from the inherited Items property. As seen for the ToolStrip toolbar, to create the panels of a status bar:
This would open the Items Collection Editor. Use it to add the desired items that would then create the panels. The Items on a Status Bar Like a toolbar, a status bar can host some items. A status bar is primarily used to display text. To get such text, you can create a label and add it to the status bar. A label on a status bar is an object of type ToolStripStatusLabel. The ToolStripStatusLabel class inherits from a class named ToolStripLabel. To visually add a label to a status bar:
To programmatically add a label to a status bar, declare a variable of type ToolStripStatusLabel, initialize it, and add it to the Items property of the StatusStrip variable. Here is an example: using System;
using System.Drawing;
using System.Windows.Forms;
public class Exercise : System.Windows.Forms.Form
{
StatusStrip statusbar;
ToolStripStatusLabel lblMessage;
public Exercise()
{
InitializeComponent();
}
void InitializeComponent()
{
statusbar = new StatusStrip();
lblMessage = new ToolStripStatusLabel();
statusbar.Items.Add(lblMessage);
Controls.Add(statusbar);
}
[STAThread]
static int Main()
{
System.Windows.Forms.Application.Run(new Exercise());
return 0;
}
}
Like the label of a toolbar, the label of a status bar can be made to display text, an icon, or both. This is handled by the DisplayStyle property that has the same options as the other. The label of a status bar is highly configurable. It has the ability to sink or raise its borders. If you want to control the borders of a label, first use its BorderSides property:
You can do this programmatically as follows: void InitializeComponent()
{
statusbar = new StatusStrip();
lblMessage = new ToolStripStatusLabel();
lblMessage.BorderSides = ToolStripStatusLabelBorderSides.All;
statusbar.Items.Add(lblMessage);
Controls.Add(statusbar);
}
After setting the BorderSides property, select the type of border you want in the BorderStyle property:
You can also specify the border style programmatically. Here is an example: void InitializeComponent()
{
statusbar = new StatusStrip();
lblMessage = new ToolStripStatusLabel();
lblMessage.AutoSize = false;
lblMessage.Width = 125;
lblMessage.BorderSides = ToolStripStatusLabelBorderSides.All;
lblMessage.BorderStyle = Border3DStyle.Sunken;
statusbar.Items.Add(lblMessage);
Controls.Add(statusbar);
}
This would produce:
Besides the label, a status bar can also contain a drop down button, a split button, and/or a progress bar.
| |||||||||