
Microsoft Visual C# File Processing: Introduction
 |
Microsoft Visual C# File Processing: Introduction |
Overview of File Processing and Definitions
Introduction
A piece of information used in an application is primarily represented as a group of bits. So far, if we requested information from the user, when the application exited, we lost all information that the user had entered. This is because such information was only temporarily stored in the random access memory (RAM).
In some cases, you will want to "keep" information that the user has entered so you can make the information available the next time the user opens the application. In some other cases, whether you request information from the user or inherently provide it to the user, you may want different people working from different computers to use or share the same data. In these and other scenarios, you must store the information somewhere and retrieve it when necessary. This is the basis of file processing.
![]() Practical Learning:
Introducing File Processing
Practical Learning:
Introducing File Processing

Files
A file is a series of bytes of data that are arranged in a particular manner to produce a usable document. For easy storage, location, and management, the bytes are stored on a medium such as a hard disc, a floppy disc, a compact disc, or any valid and supported type of storage. When these bytes belong to a single but common entity and hold values that are stored on a medium, the group is referred to as a file.
For greater management, files can be stored in a parent object called a directory or a folder. Since a file is a unit of storage and it stores information, it has a size, which is the number of bits it uses to store its values. To manage it, a file has a location also called a path that specifies where and/or how the file can be retrieved. Also, for better management, a file has attributes (characteristics) that indicate what can be done on the file or that provide specific information that the programmer or the operating system can use when dealing with the file.
Streams
File processing consists of creating, storing, and/or retrieving the contents of a file from a recognizable medium. For example, it is used to save word-processed files to a hard drive, to store a presentation on floppy disk, or to open a file from a CD-ROM. A stream is the technique or means of performing file processing. In order to manage files stored in a computer, each file must be able to provide basic pieces of information about itself. This basic information is specified when the file is created but can change during the lifetime of a file.
To create a file, a user must first decide where it would be located: this is a requirement. A file can be located on the root drive. Alternatively, a file can be positioned inside of an existing folder. Based on security settings, a user may not be able to create a file just anywhere in the (file system of the) computer. Once the user has decided where the file would reside, there are various means of creating files that the users are trained to use. When creating a file, the user must give it a name following the rules of the operating system combined with those of the file system. The most fundamental piece of information a file must have is a name.
Once the user has created a file, whether the file is empty or not, the operating system assigns basic pieces of information to it. Once a file is created, it can be opened, updated, modified, renamed, etc.
Streaming Prerequisites
Introduction
To support file processing, the .NET Framework provides the System.IO namespace that contains many different classes to handle almost any type of file operation you may need to perform. Therefore, to perform file processing, you can include the System.IO namespace in your project.
The parent class of file processing is Stream. With Stream, you can store data to a stream or you can retrieve data from a stream. Stream is an abstract class, which means that you cannot use it to declare a variable in your application. As an abstract class, Stream is used as the parent of the classes that actually implement the necessary operations. You will usually use a combination of classes to perform a typical operation. For example, some classes are used to create a stream object while some others are used to write data to the created stream.
![]() Practical Learning:
Referring to the System.IO Namespace
Practical Learning:
Referring to the System.IO Namespace
using System; using System.Collections.Generic; using System.ComponentModel; using System.Data; using System.Drawing; using System.Linq; using System.Text; using System.Windows.Forms; using System.IO; namespace ClarksvilleIceCream3 { public partial class ClarksvilleIceCream : Form { bool fileIsNew; string Filename; . . . No Change private void btnNewOrder_Click(object sender, EventArgs e) { // If the user clicks New Order, // we reset the form with the default values txtOrderDate.Text = DateTime.Today.ToShortDateString(); txtOrderTime.Text = DateTime.Now.ToShortTimeString(); txtFlavor.Text = "Vanilla"; txtContainer.Text = "Cone"; txtIngredient.Text = "None"; txtScoops.Text = "1"; txtOrderTotal.Text = "0.00"; btnMoneyChange.Enabled = false; Filename = ""; fileIsNew = true; Text = "Clarksville Ice Cream"; } . . . No Change
private void ClarksvilleIceCream_Load(object sender, EventArgs e)
{
btnNewOrder_Click(sender, e);
}The Name of a File
Before performing file processing, one of your early decisions will consist of specifying the type of operation you want the user to perform. For example, the user may want to create a brand new file, open an existing file, or perform a routine operation on a file. In all or most cases, whether you are creating a new file or manipulating an existing one, you must specify the name of the file. You can do this by declaring a string variable but, as we will learn later on, most classes used to create a stream can take a string that represents the file.
If you are creating a new file, there are certainly some rules you must observe. The name of a file follows the directives of the operating system. On MS DOS and Windows 3.X (that is, prior to Microsoft Windows 9X), the file had to use the 8.3 format. The actual name had to have a maximum of 8 characters with restrictions on the characters that could be used. The user also had to specify three characters after a period. The three characters, known as the file extension, were used by the operating system to classify the file. That was all necessary for those 8-bit and 16-bit operating systems. Various rules have changed. For example, the names of folders and files on Microsoft Windows >= 95 can have up to 255 characters. The extension of the file is mostly left to the judgment of the programmer but the files are still using extensions. Applications can also be configured to save different types of files; that is, files with different extensions.
|
|
At the time of this writing, the rules for file names for Microsoft Windows were on the MSDN web site at Windows Development\Windows Base Services\Files and I/O\SDK Documentation\Storage\Storage Overview\File Management\Creating, Deleting, and Maintaining Files\Naming a File (because it is a web site and not a book, its pages can change anytime). |
Based on this, if you declare a string variable to hold the name of the file, you can simply initialize the variable with the necessary name and its extension. Here is an example:
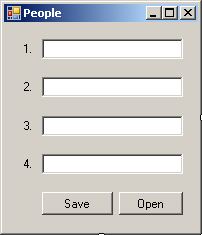
private void btnSave_Click(object sender, EventArgs e)
{
string Filename = "Employees.spr";
}
The Path to a File
If you declare a string as above, the file will be created in the folder as the application. Otherwise, you can create your new file anywhere in the hard drive. To do that, you must provide a complete path where the file will reside. A path is a string that specifies the drive (such as A:, C:, or D:). The sections of a complete path string are separated by a backslash. For example, a path can the made of a folder followed by the name of the file. An example would be
C:\Palermo.tde
A path can also consist of a drive followed by the name of the folder in which the file will be created. Here is an example:
C:\Program Files\Palermo.tde
A path can also indicate that the file will be created in a folder that itself is inside of another folder. In this case, remember that the names of folder must be separated by backslashes.
The backslash character is used to create or manage escape sequences and it can be included in a string value to make up an escape sequence. Because of this, every time you include a backslash in a string, the compiler thinks that you are trying to provide an escape sequence. In this case, if the combination of the backslash and the character that follows the backslash is not recognized as an escape sequence, you would get an error. To solve this problem, you have two alternatives. To indicate that the backslash must be considered as a character in its own right, you can double it. Here are examples:
using System;
class Exercise
{
static int Main()
{
string Filename = "C:\\Documents and Settings\\Employees.spr";
return 0;
}
}
Alternative, you can keep one backslash in each placeholder but precede the value of the string with the @ symbol. Here is an example:
using System;
class Exercise
{
static int Main()
{
string Filename = @"C:\Documents and Settings\Employees.spr";
return 0;
}
}
In the same way, you can declare a string variable to represent the name of an existing file that you plan to use in your program. You can also represent its path.
When providing a path to the file, if the drive you specify doesn't exist or cannot be read, the compiler would consider that the file doesn't exist. If you provide folders that don't exist in the drive, the compiler would consider that the file doesn't exist. This also means that the compiler will not create the folder(s) (the .NET Framework provides all means to create a folder but you must ask the compiler to create it; simply specifying a folder that doesn't exist will not automatically create it, even if you are creating a new file). Therefore, it is your responsibility to make sure that either the file or the path to the file is valid. As we will see in the next section, the compiler can check the existence of a file or path.
The .NET Framework Support for Files
Introduction
The primary support of a file as an object is provided by a .NET Framework class called File. This static class is equipped with various types of (static) methods to create, save, open, copy, move, delete, or check the existence of a file.
File Existence
One of the valuable operations that the File class can perform is to check the existence of the file you want to use. For example, if you are creating a new file, you may want to make sure it doesn't exist already because if you try to create a file that exists already, the compiler may first delete the old file before creating the new one. This could lead to unpredictable result, especially because such a file is not sent to the Recycle Bin. On the other hand, if you are trying to open a file, you should first make sure the file exists, otherwise the compiler will not be able to open a file it cannot find.
To check the existence of a file, the File class provides the Exists method. Its syntax is:
public static bool Exists(string path);
If you provide only the name of the file, the compiler would check it in the folder of the application. If you provide the path to the file, the compiler would check its drive, its folder(s) and the file itself. In both cases, if the file exists, the method returns true. If the compiler cannot find the file, the method returns false. It's important to know that if you provided a complete path to the file, any slight mistake would produce a false result.
File Creation
Besides checking the existence of the file, the File class can be used to create a new file. To support this operation, the File class is equipped with the Create() method that is overloaded with two versions as follows:
public static FileStream Create(string path); public static FileStream Create(string path, int buffersize);
In both cases, the File.Create() method returns a Stream value, in this case a FileStream value. As the File.Create() method indicates, it takes the name or path of the file as argument. If you know or want to specify the size, in bytes, of the file, you can use the second version.
To provide the same operation of creating a file, you can use the Open() method of the File class. It is overloaded in three versions as follows:
public static FileStream Open(string path, FileMode mode);
public static FileStream Open(string path,
FileMode mode,
FileAccess access);
public static FileStream Open(string path,
FileMode mode,
FileAccess access,
FileShare share);
In order to perform an operation on a file, you must specify to the operating system how to proceed. One of the options you have is to indicate the type of access that will be granted on the file. This access is specified using the FileAccess enumerator. The members of the FileAccess enumerator are:
In standalone workstations, one person is usually able to access and open a file then perform the necessary operations on it. In networked computers, you may create a file that different people can access at the same time or you may make one file access another file to retrieve information. For example, suppose you create an application for a fast food restaurant that has two or more connected workstations and all workstations save their customers orders to a common file. In this case, you must make sure that any of the computers can access the file to save an order. An employee from one of these workstations must also be able to open the file to retrieve a customer order for any necessary reason. You can also create a situation where one file holds an inventory of the items of a store and another file holds the customers orders. Obviously one file would depend on another. Based on this, when an operation must be performed on a file, you may have to specify how a file can be shared. This is done through the FileShare enumerator.
The values of the FileShare enumerator are:
Besides the access to the file, another option you will most likely specify to the operating system is referred to as the mode of a file. It is specified through the FileMode enumerator. The members of the FileMode Enumerator are:
Fundamentals of File Streaming
Introduction
File streaming consists of performing one of the routine operations on a file, such as creating or opening it. This basic operation can be performed using a class called FileStream. You can use a FileStream object to get a stream ready for processing. As one of the most complete classes of file processing of the .NET Framework, FileStream is equipped with all necessary properties and methods. To use it, you must first declare a variable of it. The class is equipped with nine constructors.
One of the constructors (the second) of the FileStream class has the following syntax:
public FileStream(string path, FileMode mode);
This constructor takes as its first argument the name of the file or its path. The second argument specifies the type of operation to perform on the file. Here is an example:
using System; using System.Collections.Generic; using System.ComponentModel; using System.Data; using System.Drawing; using System.Linq; using System.Text; using System.Windows.Forms; using System.IO; namespace FileProcessing1 { public partial class Exercise : Form { public Exercise() { InitializeComponent(); } private void btnSave_Click(object sender, EventArgs e) { string Filename = "Employees.spr"; FileStream fstPersons = new FileStream(Filename, FileMode.Create); } } }
Stream Writing
A streaming operation is typically used to create a stream. Once the stream is ready, you can write data to it. The writing operation is performed through various classes. One of these classes is BinaryWriter.
The BinaryWriter class can be used to write values of primitive data types (char, int, float, double, etc). To use a BinaryWriter value, you can first declare its variable. To do this, you would use one of the class' three constructors. The first constructor is the default, meaning it doesn't take an argument. The second constructor has the following syntax:
public BinaryWriter(Stream output);
This constructor takes as argument a Stream value, which could be a FileStream variable. Here is an example:
namespace FileProcessing1
{
public partial class Exercise : Form
{
public Exercise()
{
InitializeComponent();
}
private void btnSave_Click(object sender, EventArgs e)
{
string Filename = "Employees.spr";
FileStream fstPersons = new FileStream(Filename,
FileMode.Create);
BinaryWriter wrtPersons = new BinaryWriter(fstPersons);
}
}
}
Most classes that are used to add values to a stream are equipped with a method called Write. This is also the case for the BinaryWriter class. This method takes as argument the value that must be written to the stream. The method is overloaded so that there is a version for each primitive data type. Here is an example that adds strings to a newly created file:

private void btnSave_Click(object sender, EventArgs e)
{
string Filename = "Employees.spr";
FileStream fstPersons = new FileStream(Filename,
FileMode.Create);
BinaryWriter wrtPersons = new BinaryWriter(fstPersons);
wrtPersons.Write(txtPerson1.Text);
wrtPersons.Write(txtPerson2.Text);
wrtPersons.Write(txtPerson3.Text);
wrtPersons.Write(txtPerson4.Text);
txtPerson1.Text = "";
txtPerson2.Text = "";
txtPerson3.Text = "";
txtPerson4.Text = "";
}
Stream Closing
When you use a stream, it requests resources from the operating system and uses them while the stream is available. When you are not using the stream anymore, you should free the resources and make them available again to the operating system so that other services can use them. This is done by closing the stream.
To close a stream, you can can call the Close() method of the class(es) you were using. Here are examples:
private void btnSave_Click(object sender, EventArgs e)
{
string Filename = "Employees.spr";
FileStream fstPersons = new FileStream(Filename,
FileMode.Create);
BinaryWriter wrtPersons = new BinaryWriter(fstPersons);
wrtPersons.Write(txtPerson1.Text);
wrtPersons.Write(txtPerson2.Text);
wrtPersons.Write(txtPerson3.Text);
wrtPersons.Write(txtPerson4.Text);
txtPerson1.Text = "";
txtPerson2.Text = "";
txtPerson3.Text = "";
txtPerson4.Text = "";
wrtPersons.Close();
fstPersons.Close();
}
![]() Practical Learning: Writing to a Stream
Practical Learning: Writing to a Stream
private void mnuFileSaveAs_Click(object sender, EventArgs e)
{
int scoops = 0;
string flavor = "";
double total = 0.00D;
string container = "";
string ingredient = "";
DateTime dtOrderDate = DateTime.Today;
DateTime dtOrderTime = DateTime.Today;
// Get the values on the form
try
{
dtOrderDate = DateTime.Parse(txtOrderDate.Text);
}
catch (FormatException)
{
MessageBox.Show("Invalid order date",
"Clarksville Ice Cream",
MessageBoxButtons.OK,
MessageBoxIcon.Information);
}
try
{
dtOrderTime = DateTime.Parse(txtOrderTime.Text);
}
catch (FormatException)
{
MessageBox.Show("Invalid order time",
"Clarksville Ice Cream",
MessageBoxButtons.OK,
MessageBoxIcon.Information);
}
flavor = txtFlavor.Text;
container = txtContainer.Text;
ingredient = txtIngredient.Text;
scoops = int.Parse(txtScoops.Text);
total = double.Parse(txtOrderTotal.Text);
// In case the user did not yet calculate, do it now
btnCalculate_Click(sender, e);
try
{
// . . . show the Save Dialog Box
if (dlgSaveFile.ShowDialog() == System.Windows.Forms.DialogResult.OK)
{
// Get the file name that the user specified
Filename = dlgSaveFile.FileName;
// Save the values in the new file
FileStream stmIceCream = new FileStream(Filename, FileMode.Create);
BinaryWriter bnwIceCream = new BinaryWriter(stmIceCream);
bnwIceCream.Write(dtOrderDate.ToShortDateString());
bnwIceCream.Write(dtOrderTime.ToShortTimeString());
bnwIceCream.Write(flavor);
bnwIceCream.Write(container);
bnwIceCream.Write(ingredient);
bnwIceCream.Write(scoops.ToString());
bnwIceCream.Write(total.ToString());
bnwIceCream.Close();
stmIceCream.Close();
MessageBox.Show("The order has been saved.",
"Clarksville Ice Cream",
MessageBoxButtons.OK,
MessageBoxIcon.Information);
}
// When the order has been saved, ask the user whether to process a new order
if (MessageBox.Show("Do you want to start a new ice cream order?",
"Clarksville Ice Cream",
MessageBoxButtons.YesNo,
MessageBoxIcon.Information) == System.Windows.Forms.DialogResult.Yes)
{
btnNewOrder_Click(sender, e);
}
else
{
fileIsNew = false;
}
}
catch (Exception)
{
MessageBox.Show("Something went wrong. The order will not be saved",
"Clarksville Ice Cream",
MessageBoxButtons.OK,
MessageBoxIcon.Information);
}
}
private void mnuFileSave_Click(object sender, EventArgs e)
{
int scoops = 0;
string flavor = "";
double total = 0.00D;
string container = "";
string ingredient = "";
DateTime dtOrderDate = DateTime.Today;
DateTime dtOrderTime = DateTime.Today;
// Get the values on the form
try
{
dtOrderDate = DateTime.Parse(txtOrderDate.Text);
}
catch (FormatException)
{
MessageBox.Show("Invalid order date",
"Clarksville Ice Cream",
MessageBoxButtons.OK,
MessageBoxIcon.Information);
}
try
{
dtOrderTime = DateTime.Parse(txtOrderTime.Text);
}
catch (FormatException)
{
MessageBox.Show("Invalid order time",
"Clarksville Ice Cream",
MessageBoxButtons.OK,
MessageBoxIcon.Information);
}
flavor = txtFlavor.Text;
container = txtContainer.Text;
ingredient = txtIngredient.Text;
scoops = int.Parse(txtScoops.Text);
total = double.Parse(txtOrderTotal.Text);
// In case the user did not yet calculate, do it now
btnCalculate_Click(sender, e);
try
{
// If this is a new ice cream order, . . .
if (fileIsNew == true)
{
// . . . proceed as if the user clicked File -> Save As
mnuFileSaveAs_Click(sender, e);
}
else // Otherwise, it looks like the user only wants to update an existing order
{
// Save the values in the new file
FileStream stmIceCream = new FileStream(Filename, FileMode.Create);
BinaryWriter bnwIceCream = new BinaryWriter(stmIceCream);
bnwIceCream.Write(dtOrderDate.ToShortDateString());
bnwIceCream.Write(dtOrderTime.ToShortTimeString());
bnwIceCream.Write(flavor);
bnwIceCream.Write(container);
bnwIceCream.Write(ingredient);
bnwIceCream.Write(scoops.ToString());
bnwIceCream.Write(total.ToString());
bnwIceCream.Close();
stmIceCream.Close();
MessageBox.Show("The order has been saved.",
"Clarksville Ice Cream",
MessageBoxButtons.OK,
MessageBoxIcon.Information);
}
}
catch (Exception)
{
MessageBox.Show("Something went wrong. The order will not be saved",
"Clarksville Ice Cream",
MessageBoxButtons.OK,
MessageBoxIcon.Information);
}
}

Stream Reading
As opposed to writing to a stream, you may want to read existing data from it. Before doing this, you can first specify your intent to the streaming class using the FileMode enumerator. This can be done using the FileStream class as follows:
private void btnOpen_Click(object sender, EventArgs e)
{
string Filename = "Employees.spr";
FileStream fstPersons = new FileStream(Filename, FileMode.Open);
}
Once the stream is ready, you can get prepared to read data from it. To support this, you can use the BinaryReader class. This class provides two constructors. One of the constructors (the first) has the following syntax:
public BinaryReader(Stream input);
This constructor takes as argument a Stream value, which could be a FileStream object. After declaring a FileStream variable using this constructor, you can read data from it. To support this, the class provides an appropriate method for each primitive data type.
After using the stream, you should close it to reclaim the resources it was using. This is done by calling the Close() method.
Here is an example of using the mentioned methods:
private void btnOpen_Click(object sender, EventArgs e)
{
string Filename = "Employees.spr";
FileStream fstPersons = new FileStream(Filename, FileMode.Open);
BinaryReader rdrPersons = new BinaryReader(fstPersons);
txtPerson1.Text = rdrPersons.ReadString();
txtPerson2.Text = rdrPersons.ReadString();
txtPerson3.Text = rdrPersons.ReadString();
txtPerson4.Text = rdrPersons.ReadString();
rdrPersons.Close();
fstPersons.Close();
}
![]() Practical Learning:
Reading From a Stream
Practical Learning:
Reading From a Stream
private void mnuFileOpen_Click(object sender, EventArgs e)
{
if (dlgOpenFile.ShowDialog() == System.Windows.Forms.DialogResult.OK)
{
Filename = dlgOpenFile.FileName;
string orderDate;
string orderTime;
string selectedFlavor;
string selectedContainer;
string selectedIngredient;
string scoops;
string orderTotal;
FileStream stmIceCream = new FileStream(Filename, FileMode.Open);
BinaryReader bnrIceCream = new BinaryReader(stmIceCream);
// If so, open it
orderDate = bnrIceCream.ReadString();
orderTime = bnrIceCream.ReadString();
selectedFlavor = bnrIceCream.ReadString();
selectedContainer = bnrIceCream.ReadString();
selectedIngredient = bnrIceCream.ReadString();
scoops = bnrIceCream.ReadString();
orderTotal = bnrIceCream.ReadString();
// And display it to the user
txtOrderDate.Text = orderDate;
txtOrderTime.Text = orderTime;
txtFlavor.Text = selectedFlavor;
txtContainer.Text = selectedContainer;
txtIngredient.Text = selectedIngredient;
txtScoops.Text = scoops.ToString();
txtOrderTotal.Text = double.Parse(orderTotal).ToString("F");
bnrIceCream.Close();
stmIceCream.Close();
fileIsNew = false;
}
}
private void mnuFileExit_Click(object sender, EventArgs e)
{
Close();
}
Exception Handling in File Processing
Finally
In previous section, to handle exceptions, we were using the try, catch, and throw keywords. These allowed us to perform normal assignments in a try section and then handle an exception, if any, in a catch block. We also mentioned that, when you create a stream, the operating system must allocate resources and dedicate them to the file processing operations. Additional resources may be provided for the object that is in charge of writing to, or reading from, the stream. We also saw that, when the streaming was over, we should free the resources and give them back to the operating system. To do this, we called the Close() method of the variable that was using resources.
More than any other assignment, file processing is in prime need of exception handling. During file processing, there are many things that can go wrong. For this reason, the creation and/or management of streams should be performed in a try block to get ready to handle exceptions that would occur. Besides actually handling exceptions, the C# language provides a special keyword used free resources. This keyword is finally.
The finally keyword is used to create a section of an exception. Like catch, a finally block cannot exist by itself. It can be created following a try section. The formula used would be:
try
{
}
finally
{
}
Based on this, the finally section has a body of its own, delimited by its curly brackets. Like catch, the finally section is created after the try section. Unlike catch, finally never has parentheses and never takes arguments. Unlike catch, the finally section is always executed. Because the finally clause always gets executed, you can include any type of code in it but it is usually appropriate to free the resources that were allocated previously. In the same way, you can use a finally section to free resources used when reading from a stream. Here are examples:
using System;
using System.Collections.Generic;
using System.ComponentModel;
using System.Data;
using System.Drawing;
using System.Linq;
using System.Text;
using System.Windows.Forms;
using System.IO;
namespace FileProcessing1
{
public partial class Exercise : Form
{
public Exercise()
{
InitializeComponent();
}
private void btnSave_Click(object sender, EventArgs e)
{
string Filename = "Employees.spr";
FileStream fstPersons = new FileStream(Filename,
FileMode.Create);
BinaryWriter wrtPersons = new BinaryWriter(fstPersons);
try
{
wrtPersons.Write(txtPerson1.Text);
wrtPersons.Write(txtPerson2.Text);
wrtPersons.Write(txtPerson3.Text);
wrtPersons.Write(txtPerson4.Text);
txtPerson1.Text = "";
txtPerson2.Text = "";
txtPerson3.Text = "";
txtPerson4.Text = "";
}
finally
{
wrtPersons.Close();
fstPersons.Close();
}
}
private void btnOpen_Click(object sender, EventArgs e)
{
string Filename = "Employees.spr";
FileStream fstPersons = new FileStream(Filename, FileMode.Open);
BinaryReader rdrPersons = new BinaryReader(fstPersons);
try
{
txtPerson1.Text = rdrPersons.ReadString();
txtPerson2.Text = rdrPersons.ReadString();
txtPerson3.Text = rdrPersons.ReadString();
txtPerson4.Text = rdrPersons.ReadString();
}
finally
{
rdrPersons.Close();
fstPersons.Close();
}
}
}
}
Of course, since the whole block of code starts with a try section, it is used for exception handling. This means that you can add the necessary and appropriate catch section(s) (but you don't have to).
![]() Practical Learning:
Finally Releasing Resources
Practical Learning:
Finally Releasing Resources
private void mnuFileSaveAs_Click(object sender, EventArgs e)
{
int scoops = 0;
string flavor = "";
double total = 0.00D;
string container = "";
string ingredient = "";
DateTime dtOrderDate = DateTime.Today;
DateTime dtOrderTime = DateTime.Today;
// Get the values on the form
try
{
dtOrderDate = DateTime.Parse(txtOrderDate.Text);
}
catch (FormatException)
{
MessageBox.Show("Invalid order date",
"Clarksville Ice Cream",
MessageBoxButtons.OK,
MessageBoxIcon.Information);
}
try
{
dtOrderTime = DateTime.Parse(txtOrderTime.Text);
}
catch (FormatException)
{
MessageBox.Show("Invalid order time",
"Clarksville Ice Cream",
MessageBoxButtons.OK,
MessageBoxIcon.Information);
}
flavor = txtFlavor.Text;
container = txtContainer.Text;
ingredient = txtIngredient.Text;
scoops = int.Parse(txtScoops.Text);
total = double.Parse(txtOrderTotal.Text);
// In case the user did not yet calculate, do it now
btnCalculate_Click(sender, e);
try
{
// . . . show the Save Dialog Box
if (dlgSaveFile.ShowDialog() == System.Windows.Forms.DialogResult.OK)
{
// Get the file name that the user specified
Filename = dlgSaveFile.FileName;
// Save the values in the new file
FileStream stmIceCream = null;
BinaryWriter bnwIceCream = null;
try
{
stmIceCream = new FileStream(Filename, FileMode.Create);
bnwIceCream = new BinaryWriter(stmIceCream);
bnwIceCream.Write(dtOrderDate.ToShortDateString());
bnwIceCream.Write(dtOrderTime.ToShortTimeString());
bnwIceCream.Write(flavor);
bnwIceCream.Write(container);
bnwIceCream.Write(ingredient);
bnwIceCream.Write(scoops.ToString());
bnwIceCream.Write(total.ToString());
MessageBox.Show("The order has been saved.",
"Clarksville Ice Cream",
MessageBoxButtons.OK,
MessageBoxIcon.Information);
}
finally
{
bnwIceCream.Close();
stmIceCream.Close();
}
}
// When the order has been saved, ask the user whether to process a new order
if (MessageBox.Show("Do you want to start a new ice cream order?",
"Clarksville Ice Cream",
MessageBoxButtons.YesNo,
MessageBoxIcon.Information) == System.Windows.Forms.DialogResult.Yes)
{
btnNewOrder_Click(sender, e);
}
else
{
fileIsNew = false;
}
}
catch (Exception)
{
MessageBox.Show("Something went wrong. The order will not be saved",
"Clarksville Ice Cream",
MessageBoxButtons.OK,
MessageBoxIcon.Information);
}
}
private void mnuFileSave_Click(object sender, EventArgs e)
{
int scoops = 0;
string flavor = "";
double total = 0.00D;
string container = "";
string ingredient = "";
DateTime dtOrderDate = DateTime.Today;
DateTime dtOrderTime = DateTime.Today;
// Get the values on the form
try
{
dtOrderDate = DateTime.Parse(txtOrderDate.Text);
}
catch (FormatException)
{
MessageBox.Show("Invalid order date",
"Clarksville Ice Cream",
MessageBoxButtons.OK,
MessageBoxIcon.Information);
}
try
{
dtOrderTime = DateTime.Parse(txtOrderTime.Text);
}
catch (FormatException)
{
MessageBox.Show("Invalid order time",
"Clarksville Ice Cream",
MessageBoxButtons.OK,
MessageBoxIcon.Information);
}
flavor = txtFlavor.Text;
container = txtContainer.Text;
ingredient = txtIngredient.Text;
scoops = int.Parse(txtScoops.Text);
total = double.Parse(txtOrderTotal.Text);
// In case the user did not yet calculate, do it now
btnCalculate_Click(sender, e);
try
{
// If this is a new ice cream order, . . .
if (fileIsNew == true)
{
// . . . proceed as if the user clicked File -> Save As
mnuFileSaveAs_Click(sender, e);
}
else // Otherwise, it looks like the user only wants to update an existing order
{
// Save the values in the new file
FileStream stmIceCream = null;
BinaryWriter bnwIceCream = null;
try
{
stmIceCream = new FileStream(Filename, FileMode.Create);
bnwIceCream = new BinaryWriter(stmIceCream);
bnwIceCream.Write(dtOrderDate.ToShortDateString());
bnwIceCream.Write(dtOrderTime.ToShortTimeString());
bnwIceCream.Write(flavor);
bnwIceCream.Write(container);
bnwIceCream.Write(ingredient);
bnwIceCream.Write(scoops.ToString());
bnwIceCream.Write(total.ToString());
MessageBox.Show("The order has been saved.",
"Clarksville Ice Cream",
MessageBoxButtons.OK,
MessageBoxIcon.Information);
}
finally
{
bnwIceCream.Close();
stmIceCream.Close();
}
}
}
catch (Exception)
{
MessageBox.Show("Something went wrong. The order will not be saved",
"Clarksville Ice Cream",
MessageBoxButtons.OK,
MessageBoxIcon.Information);
}
}
private void mnuFileOpen_Click(object sender, EventArgs e)
{
if (dlgOpenFile.ShowDialog() == System.Windows.Forms.DialogResult.OK)
{
Filename = dlgOpenFile.FileName;
string orderDate;
string orderTime;
string selectedFlavor;
string selectedContainer;
string selectedIngredient;
string scoops;
string orderTotal;
FileStream stmIceCream = null;
BinaryReader bnrIceCream = null;
try
{
stmIceCream = new FileStream(Filename, FileMode.Open);
bnrIceCream = new BinaryReader(stmIceCream);
// If so, open it
orderDate = bnrIceCream.ReadString();
orderTime = bnrIceCream.ReadString();
selectedFlavor = bnrIceCream.ReadString();
selectedContainer = bnrIceCream.ReadString();
selectedIngredient = bnrIceCream.ReadString();
scoops = bnrIceCream.ReadString();
orderTotal = bnrIceCream.ReadString();
// And display it to the user
txtOrderDate.Text = orderDate;
txtOrderTime.Text = orderTime;
txtFlavor.Text = selectedFlavor;
txtContainer.Text = selectedContainer;
txtIngredient.Text = selectedIngredient;
txtScoops.Text = scoops.ToString();
txtOrderTotal.Text = double.Parse(orderTotal).ToString("F");
fileIsNew = false;
}
finally
{
bnrIceCream.Close();
stmIceCream.Close();
}
}
}.NET Framework Exception Handling for File Processing
In the previous lesson as our introduction to file processing, we behaved as if everything was alright. Unfortunately, file processing can be very strict in its assignments. Based on this, the .NET Framework provides various Exception-oriented classes to deal with almost any type of exception you can think of.
One of the most important aspects of file processing is the name of the file that will be dealt with. In some cases you can provide this name to the application or document. In some other cases, you would let the user specify the name of the path. Regardless of how the name of the file would be provided to the operating system, when this name is acted upon, the compiler is asked to work on the file. If the file doesn't exist, the operation cannot be carried. Furthermore, the compiler would throw an error. Here is an example:
private void btnOpen_Click(object sender, EventArgs e)
{
string Filename = "contractors.spr";
FileStream fstPersons = null;
BinaryReader rdrPersons = null;
fstPersons = new FileStream(Filename, FileMode.Open);
rdrPersons = new BinaryReader(fstPersons);
try
{
txtPerson1.Text = rdrPersons.ReadString();
txtPerson2.Text = rdrPersons.ReadString();
txtPerson3.Text = rdrPersons.ReadString();
txtPerson4.Text = rdrPersons.ReadString();
}
finally
{
rdrPersons.Close();
fstPersons.Close();
}
}
Here is an example of an error that this would produce:

There are many other exceptions that can thrown as a result of something going bad during file processing:
FileNotFoundException: This exception is thrown when a file has not been found. Here is an example of handling it:
private void btnOpen_Click(object sender, EventArgs e)
{
string Filename = "contractors.spr";
try
{
FileStream fstPersons = new FileStream(Filename, FileMode.Open);
BinaryReader rdrPersons = new BinaryReader(fstPersons);
try
{
txtPerson1.Text = rdrPersons.ReadString();
txtPerson2.Text = rdrPersons.ReadString();
txtPerson3.Text = rdrPersons.ReadString();
txtPerson4.Text = rdrPersons.ReadString();
}
finally
{
rdrPersons.Close();
fstPersons.Close();
}
}
catch(FileNotFoundException ex)
{
Console.Write("Error: " + ex.Message);
MessageBox.Show(" May be the file doesn't exist or you typed it wrong!");
}
}
Here is an example of what this would produce:


IOException: As mentioned already, during file processing, anything could go wrong. If you don't know what caused an error, you can throw the IOException exception.
|
|
||
| Home | Copyright © 2001-2020, FunctionX | |
|
|
||