
Maintenance of XML Elements
 |
Maintenance of XML Elements |
Locating an Element
Introduction
In some cases, you may want to perform an operation on an existing and particular node. For example, you may want to change the value of a node, you may want to add a new child node to an existing node, etc. Before taking any of these actions, you must be able to locate or identify the desired element.
Locating an element consists of looking for a particular node among the nodes. To do this, you must start somewhere. Obviously, the first node you can identify is the root. Once you get the root, you can then get a collection of its children. After getting a collection of the children of the root, you can locate a node in the collection. If the node you are looking for is a child of that first collection, you can then get a collection of the child nodes of that node and proceed.
Fortunately, the System.Xml namespace provides various means of looking for a node in an XML file.
![]() Practical Learning: Introducing XML Node Maintenance
Practical Learning: Introducing XML Node Maintenance

| Control | Text | Name | Other Properties | |
| Label |
|
C&ategory: | ||
| TextBox |
|
txtCategory | Modifiers: Public | |
| Button |
|
&OK | btnOK | DialogResult: OK |
| Button |
|
&Cancel | btnCancel | DialogResult: Cancel |

| Control | Text | Name | Other Properties | |
| Label |
|
&Sub-Category: | ||
| TextBox |
|
txtItemType | Modifiers: Public | |
| Button |
|
&OK | btnOK | DialogResult: OK |
| Button |
|
&Cancel | btnCancel | DialogResult: Cancel |

| Control | (Name) | Text | Other Properties | |
| Label | Item #: | |||
| Text Box |
|
txtItemNumber | Modifiers: Public | |
| Button |
|
btnFind | Find | Modifiers: Public |
| Label |
|
Category: | ||
| Combo Box |
|
cbxCategories | Modifiers: Public | |
| Button |
|
btnNewCategory | New... | |
| Label |
|
Sub-Category: | ||
| Combo Box |
|
cbxSubCategories | Modifiers: Public | |
| Button |
|
btnNewSubCategory | New... | |
| Label |
|
Item Name: | ||
| Text Box |
|
txtItemName | Modifiers: Public | |
| Label |
|
Unit Price | ||
| Text Box |
|
txtUnitPrice | Modifiers: Public | |
| Button |
|
btnOK | OK | DialogResult: OK |
| Button |
|
btnCancel | Cancel | DialogResult: Cancel |
| Picture Box |
|
pbxSelectedItem | BorderStyle: Fixed3D SizeMode: Zoom |
|
using System; using System.Collections.Generic; using System.ComponentModel; using System.Data; using System.Drawing; using System.Linq; using System.Text; using System.Windows.Forms; using System.IO; using System.Xml; namespace SoloMusicStore2 { public partial class StoreItemEditor : Form { public StoreItemMaintenance() { InitializeComponent(); } private void txtItemNumber_Leave(object sender, EventArgs e) { string strFileName = @"C:\Microsoft Visual C# Application Design\" + txtItemNumber.Text + ".jpg"; if (File.Exists(strFileName)) pbxSelectedItem.Image = Image.FromFile(strFileName); else pbxSelectedItem.Image = Image.FromFile(@"C:\Microsoft Visual C# Application Design\MusicItem.jpg"); } } }
private void btnNewCategory_Click(object sender, EventArgs e)
{
Category editor = new Category();
if (editor.ShowDialog() == DialogResult.OK)
{
if (!string.IsNullOrEmpty(editor.txtCategory.Text))
{
string strCategory = editor.txtCategory.Text;
// Make sure the category is not yet in the list
if (cbxCategories.Items.Contains(strCategory))
MessageBox.Show(strCategory + " is already in the list.",
"Solo Music Store",
MessageBoxButtons.OK, MessageBoxIcon.Information);
else
{
// Since this is a new category, add it to the combox box
cbxCategories.Items.Add(strCategory);
// Just in case the user wanted to use this new category
// select it
cbxCategories.Text = strCategory;
}
}
}
}
private void btnNewSubCategory_Click(object sender, EventArgs e)
{
SubCategory editor = new SubCategory();
if (editor.ShowDialog() == DialogResult.OK)
{
if (!string.IsNullOrEmpty(editor.txtSubCategory.Text))
{
string strSubCategory = editor.txtSubCategory.Text;
if (cbxSubCategories.Items.Contains(strSubCategory))
MessageBox.Show(strSubCategory + " exists already.",
"Solo Music Store",
MessageBoxButtons.OK, MessageBoxIcon.Information);
else
{
cbxSubCategories.Items.Add(strSubCategory);
cbxSubCategories.Text = strSubCategory;
}
}
}
}
| Control | Text | Name | Other Properties | |||||||||||||||||
| Label |
|
Item Category | ||||||||||||||||||
| Label |
|
Item Sub-Category | ||||||||||||||||||
| Label |
|
Available Items | ||||||||||||||||||
| ListBox |
|
lbxCategories | ||||||||||||||||||
| ListBox |
|
lbxSubCategories | ||||||||||||||||||
| ListView |
|
lvwAvailableItems | View: Details FullRowSelect: True GridLines: True |
|||||||||||||||||
| Columns |
|
|||||||||||||||||||
| PictureBox |
|
pbxStoreItem | SizeMode: Zoom | |||||||||||||||||
| Button |
|
New Store Item... | btnNewStoreItem | |||||||||||||||||
| Button |
|
Update Store Item... | btnUpdateStoreItem | |||||||||||||||||
| Button |
|
Delete Store Item... | btnDeleteStoreItem | |||||||||||||||||
| Button |
|
Close | btnClose | |||||||||||||||||
using System; using System.Collections.Generic; using System.ComponentModel; using System.Data; using System.Drawing; using System.Linq; using System.Text; using System.Windows.Forms; using System.IO; using System.Xml; namespace SoloMusicStore2 { public partial class SoloMusicStore : Form { public SoloMusicStore() { InitializeComponent(); } private void lvwAvailableItems_ItemSelectionChanged(object sender, ListViewItemSelectionChangedEventArgs e) { string strFileName = @"C:\Microsoft Visual C# Application Design\" + e.Item.Text + ".jpg"; if (File.Exists(strFileName)) pbxSelectedItem.Image = Image.FromFile(strFileName); else pbxSelectedItem.Image = Image.FromFile(@"C:\Microsoft Visual C# Application Design\MusicItem.jpg"); } } }
Locating an Element Using its Index
Consider the following XML file named videos.xml:
<?xml version="1.0" encoding="utf-8"?>
<videos>
<video>
<title>The Distinguished Gentleman</title>
<director>Jonathan Lynn</director>
<length>112 Minutes</length>
<format>DVD</format>
<rating>R</rating>
</video>
<video>
<title>Her Alibi</title>
<director>Bruce Beresford</director>
<length>94 Minutes</length>
<format>DVD</format>
<rating>PG-13</rating>
</video>
<video>
<title>The Day After Tomorrow</title>
<director>Roland Emmerich</director>
<length>124 Minutes</length>
<format>DVD</format>
<rating>PG-13</rating>
</video>
<video>
<title>Other People's Money</title>
<director>Alan Brunstein</director>
<length>114 Minutes</length>
<format>VHS</format>
<rating>PG-13</rating>
</video>
</videos>
We know that the XmlNodeList class is equipped with both a method and an indexed propery named Item. Their syntaxes are:
public abstract XmlNode Item(int index);
public virtual XmlNode this[int i] { get; }
These two members allow you to access an element based on its index. Here are examples:
using System;
using System.Collections.Generic;
using System.ComponentModel;
using System.Data;
using System.Drawing;
using System.Linq;
using System.Text;
using System.Windows.Forms;
using System.IO;
using System.Xml;
namespace VideoCollection1
{
public partial class Exercise : Form
{
public Exercise()
{
InitializeComponent();
}
private void btnDocument_Click(object sender, EventArgs e)
{
string Filename = "videos.xml";
XmlDocument xmlDoc = new XmlDocument();
if (File.Exists(Filename))
{
xmlDoc.Load(Filename);
XmlElement elmRoot = xmlDoc.DocumentElement;
XmlNodeList lstVideos = elmRoot.ChildNodes;
MessageBox.Show(lstVideos[1].InnerText);
MessageBox.Show(lstVideos.Item(3).InnerXml);
}
}
}
}
This would produce:
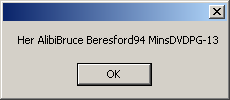
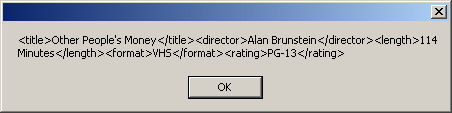
You can use this characteristic to locate a node. Because XML is very flexible with the names (you can have two child nodes that have the same name) and values (you can have two child nodes that have the same value) of nodes, when creating an XML file, it is your responsibility to create a scheme that would eventually allow you to uniquely identify each element.
Locating an Element Using its Name
To assist you with locating the first child node of a node, the XmlNode class is equipped with an indexed property (named Item) overloaded with two versions. One of the versions is declared as follows:
public virtual XmlElement this[string name] { get; }
This indexed property takes the name of a node as argument. After the property has been called, the parser checks the child nodes of the element on which the property was applied. If the parser finds a node with that name, it returns it as an XmlElement object. Here is an example:
private void btnDocument_Click(object sender, EventArgs e)
{
string Filename = "videos.xml";
XmlDocument xmlDoc = new XmlDocument();
if (File.Exists(Filename))
{
xmlDoc.Load(Filename);
XmlElement elmRoot = xmlDoc.DocumentElement;
XmlNodeList lstVideos = elmRoot.ChildNodes;
MessageBox.Show(lstVideos[1]["director"].InnerText);
MessageBox.Show(lstVideos.Item(3)["format"].InnerXml);
}
}
Based on the videos.xml file we had earlier, this would produce:
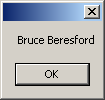 |
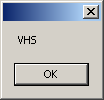 |
If the node has more than one child with the same name, then it would return the first child with that name. You can use this characteristic to look for, or locate, an element.
![]() Practical
Learning: Locating an Element Using its Name
Practical
Learning: Locating an Element Using its Name
private void InitializeStoreItems()
{
XmlDocument xdStoreItems = new XmlDocument();
string strFileName = @"C:\Microsoft Visual C# Application Design\Solo Music Store\StoreItems.xml";
if (File.Exists(strFileName))
{
lbxCategories.Items.Clear();
lbxSubCategories.Items.Clear();
lvwAvailableItems.Items.Clear();
xdStoreItems.Load(strFileName);
XmlElement xeStoreItem = xdStoreItems.DocumentElement;
XmlNodeList xnlStoreItems = xeStoreItem.ChildNodes;
// Display the categories in the left list box
for (int i = 0; i < xnlStoreItems.Count; i++)
{
// Make sure the list box doesn't yet have the category being added
if (!lbxCategories.Items.Contains(xnlStoreItems[i]["Category"].InnerText))
lbxCategories.Items.Add(xnlStoreItems[i]["Category"].InnerText);
}
pbxSelectedItem.Image = Image.FromFile(@"C:\Microsoft Visual C# Application Design\MusicItem.jpg");
}
}
private void SoloMusicStore_Load(object sender, EventArgs e)
{
// If this directory and the sub-directory don't exist, create them
Directory.CreateDirectory(@"C:\Microsoft Visual C# Application Design\Solo Music Store");
// If the default musical instrument picture is available, show it.
// If that picture is not found, the application is
if (File.Exists(@"C:\Microsoft Visual C# ApplicationDesign\MusicItem.jpg"))
pbxSelectedItem.Image = Image.FromFile(@"C:\Microsoft Visual C# ApplicationDesign\MusicItem.jpg");
// Initialize the Categories list box
InitializeStoreItems();
}
private void lbxCategories_SelectedIndexChanged(object sender, EventArgs e)
{
lbxSubCategories.Items.Clear();
lvwAvailableItems.Items.Clear();
XmlDocument xdStoreItems = new XmlDocument();
string strFileName = @"C:\Microsoft Visual C# Application Design\Solo Music Store\StoreItems.xml";
if (File.Exists(strFileName))
{
xdStoreItems.Load(strFileName);
XmlElement xeStoreItem = xdStoreItems.DocumentElement;
XmlNodeList xnlStoreItems = xeStoreItem.ChildNodes;
// Display the subcategories in the combo box
for (int i = 0; i < xnlStoreItems.Count; i++)
{
// Get only the sub-categories of the selected category
if (xnlStoreItems[i]["Category"].InnerText == lbxCategories.SelectedItem.ToString())
{
if (!lbxSubCategories.Items.Contains(xnlStoreItems[i]["SubCategory"].InnerText))
lbxSubCategories.Items.Add(xnlStoreItems[i]["SubCategory"].InnerText);
}
}
}
}
Locating an Element Using a Tag Name
To assist you with finding a node, the XmlDocument class is equipped with the GetElementByTagName() method which is overloaded with two versions. One of the syntaxes used is:
public virtual XmlNodeList GetElementsByTagName(string name);
This method takes as argument a string. The string must be the name of a node. If at least one node that holds that name exists in the file, this method returns a collection of the nodes with that name. If there is no node with that name, the collection is returned empty and there is no exception thrown.
Here is an example of calling the method:
private void btnDocument_Click(object sender, EventArgs e)
{
string Filename = "videos.xml";
XmlDocument xmlDoc = new XmlDocument();
if (File.Exists(Filename))
{
xmlDoc.Load(Filename);
// Get a reference to the root node
XmlElement elmRoot = xmlDoc.DocumentElement;
// Create a list of nodes whose name is Title
XmlNodeList lstTitles = xmlDoc.GetElementsByTagName("title");
}
Once you have a list of the nodes of a particular criterion, you can then act as you see fit. For example, For example, you can look for a particular node that holds a text of your choice.
![]() Practical
Learning: Locating an Element Using its Tag Name
Practical
Learning: Locating an Element Using its Tag Name
private void lbxSubCategories_SelectedIndexChanged(object sender, EventArgs e)
{
lvwAvailableItems.Items.Clear();
XmlDocument xdStoreItems = new XmlDocument();
string strFileName = @"C:\Microsoft Visual C# Application Design\Solo Music Store\StoreItems.xml";
if (File.Exists(strFileName))
{
xdStoreItems.Load(strFileName);
XmlElement xeStoreItem = xdStoreItems.DocumentElement;
XmlNodeList xnlSubCategories = xeStoreItem.GetElementsByTagName("SubCategory");
// Display the sub-categories in the combo box
foreach (XmlNode xnSubCategory in xnlSubCategories)
{
// Get only the sub-categories of the selected category
if (xnSubCategory.InnerText == lbxSubCategories.SelectedItem.ToString())
{
ListViewItem lviStoreItem = new ListViewItem(xnSubCategory.PreviousSibling.PreviousSibling.InnerText);
lviStoreItem.SubItems.Add(xnSubCategory.NextSibling.InnerText);
lviStoreItem.SubItems.Add(double.Parse(xnSubCategory.NextSibling.NextSibling.InnerText).ToString("F"));
lvwAvailableItems.Items.Add(lviStoreItem);
}
}
}
}private void StoreItemEditor_Load(object sender, EventArgs e)
{
XmlDocument xdStoreItems = new XmlDocument();
string strFileName = @"C:\Microsoft Visual C# Application Design\Solo Music Store\StoreItems.xml";
if (File.Exists(strFileName))
{
cbxCategories.Items.Clear();
cbxSubCategories.Items.Clear();
xdStoreItems.Load(strFileName);
XmlNodeList xnlCategories = xdStoreItems.DocumentElement.GetElementsByTagName("Category");
foreach (XmlNode xnCategory in xnlCategories)
{
if (!cbxCategories.Items.Contains(xnCategory.FirstChild.InnerText))
cbxCategories.Items.Add(xnCategory.FirstChild.InnerText);
}
pbxSelectedItem.Image = Image.FromFile(@"C:\Microsoft Visual C# Application Design\MusicItem.jpg");
}
}private void btnFind_Click(object sender, EventArgs e)
{
bool storeItemFound = false;
XmlDocument xdStoreItems = new XmlDocument();
string strFileName = @"C:\Microsoft Visual C# Application Design\Solo Music Store\StoreItems.xml";
if (string.IsNullOrEmpty(txtItemNumber.Text))
{
MessageBox.Show("You must enter a store item number.",
"Solo Music Store",
MessageBoxButtons.OK, MessageBoxIcon.Information);
return;
}
if (File.Exists(strFileName))
{
xdStoreItems.Load(strFileName);
XmlElement xeStoreItem = xdStoreItems.DocumentElement;
XmlNodeList xnlStoreItems = xeStoreItem.GetElementsByTagName("ItemNumber");
string strPictureFile = @"C:\Microsoft Visual C# Application Design\" + txtItemNumber.Text + ".jpg";
// Check each store item
foreach (XmlNode xnStoreItem in xnlStoreItems)
{
// Check the item number of each store item
if (xnStoreItem.InnerText == txtItemNumber.Text)
{
// If you find the store item, display its values in the controls
cbxCategories.Text = xnStoreItem.NextSibling.InnerText;
cbxSubCategories.Text = xnStoreItem.NextSibling.NextSibling.InnerText;
txtItemName.Text = xnStoreItem.NextSibling.NextSibling.NextSibling.InnerText;
txtUnitPrice.Text = xnStoreItem.NextSibling.NextSibling.NextSibling.NextSibling.InnerText;
if (File.Exists(strPictureFile))
pbxSelectedItem.Image = Image.FromFile(strPictureFile);
else
pbxSelectedItem.Image = Image.FromFile(@"C:\Microsoft Visual C# Application Design\MusicItem.jpg");
storeItemFound = true;
}
}
}
if (storeItemFound == false)
{
MessageBox.Show("There is no store item with that number.",
"Solo Music Store",
MessageBoxButtons.OK, MessageBoxIcon.Information);
}
}
private void cbxCategories_SelectedIndexChanged(object sender, EventArgs e)
{
XmlDocument xdStoreItems = new XmlDocument();
string strFileName = @"C:\Microsoft Visual C# Application Design\Solo Music Store\StoreItems.xml";
if (File.Exists(strFileName))
{
xdStoreItems.Load(strFileName);
XmlElement xeStoreItem = xdStoreItems.DocumentElement;
XmlNodeList xnlCategories = xeStoreItem.GetElementsByTagName("Category");
cbxSubCategories.Items.Clear();
cbxSubCategories.Text = "";
// Display the sub-categories in the combo box
foreach (XmlNode xnCategory in xnlCategories)
{
// Get only the sub-categories of the selected category
if (xnCategory.InnerText == cbxCategories.Text)
{
if( !cbxSubCategories.Items.Contains(xnCategory.NextSibling.InnerText) )
cbxSubCategories.Items.Add(xnCategory.NextSibling.InnerText);
}
}
}
}Inserting an Element
Adding an Element as the First Child
Consider the following document saved in a file named Videos.xml:
<?xml version="1.0" encoding="utf-8"?>
<videos>
<video>
<title>The Distinguished Gentleman</title>
<director>Jonathan Lynn</director>
<length>112 Minutes</length>
<format>DVD</format>
<rating>R</rating>
</video>
</videos>
To let you add a new element and position it as the first in an XML document, the XmlNode class is equipped with a method named Prepend. Its syntax is:
This method receives an argument as an XmlNode object and adds it on top of the XML document. Here is an example of calling it:
using System;
using System.Drawing;
using System.Windows.Forms;
using System.Xml;
using System.IO;
public class Exercise : System.Windows.Forms.Form
{
Button btnAddFirst;
public Exercise()
{
InitializeComponent();
}
void InitializeComponent()
{
btnAddFirst = new Button();
btnAddFirst.Text = "Add First";
btnAddFirst.Location = new Point(12, 12);
btnAddFirst.Click += new EventHandler(btnAddFirstClick);
Text = "Video Collection";
StartPosition = FormStartPosition.CenterScreen;
Controls.Add(btnAddFirst);
}
void btnAddFirstClick(object sender, EventArgs e)
{
string Filename = "../../videos.xml";
XmlDocument xdVideos = new XmlDocument();
// Open the XML file
xdVideos.Load(Filename);
// Create a new XML element
XmlElement xeVideo = xdVideos.CreateElement("Video");
// Specify the child nodes of the element
xeVideo.InnerXml = "7243 4 92525 9 2" +
"<title>Yanni - Tribute</title>" +
"<director>George Veras</director>" +
"<format>DVD</format>";
// Add the new element as the first node in the document
xdVideos.DocumentElement.PrependChild(xeVideo);
// Save the file
xdVideos.Save(Filename);
}
}
public class Program
{
static int Main()
{
Application.EnableVisualStyles();
Application.SetCompatibleTextRenderingDefault(false);
System.Windows.Forms.Application.Run(new Exercise());
return 0;
}
}
This would produce:
<?xml version="1.0" encoding="utf-8"?>
<videos>
<Video>7243 4 92525 9 2
<title>Yanni - Tribute</title>
<director>George Veras</director>
<format>DVD</format>
</Video>
<video>
<title>The Distinguished Gentleman</title>
<director>Jonathan Lynn</director>
<length>112 Minutes</length>
<format>DVD</format>
<rating>R</rating>
</video>
</videos>
Adding an Element as a Last Child
Once again, consider our Videos.xml file:
<?xml version="1.0" encoding="utf-8"?>
<videos>
<video>
<title>The Distinguished Gentleman</title>
<director>Jonathan Lynn</director>
<length>112 Minutes</length>
<format>DVD</format>
<rating>R</rating>
</video>
<video>
<title>Her Alibi</title>
<director>Bruce Beresford</director>
<length>94 Minutes</length>
<format>DVD</format>
<rating>PG-13</rating>
</video>
<video>
<title>The Day After Tomorrow</title>
<director>Roland Emmerich</director>
<length>124 Minutes</length>
<format>DVD</format>
<rating>PG-13</rating>
</video>
<video>
<title>Other People's Money</title>
<director>Alan Brunstein</director>
<length>114 Minutes</length>
<format>VHS</format>
<rating>PG-13</rating>
</video>
</videos>
Imagine you want to add a list of actors of the Her Alibi video. The first action to take is to locate the video, which you can do by calling the XmlDocument.GetElementsByTagName() method applied to a collection of nodes whose names are video. From this list of nodes, you can look for the node whose value is "Her Alibi". Once you have found this element, get a reference to its parent. Then add the new node as a child its parent. This can be done as follows:
private void btnDocument_Click(object sender, EventArgs e)
{
string Filename = "videos.xml";
XmlDocument xmlDoc = new XmlDocument();
if (File.Exists(Filename))
{
xmlDoc.Load(Filename);
// Get a reference to the root node
XmlElement elmRoot = xmlDoc.DocumentElement;
// Create a list of nodes whose name is Title
XmlNodeList lstTitles = xmlDoc.GetElementsByTagName("title");
// Now you can check each node of the list
foreach (XmlNode node in lstTitles)
{
if (node.InnerText == "Her Alibi")
{
// Create an element named Actors
XmlElement elmNew = xmlDoc.CreateElement("actors");
XmlNode elmParent = node.ParentNode;
// Add a new element named Actors to it
elmParent.AppendChild(elmNew);
xmlDoc.Save(Filename);
}
}
}
}
This would produce:
<?xml version="1.0" encoding="utf-8"?>
<videos>
. . .
<video>
<title>Her Alibi</title>
<director>Bruce Beresford</director>
<length>94 Minutes</length>
<format>DVD</format>
<rating>PG-13</rating>
<actors />
</video>
. . .
</videos>
This code creates an empty element. If you want to create an element that includes a value, create its text and add that text to the node. Here is an example:
private void btnDocument_Click(object sender, EventArgs e)
{
string Filename = "videos.xml";
XmlDocument xmlDoc = new XmlDocument();
if (File.Exists(Filename))
{
xmlDoc.Load(Filename);
// Get a reference to the root node
XmlElement elmRoot = xmlDoc.DocumentElement;
// Create a list of nodes whose name is Title
XmlNodeList lstTitles = xmlDoc.GetElementsByTagName("title");
// Now you can check each node of the list
foreach (XmlNode node in lstTitles)
{
// When you get to a node, look for the element's value
// If you find an element whose value is Her Alibi
if (node.InnerText == "The Distinguished Gentleman")
{
// Create an element named Category
XmlElement elmNew = xmlDoc.CreateElement("category");
// Create the text of the new element
XmlText txtCatetory = xmlDoc.CreateTextNode("Comedy");
// Get a reference to the parent of the node we have found
XmlNode elmParent = node.ParentNode;
// Add the new element to the node we found
elmParent.AppendChild(elmNew);
// Specify the text of the new node
elmParent.LastChild.AppendChild(txtCatetory);
// Save the file
xmlDoc.Save(Filename);
}
}
}
}
This would produce:
<?xml version="1.0" encoding="utf-8"?>
<videos>
<video>
<title>The Distinguished Gentleman</title>
<director>Jonathan Lynn</director>
<length>112 Minutes</length>
<format>DVD</format>
<rating>R</rating>
<category>Comedy</category>
</video>
. . .
</videos>
Using the same approach combined with what we learned about adding an item, you can add a new element that itself has child nodes. Here is an example:
private void btnDocument_Click(object sender, EventArgs e)
{
string Filename = "videos.xml";
XmlDocument xmlDoc = new XmlDocument();
if (File.Exists(Filename))
{
xmlDoc.Load(Filename);
// Get a reference to the root node
XmlElement elmRoot = xmlDoc.DocumentElement;
// Create a list of nodes whose name is Title
XmlNodeList lstTitles = xmlDoc.GetElementsByTagName("title");
// Now you can check each node of the list
foreach (XmlNode node in lstTitles)
{
// When you get to a node, look for the element's value
// If you find an element whose value is The Day After Tomorrow
if (node.InnerText == "The Day After Tomorrow")
{
// Create an element named Actors
XmlElement elmNew = xmlDoc.CreateElement("actors");
// Get a reference to the parent of the node we have found
XmlNode elmVideo = node.ParentNode;
// Add the new element to the node we found
elmVideo.AppendChild(elmNew);
// Create an element as a child of the new element
// Specify its name as Actor
elmNew = xmlDoc.CreateElement("actor");
// Create the text of the new element
XmlText txtActor = xmlDoc.CreateTextNode("Dennis Quaid");
// Add the new Actor element to the Actors node
elmVideo.LastChild.AppendChild(elmNew);
// Specify the text of the new node
elmVideo.LastChild.LastChild.AppendChild(txtActor);
// In the same way, add the other Actor nodes
elmNew = xmlDoc.CreateElement("actor");
txtActor = xmlDoc.CreateTextNode("Jake Gyllenhaal");
elmVideo.LastChild.AppendChild(elmNew);
elmVideo.LastChild.LastChild.AppendChild(txtActor);
elmNew = xmlDoc.CreateElement("actor");
txtActor = xmlDoc.CreateTextNode("Emmy Rossum");
elmVideo.LastChild.AppendChild(elmNew);
elmVideo.LastChild.LastChild.AppendChild(txtActor);
elmNew = xmlDoc.CreateElement("actor");
txtActor = xmlDoc.CreateTextNode("Dash Mihok");
elmVideo.LastChild.AppendChild(elmNew);
elmVideo.LastChild.LastChild.AppendChild(txtActor);
// Save the file
xmlDoc.Save(Filename);
}
}
}
}
This would produce:
<?xml version="1.0" encoding="utf-8"?>
<videos>
. . .
<video>
<title>The Day After Tomorrow</title>
<director>Roland Emmerich</director>
<length>124 Minutes</length>
<format>DVD</format>
<rating>PG-13</rating>
<actors>
<actor>Dennis Quaid</actor>
<actor>Jake Gyllenhaal</actor>
<actor>Emmy Rossum</actor>
<actor>Dash Mihok</actor>
</actors>
</video>
</videos>
You can also insert one or more elements as children of an existing node after locating that node. Here is an example:
XML File
<?xml version="1.0" encoding="utf-8"?>
<videos>
<video>
<title>The Distinguished Gentleman</title>
<director>Jonathan Lynn</director>
<length>112 Minutes</length>
<format>DVD</format>
<rating>R</rating>
<category>Comedy</category>
</video>
<video>
<title>Her Alibi</title>
<director>Bruce Beresford</director>
<length>94 Mins</length>
<format>DVD</format>
<rating>PG-13</rating>
<actors />
</video>
</videos>
Code Fragment:
private void btnDocument_Click(object sender, EventArgs e)
{
string Filename = "videos.xml";
XmlDocument xmlDoc = new XmlDocument();
if (File.Exists(Filename))
{
xmlDoc.Load(Filename);
// Get a reference to the root node
XmlElement elmRoot = xmlDoc.DocumentElement;
// Create a list of nodes whose name is Title
XmlNodeList lstTitles = xmlDoc.GetElementsByTagName("title");
// Now you can check each node of the list
foreach (XmlNode node in lstTitles)
{
// When you get to a node, look for the element's value
// If you find an element whose value is Her Alibi
if (node.InnerText == "Her Alibi")
{
// Get a reference to the video node that is
// the parent of the video titled Her Alibi
XmlNode elmVideo = node.ParentNode;
// Create a list of the child nodes of the Her alibi video
XmlNodeList lstActors = elmVideo.ChildNodes;
// Visit each item of the collection
// looking for an element named Actors
foreach (XmlNode nodActor in lstActors)
{
// If you find an element named Actors
if (nodActor.Name == "actors")
{
// Create a new element named Actor
// Specify its name as Actor
XmlElement elmNew = xmlDoc.CreateElement("actor");
// Create the text of the new element
XmlText txtActor = xmlDoc.CreateTextNode("Tom Selleck");
// Add the new Actor element to the Actors node
elmVideo.LastChild.AppendChild(elmNew);
// Specify the text of the new node
elmVideo.LastChild.LastChild.AppendChild(txtActor);
// Add other Actor nodes
elmNew = xmlDoc.CreateElement("actor");
txtActor = xmlDoc.CreateTextNode("Paulina Porizkova");
elmVideo.LastChild.AppendChild(elmNew);
elmVideo.LastChild.LastChild.AppendChild(txtActor);
elmNew = xmlDoc.CreateElement("actor");
txtActor = xmlDoc.CreateTextNode("William Daniels");
elmVideo.LastChild.AppendChild(elmNew);
elmVideo.LastChild.LastChild.AppendChild(txtActor);
// Save the file
xmlDoc.Save(Filename);
// Stop, in this example, we don't expect another Actors node
break;
}
}
}
}
}
}
This would produce:
<?xml version="1.0" encoding="utf-8"?>
<videos>
<video>
<title>The Distinguished Gentleman</title>
<director>Jonathan Lynn</director>
<length>112 Minutes</length>
<format>DVD</format>
<rating>R</rating>
<category>Comedy</category>
</video>
<video>
<title>Her Alibi</title>
<director>Bruce Beresford</director>
<length>94 Minutes</length>
<format>DVD</format>
<rating>PG-13</rating>
<actors>
<actor>Tom Selleck</actor>
<actor>Paulina Porizkova</actor>
<actor>William Daniels</actor>
</actors>
</video>
</videos>
Inserting an Element Referencing a Sibling
Instead of simply adding a new node at the end of child nodes, you can specify any other position you want. For example, you may want the new node to precede an existing child node. To support this operation, the XmlNode class provides the InsertBefore() method. Its syntax is:
public virtual XmlNode InsertBefore(XmlNode newChild, XmlNode refChild);
The first argument of this method is the new node that will be added. The second argument is the sibling that will succeed the new node. Consider the following version of our Videos.xml file:
<?xml version="1.0" encoding="utf-8"?>
<videos>
<video>
<title>The Distinguished Gentleman</title>
<director>Jonathan Lynn</director>
<length>112 Minutes</length>
<format>DVD</format>
<rating>R</rating>
<category>Comedy</category>
</video>
<video>
<title>Fatal Attraction</title>
<director>Adrian Lyne</director>
<length>119 Minutes</length>
<format>DVD</format>
<rating>R</rating>
</video>
</videos>
Imagine you want to create a new category element below the director element whose name is Adrian Lyne. You can first get a list of videos. Inside of each video, check the nodes and find out whether the video has a director node whose text is Adrian Lyne. Once you find that node, you can add the new element after it. Here is an example:
private void btnDocument_Click(object sender, EventArgs e)
{
string Filename = "videos.xml";
XmlDocument xmlDoc = new XmlDocument();
if (File.Exists(Filename))
{
xmlDoc.Load(Filename);
// Get a reference to the root node
XmlElement elmRoot = xmlDoc.DocumentElement;
// Create a list of the videos
XmlNodeList lstVideos = xmlDoc.GetElementsByTagName("video");
// visit each video
foreach (XmlNode node in lstVideos)
{
// Within a video, create a list of its children
XmlNodeList lstChildren = node.ChildNodes;
// Visit each child node
foreach (XmlNode dir in lstChildren)
{
// If the child node is (a director and its name is) Adrian Lyne
if (dir.InnerText == "Adrian Lyne")
{
// Create an element named Category
XmlElement elmNew = xmlDoc.CreateElement("category");
// Specify the text of the new element
elmNew.InnerText = "Drama";
// Insert the new node below the Adrian Lyne node Director
node.InsertAfter(elmNew, dir);
// Save the file
xmlDoc.Save(Filename);
// Stop
break;
}
}
}
}
}
This would produce:
<?xml version="1.0" encoding="utf-8"?>
<videos>
<video>
<title>The Distinguished Gentleman</title>
<director>Jonathan Lynn</director>
<length>112 Minutes</length>
<format>DVD</format>
<rating>R</rating>
<category>Comedy</category>
</video>
<video>
<title>Fatal Attraction</title>
<director>Adrian Lyne</director>
<category>Drama</category>
<length>119 Minutes</length>
<format>DVD</format>
<rating>R</rating>
</video>
</videos>
In the same way, you can insert a new node after a child of a child (or of a child of a child of a child) of any node.
If you want to new node to be positioned after an existing child node, you can call the XmlNode.InsertAfter() method. Its syntax is:
public virtual XmlNode InsertAfter(XmlNode newChild, XmlNode refChild);
![]() Practical Learning: Inserting an XML Element
Practical Learning: Inserting an XML Element
private void btnNewStoreItem_Click(object sender, EventArgs e)
{
int ItemNumber;
double UnitPrice = 0D;
string Category, SubCategory, ItemName;
XmlDocument xdStoreItems = new XmlDocument();
StoreItemEditor editor = new StoreItemEditor();
string strFileName = @"C:\Microsoft Visual C# Application Design\Solo Music Store\StoreItems.xml";
// Make sure the user provides the item number, the category, the sub-category,
// the name (or short description), and the price of the item
if (editor.ShowDialog() == DialogResult.OK)
{
if (string.IsNullOrEmpty(editor.txtItemNumber.Text) ||
string.IsNullOrEmpty(editor.cbxCategories.Text) ||
string.IsNullOrEmpty(editor.cbxSubCategories.Text) ||
string.IsNullOrEmpty(editor.txtItemName.Text))
{
MessageBox.Show("You must provide all the information about the new item. " +
"This includes the item number, its category, its sub-category, " +
"its name (or short description), and its price.",
"Solo Music Store",
MessageBoxButtons.OK, MessageBoxIcon.Information);
return;
}
// Get the values that were provided for the new store item
ItemNumber = int.Parse(editor.txtItemNumber.Text);
Category = editor.cbxCategories.Text;
SubCategory = editor.cbxSubCategories.Text;
ItemName = editor.txtItemName.Text;
UnitPrice = double.Parse(editor.txtUnitPrice.Text);
// Find out if the file exists already
// If it doesn't, then create it
if (!File.Exists(strFileName))
{
xdStoreItems.LoadXml("<?xml version=\"1.0\" encoding=\"utf-8\"?>" +
"<StoreItems></StoreItems>");
xdStoreItems.Save(strFileName);
}
// Open the XML file of the store items
xdStoreItems.Load(strFileName);
// We will use this variable to find out whether the category
// being added exists already in the Store Items document
bool categoryFound = false;
// Get all the store items that have a Category node
XmlNodeList xnlCategories = xdStoreItems.DocumentElement.GetElementsByTagName("Category");
// Since we will create a new store item, let's initialize its new node
XmlElement xeStoreItem = xdStoreItems.CreateElement("StoreItem");
xeStoreItem.InnerXml = "<ItemNumber>" + ItemNumber.ToString() + "</ItemNumber>" +
"<Category>" + Category + "</Category>" +
"<SubCategory>" + SubCategory + "</SubCategory>" +
"<ItemName>" + ItemName + "</ItemName>" +
"<UnitPrice>" + UnitPrice.ToString() + "</UnitPrice>";
// Check each store item
foreach (XmlNode xnCategory in xnlCategories)
{
// If you find the same category, ...
if (xnCategory.InnerText == Category)
{
// Now that we found a category, check the categories.
// If you find the same sub-category, ...
if (xnCategory.NextSibling.InnerText == SubCategory)
{
// Now that we have the same sub-category, compare it to the current sub-category.
// If the current sub-category alphabetically comes before the sub-category
// of the new store item, insert the new one before the existing one
if (string.Compare(xnCategory.InnerText, Category) < 0)
xdStoreItems.DocumentElement.InsertBefore(xeStoreItem, xnCategory.ParentNode);
else // Otherwise, add it after
xdStoreItems.DocumentElement.InsertAfter(xeStoreItem, xnCategory.ParentNode);
}
else
{
// If the new sub-category was not found in the document, compare its item number
// to that of the existing store item.
// If the item number of the existing store item is higher than that of
// the new store item, add the new store item before the existing one
if (int.Parse(xnCategory.PreviousSibling.InnerText) > ItemNumber)
xdStoreItems.DocumentElement.InsertBefore(xeStoreItem, xnCategory.ParentNode);
else // Otherwise, add it after
xdStoreItems.DocumentElement.InsertAfter(xeStoreItem, xnCategory.ParentNode);
}
categoryFound = true;
break;
}
}
// If the new category was not found, ...
if (categoryFound == false)
{
// If there are already five store items in the document,
// add the new one as the first
if (xdStoreItems.ChildNodes.Count < 5)
xdStoreItems.DocumentElement.PrependChild(xeStoreItem);
else // Otherwise, add the new store item the the last element
xdStoreItems.DocumentElement.AppendChild(xeStoreItem);
}
// Now the the new store item has been added or inserted, save the XML file
xdStoreItems.Save(strFileName);
InitializeStoreItems();
}
}
Updating an Element
The .NET Framework implementation of XML provides various options to change the aspect, structure, or values, of an element. For example, you can use the same logic used in collection classes. This consists of locating a node and simply changing its value. Here is an example:
<?xml version="1.0" encoding="utf-8"?>
<videos>
<video>
<title>Her Alibi</title>
<director>Bruce Beresford</director>
<length>94 Minutes</length>
<format>DVD</format>
<rating>PG-13</rating>
</video>
<video>
<title>The Day After Tomorrow</title>
<director>Roland Emmerich</director>
<length>124 Minutes</length>
<format>DVD</format>
<rating>PG-13</rating>
</video>
</videos>
----------------------------------------------------------------
using System;
using System.Drawing;
using System.Windows.Forms;
using System.Xml;
using System.IO;
public class Exercise : System.Windows.Forms.Form
{
Button btnUpdate;
public Exercise()
{
InitializeComponent();
}
void InitializeComponent()
{
btnUpdate = new Button();
btnUpdate.Text = "Update";
btnUpdate.Location = new Point(12, 12);
btnUpdate.Click += new EventHandler(btnUpdateClick);
Text = "Video Collection";
StartPosition = FormStartPosition.CenterScreen;
Controls.Add(btnUpdate);
}
void btnUpdateClick(object sender, EventArgs e)
{
string Filename = "../../videos.xml";
XmlDocument xdVideos = new XmlDocument();
// Open the XML file
xdVideos.Load(Filename);
XmlNodeList xnlVideos = xdVideos.DocumentElement.GetElementsByTagName("title");
foreach (XmlNode xnVideo in xnlVideos)
{
if(xnVideo.InnerText.Contains("Day After Tomorrow") )
{
xnVideo.ParentNode.InnerXml = "<title>Day After Tomorrow(The)</title>" +
"<director>Roland Emmerich</director>" +
"<year>2004</year>" +
"<length>124 Minutes</length>" +
"<format>DVD</format>" +
"<rating>PG-13</rating>";
xdVideos.Save(Filename);
break;
}
}
}
}
public class Program
{
static int Main()
{
Application.EnableVisualStyles();
Application.SetCompatibleTextRenderingDefault(false);
System.Windows.Forms.Application.Run(new Exercise());
return 0;
}
}
----------------------------------------------------------------
<?xml version="1.0" encoding="utf-8"?>
<videos>
<video>
<title>Her Alibi</title>
<director>Bruce Beresford</director>
<length>94 Minutes</length>
<format>DVD</format>
<rating>PG-13</rating>
</video>
<video>
<title>Day After Tomorrow(The)</title>
<director>Roland Emmerich</director>
<year>2004</year>
<length>124</length>
<format>DVD</format>
<rating>PG-13</rating>
</video>
</videos>
On the other hand, the XmlNode class is equipped with a method named ReplaceChild. Its syntax is:
To use this method, first locate an element and get its reference. Then change the values or child nodes you want, and finally replace the original value with the new version. In reality, and as its name implies, it is not the primary purpose of this method to edit or update an element. The role of this method is to use one node in place of another.
![]() Practical
Learning: Updating an XML Element
Practical
Learning: Updating an XML Element
private void btnUpdateStoreItem_Click(object sender, EventArgs e)
{
int ItemNumber;
double UnitPrice = 0D;
string Category, SubCategory, ItemName;
XmlDocument xdStoreItems = new XmlDocument();
StoreItemEditor editor = new StoreItemEditor();
string strFileName = @"C:\Microsoft Visual C# Application Design\Solo Music Store\StoreItems.xml";
editor.btnFind.Visible = true;
if (editor.ShowDialog() == DialogResult.OK)
{
if (string.IsNullOrEmpty(editor.txtItemNumber.Text) ||
string.IsNullOrEmpty(editor.cbxCategories.Text) ||
string.IsNullOrEmpty(editor.cbxSubCategories.Text) ||
string.IsNullOrEmpty(editor.txtItemName.Text))
{
MessageBox.Show("You must provide all the information about the new item. " +
"This includes the item number, its category, its sub-category, " +
"its name (or short description), and its price.",
"Solo Music Store",
MessageBoxButtons.OK, MessageBoxIcon.Information);
return;
}
// Get the values that were provided for the new store item
ItemNumber = int.Parse(editor.txtItemNumber.Text);
Category = editor.cbxCategories.Text;
SubCategory = editor.cbxSubCategories.Text;
ItemName = editor.txtItemName.Text;
UnitPrice = double.Parse(editor.txtUnitPrice.Text);
// Find out if the file exists already
// If it doesn't, then create it
if (!File.Exists(strFileName))
{
MessageBox.Show("There is no store items inventory to update.",
"Solo Music Store",
MessageBoxButtons.OK, MessageBoxIcon.Information);
return;
}
// Open the XML file of the store items
xdStoreItems.Load(strFileName);
// Get all the store items that have a Category node
XmlNodeList xnlItemNumbers = xdStoreItems.DocumentElement.GetElementsByTagName("ItemNumber");
// Since we will create a new store item, let's initialize its new node
XmlElement xeStoreItem = xdStoreItems.CreateElement("StoreItem");
xeStoreItem.InnerXml = "<ItemNumber>" + ItemNumber.ToString() + "</ItemNumber>" +
"<Category>" + Category + "</Category>" +
"<SubCategory>" + SubCategory + "</SubCategory>" +
"<ItemName>" + ItemName + "</ItemName>" +
"<UnitPrice>" + UnitPrice.ToString() + "</UnitPrice>";
// Check each store item
foreach (XmlNode xnStoreItem in xnlItemNumbers)
{
// If you find the same item number, ...
if (int.Parse(xnStoreItem.InnerText) == ItemNumber)
{
xdStoreItems.DocumentElement.ReplaceChild(xeStoreItem, xnStoreItem.ParentNode);
break;
}
}
// Now the the new store item has been added or inserted, save the XML file
xdStoreItems.Save(strFileName);
InitializeStoreItems();
}
}
Deleting Elements
Deleting an Element
If you have a node you don't want or don't need anymore in the file, you can delete it. To delete a node, the XmlNode class provides the RemoveChild() method. Its syntax is:
public virtual XmlNode RemoveChild(XmlNode oldChild);
This method takes as argument the node to delete. If the node exists, it would be deleted and the method would return the node that was deleted. If the node does not exist, nothing would happen. To effectively use this method, you should first locate the particular node you want to delete. You can look for it using any of the logics we have applied so far. Once you find the node, you can then delete it. Imagine you want to delete a node whose name is Director and whose value is Bruce Beresford. Here is an example of calling this method to perform the operation:
private void btnDocument_Click(object sender, EventArgs e)
{
string Filename = "videos.xml";
XmlDocument xmlDoc = new XmlDocument();
if (File.Exists(Filename))
{
xmlDoc.Load(Filename);
// Get a reference to the root node
XmlElement elmRoot = xmlDoc.DocumentElement;
// Create a list of the videos
XmlNodeList lstVideos = xmlDoc.GetElementsByTagName("video");
// visit each video
foreach (XmlNode node in lstVideos)
{
// Within a video, get a list of its children
XmlNodeList lstChildren = node.ChildNodes;
// Visit each child node
foreach (XmlNode dir in lstChildren)
{
// If the child node is Bruce Beresford
if (dir.InnerText == "Adrian Lyne")
{
node.RemoveChild(dir);
// Save the file
xmlDoc.Save(Filename);
// Stop
break;
}
}
}
}
}
![]() Practical
Learning: Deleting an XML Element
Practical
Learning: Deleting an XML Element
private void btnDeleteStoreItem_Click(object sender, EventArgs e)
{
XmlDocument xdStoreItems = new XmlDocument();
StoreItemEditor editor = new StoreItemEditor();
string strFileName = @"C:\Microsoft Visual C# Application Design\Solo Music Store\StoreItems.xml";
editor.btnFind.Visible = true;
if (editor.ShowDialog() == DialogResult.OK)
{
if (string.IsNullOrEmpty(editor.txtItemNumber.Text))
{
MessageBox.Show("You must specify the item number of the item you want to delete.",
"Solo Music Store",
MessageBoxButtons.OK, MessageBoxIcon.Information);
return;
}
// Find out if the file exists already
// If it doesn't, then create it
if (!File.Exists(strFileName))
{
MessageBox.Show("There is no store items inventory to update.",
"Solo Music Store",
MessageBoxButtons.OK, MessageBoxIcon.Information);
return;
}
// Open the XML file of the store items
xdStoreItems.Load(strFileName);
// Get all the store items that have a Category node
XmlNodeList xnlItemNumbers = xdStoreItems.DocumentElement.GetElementsByTagName("ItemNumber");
// Check each store item
foreach (XmlNode xnStoreItem in xnlItemNumbers)
{
// If you find the same item number, ...
if (xnStoreItem.InnerText == editor.txtItemNumber.Text)
{
if (MessageBox.Show("Are you sure you want to remove this item from the store inventory?",
"Solo Music Store",
MessageBoxButtons.YesNo, MessageBoxIcon.Question) == System.Windows.Forms.DialogResult.Yes)
{
xdStoreItems.DocumentElement.RemoveChild(xnStoreItem.ParentNode);
break;
}
}
}
// Now the the new store item has been added or inserted, save the XML file
xdStoreItems.Save(strFileName);
InitializeStoreItems();
}
}
private void btnClose_Click(object sender, EventArgs e)
{
Close();
}
| Item # | Category | Sub-Category | Item Name | Unit Price |
| 930485 | Keyboards | Synthesizers | Roland JUNO-Gi Synthesizer | 780.00 |
| 485948 | Drums | Acoustic Drum Sets | Sound Percussion Complete 5-Piece Drum Set with Cymbals & Hardware | 350.00 |
| 920820 | Miscellaneous | DJ Accessories | Pioneer RMX-1000 Remix Station Black | 650.00 |
| 406033 | Guitars | Electric Guitars | B.C. Rich Pro X Custom Special X3 Mockingbird Electric Guitar Tobacco Burst | 395.95 |
| 358460 | Bass | Electric Basses | Fender Deluxe P Bass Special 4-String Bass | 695.95 |
| 724799 | Accessories | Cables | Monster Cable S-100 XLR Microphone Cable | 14.00 |
| 582693 | Keyboards | Organs | Roland VK-88 Combo Organ | 5695.00 |
| 350250 | Guitars | Acoustic Guitars | FA Acoustic | 120.00 |
| 332085 | Miscellaneous | Multitrack Recorders | Zoom R8 8-Track SD Recorder, Sampler & USB Interface | 295.75 |
| 836360 | Brass Instruments | Trumpets | Brasswind Model II Student Bb Trumpet | 180.00 |
| 415158 | Drums | Electronic Drum Sets | Simmons SD5X Electronic Drum Set | 425.75 |
| 886182 | Keyboards | Synthesizers | Roland Jupiter-80 Synthesizer | 3525.00 |
| 516080 | Guitars | Acoustic-Electric Guitars | Taylor 214ce Rosewood/Spruce Grand Auditorium Acoustic-Electric Guitar | 1000.00 |
| 536949 | Live Sound | Packages | Phonic Powerpod 620 Plus / S710 PA Package | 295.95 |
| 414913 | Woodwinds | Saxophones | Allora Vienna Series Intermediate Alto Saxophone | 795.95 |
| 161553 | Miscellaneous | Multitrack Recorders | TASCAM DP-32 Digital 32-Track Portastudio | 795.95 |
| 355862 | Guitars | Electric Guitars | PRS SE Custom 24 Electric Guitar | 595.85 |
| 293488 | Bass | Electric Basses | Ibanez SR1206E 6-String Electric Bass Vintage | 1250.00 |
| 330088 | Keyboards | Synthesizers | Korg MicroKORG Synthesizer/Vocoder | 415.55 |
| 115599 | Accessories | Cables | Right-On Cable | 98.95 |
| 402882 | Accessories | Cables | Monster Cable Digilink 5 Pin MIDI Cable | 9.95 |
| 937528 | Guitars | Electric Guitars | ESP LTD EC-256FM Electric Guitar | 395.95 |
| 355582 | Miscellaneous | Speakers | Peavey PR 12 Speaker Pair | 360.00 |
| 140864 | Brass Instruments | Trombones | Allora Student Series Bb Trombone Model AATB-102 | 215.50 |
| 173031 | Drums | Hi-Hat Cymbals | Zildjian ZXT Solid Hi-Hat Cymbal (Pair) 14 Inches | 145.75 |
| 217790 | Live Sound | Microphones | MXL 3000 Mic Bundle | 245.85 |
| 676184 | Keyboards | Pianos | Williams Overture 88 Key Digital Piano | 595.95 |
| 406266 | Live Sound | Microphones | MXL V63M Condenser Studio Microphone | 99.95 |
| 357020 | Drums | Acoustic Drum Sets | Ludwig Breakbeats by Questlove 4-Piece Shell Pack Azure Sparkle | 395.95 |
| 486021 | Keyboards | Synthesizers | Roland BK-9 Backing Keyboard | 2495.85 |
| 686659 | Bass | Electric Basses | Fender American Deluxe Jazz Bass V 5-String Electric Bass | 1795.95 |
| 583746 | Guitars | Acoustic Guitars | Yamaha FG700S Folk Acoustic Guitar | 225.50 |
| 388835 | Drums | Acoustic Drum Sets | Gretsch Drums Energy 5-Piece Drum Set with Hardware and Sabian SBR Cymbals | 695.95 |
| 258395 | Accessories | Cables | Monster Cable Performer 500 Speaker Cable | 21.50 |
| 769138 | Live Sound | Amplifiers | Acoustic Lead Guitar Series G120 DSP 120W Guitar Combo Amp | 199.95 |
| 275157 | Keyboards | Synthesizers | Yamaha S90XS 88-Key Balanced Weighted Hammer Action Synthesizer | 2450.00 |
| 843814 | Guitars | Acoustic Guitars | Fender CD100 12-String Acoustic Guitar Natural | 255.50 |
| 281141 | Orchestra | Violins | Florea Recital II Violin Outfit | 150.00 |
| 966060 | Drums | Electronic Drum Sets | Simmons SDXpress2 Compact 5-Piece Electronic Drum Kit | 225.50 |
| 559606 | Live Sound | Packages | Gear One PA2400 / Kustom KPC15 Mains and Monitors Package | 696.95 |
| 725504 | Miscellaneous | Mixers | Nady PMX-1600 16 Channel/4 Bus Powered Mixer w/DSP Effects | 649.95 |
| 972405 | Guitars | Electric Guitars | ESP LTD EC-256FM Electric Guitar | 395.95 |
| 434426 | Keyboards | Pianos | Suzuki S-350 Mini Grand Digital Piano | 2500.00 |
| 259592 | Accessories | Cables | Mogami Gold Instrument Cable Angled - Straight Cable | 42.25 |
| 382730 | Orchestra | Violins | Mendini 4/4 MV300 Solid Wood Violin in Satin Finish | 59.95 |
| 849926 | Bass | Electric Basses | Squier by Fender Vintage Modified Jazz Bass ''77, Amber | 325.50 |
| 207925 | Woodwinds | Saxophones | Yamaha YAS-62III Professional Alto Saxophone | 2950.00 |
Clearing an Element of its Children
To delete all child nodes of a node, you can call the XmlNode.RemoveAll() method. Its syntax is:
public virtual void RemoveAll();
When called, this method will remove all child nodes, if any, of their parent node. Here is an example of calling it:
using System;
using System.Drawing;
using System.Windows.Forms;
using System.Xml;
using System.IO;
public class Exercise : System.Windows.Forms.Form
{
Button btnDeleteEverything;
public Exercise()
{
InitializeComponent();
}
void InitializeComponent()
{
btnDeleteEverything = new Button();
btnDeleteEverything.Width = 120;
btnDeleteEverything.Text = "Delete Everything";
btnDeleteEverything.Location = new Point(12, 12);
btnDeleteEverything.Click += new EventHandler(btnDeleteEverythingClick);
Text = "Video Collection";
StartPosition = FormStartPosition.CenterScreen;
Controls.Add(btnDeleteEverything);
}
void btnDeleteEverythingClick(object sender, EventArgs e)
{
string Filename = "../../videos.xml";
XmlDocument xdVideos = new XmlDocument();
// Open the XML file
xdVideos.Load(Filename);
// Clear the XML document
xdVideos.DocumentElement.RemoveAll();
// Save the XML document
xdVideos.Save(Filename);
}
}
public class Program
{
static int Main()
{
Application.EnableVisualStyles();
Application.SetCompatibleTextRenderingDefault(false);
System.Windows.Forms.Application.Run(new Exercise());
return 0;
}
}
This would produce:
<?xml version="1.0" encoding="utf-8"?> <videos> </videos>