 |
ADO.NET: Using a Collection Class |
|
|
|
As you may imagine, a database is primarily a list of
objects. As such, you can use a collection class in your database or even
use a formal database in your collection-based application. To do this, we
saw that you start by creating a connection to a database:
|

After establishing a connection to a database, you can
use a command to specify the type of operation you want to perform, such as
selecting records from the columns of a table, optionally using a condition.
To get the data produced by the command, we saw that you could either use a
data reader or a data adapter. If you use a data adapter, you can retrieve
the values from the data adapter and store them in a data set object:

This is where, once again, a data set object becomes
(very) valuable. Remember that a data set object contains one or more
tables. Once you can identify a table from a data set, you can create a
class that shares its structure. Then use the data from that table and
temporarily store it in a collection-based class:

Once the data is available in a collection class, you
can manipulate it using a regular class you would have created. This allows
you to use your knowledge of collections to explore a database.
|
 Practical
Learning: Introducing Databases and Collection Classes Practical
Learning: Introducing Databases and Collection Classes
|
|
- Create a new Windows Application named CollegeParkAutoParts3
- In the Solution Explorer, right-click Form1.cs and click Rename
- Type CollegeParkAutoParts.cs and press Enter
- Double-click the middle of the form and write code as follows:
using System;
using System.Collections.Generic;
using System.ComponentModel;
using System.Data;
using System.Drawing;
using System.Linq;
using System.Text;
using System.Windows.Forms;
using System.Data.SqlClient;
namespace CollegeParkAutoParts3
{
public partial class CollegeParkAutoParts : Form
{
public CollegeParkAutoParts()
{
InitializeComponent();
}
void CreateDatabase()
{
using (SqlConnection cnnCPAP =
new SqlConnection("Data Source=(local);" +
"Integrated Security=SSPI;"))
{
SqlCommand cmdCPAP =
new SqlCommand("CREATE DATABASE CollegeParkAutoParts1;", cnnCPAP);
cnnCPAP.Open();
cmdCPAP.ExecuteNonQuery();
MessageBox.Show(
"A database named CollegeParkAutoParts has been created.");
}
using (SqlConnection cnnCPAP =
new SqlConnection("Data Source=(local);" +
"Database=CollegeParkAutoParts1;" +
"Integrated Security=SSPI;"))
{
string strCreate = "CREATE TABLE AutoParts(" +
"PartNumber int identity(100001, 1) NOT NULL, " +
"CarYear int, " +
"Make varchar(50), " +
"Model varchar(50), " +
"Category varchar(50), " +
"PartName varchar(100), " +
"UnitPrice money, " +
"CONSTRAINT PK_AutoParts PRIMARY " +
" KEY (PartNumber));";
SqlCommand cmdCPAP = new SqlCommand(strCreate, cnnCPAP);
cnnCPAP.Open();
cmdCPAP.ExecuteNonQuery();
MessageBox.Show("A table named Parts has been created.");
}
using (SqlConnection cnnCPAP =
new SqlConnection("Data Source=(local);" +
"Database=CollegeParkAutoParts1;" +
"Integrated Security=SSPI;"))
{
string strCreate = "CREATE TABLE CustomersOrders(" +
"CustomerOrderID int identity(1001, 1) NOT NULL, " +
"ReceiptNumber int NOT NULL, " +
"PartNumber int NULL, " +
"PartName varchar(100), " +
"UnitPrice money, " +
"Quantity int, " +
"SubTotal money, " +
"PartsTotal money, " +
"TaxRate decimal(6, 2), " +
"TaxAmount money, " +
"OrderTotal money, " +
"CONSTRAINT PK_CustomersOrderts PRIMARY " +
" KEY (CustomerOrderID));";
SqlCommand cmdCPAP = new SqlCommand(strCreate, cnnCPAP);
cnnCPAP.Open();
cmdCPAP.ExecuteNonQuery();
MessageBox.Show("A table named Parts has been created.");
}
}
private void CollegeParkAutoParts_Load(object sender, EventArgs e)
{
CreateDatabase();
}
}
}
- Execute the application to create the database
- Close the form and return to your programming environment
- To create a dialog box, on the main menu, click Project -> Add
Windows Form...
- Set the name to MakeEditor and click Add
- Design the form as follows:
 |
| Control |
Text |
Name |
Other Properties |
| Label |
 |
&Make: |
|
|
| TextBox |
 |
|
txtMake |
Modifiers: Public |
| Button |
 |
OK |
btnOK |
DialogResult: OK |
| Button |
 |
Cancel |
btnCancel |
DialogResult: Cancel |
|
| Form Property |
Value |
| FormBorderStyle |
FixedDialog |
| Text |
Make Editor |
| StartPosition |
CenterScreen |
| AcceptButton |
btnOK |
| CancelButton |
btnCancel |
| MaximizeBox |
False |
| MinimizeBox |
False |
| ShowInTaskbar |
False |
- To create a dialog box, on the main menu, click Project -> Add
Windows Form...
- Set the name to ModelEditor and click Add
- Design the form as follows:
 |
| Control |
Text |
Name |
Other Properties |
| Label |
 |
&Model: |
|
|
| TextBox |
 |
|
txtModel |
Modifiers: Public |
| Button |
 |
OK |
btnOK |
DialogResult: OK |
| Button |
 |
Cancel |
btnCancel |
DialogResult: Cancel |
|
| Form Property |
Value |
| FormBorderStyle |
FixedDialog |
| Text |
Model Editor |
| StartPosition |
CenterScreen |
| AcceptButton |
btnOK |
| CancelButton |
btnCancel |
| MaximizeBox |
False |
| MinimizeBox |
False |
| ShowInTaskbar |
False |
- To create a dialog box, in the Solution Explorer, right-click
CollegeParkAutoParts3 -> Add -> Windows Form...
- Set the name to CategoryEditor and click Add
- Design the form as follows:
 |
| Control |
Text |
Name |
Other Properties |
| Label |
 |
&Category: |
|
|
| TextBox |
 |
|
txtCategory |
Modifiers: Public |
| Button |
 |
OK |
btnOK |
DialogResult: OK |
| Button |
 |
Cancel |
btnCancel |
DialogResult: Cancel |
|
| Form Property |
Value |
| FormBorderStyle |
FixedDialog |
| Text |
Category Editor |
| StartPosition |
CenterScreen |
| AcceptButton |
btnOK |
| CancelButton |
btnCancel |
| MaximizeBox |
False |
| MinimizeBox |
False |
| ShowInTaskbar |
False |
- On the main menu, click Project -> Add Windows Form...
- Set the Name to PartEditor and click Add
- Design the form as follows:
 |
| Control |
Text |
Name |
Other Properties |
| Label |
 |
&Year: |
|
|
| ComboBox |
 |
|
cbxYears |
|
| Label |
 |
&Make: |
|
|
| ComboBox |
 |
|
cbxMakes |
|
| Button |
 |
New C&ategory... |
btnNewMake |
|
| Label |
 |
M&odel: |
|
|
| ComboBox |
 |
|
cbxModels |
|
| Button |
 |
New Mo &del... |
btnNewModel |
|
| Label |
 |
&Category: |
|
|
| ComboBox |
 |
|
cbxCategories |
|
| Button |
 |
New Ca&tegory |
btnNewCategory |
|
| Label |
 |
&Part Name: |
|
|
| TextBox |
 |
|
txtPartName |
|
| Label |
 |
&Unit Price: |
|
|
| TextBox |
 |
0.00 |
txtUnitPrice |
TextAlign: Right |
| Label |
 |
Part #: |
|
|
| TextBox |
 |
|
txtPartNumber |
Enabled: False |
| Button |
 |
Submit |
btnSubmit |
|
| Button |
 |
Close |
btnClose |
DialogResult: Cancel |
|
| Form Property |
Value |
| FormBorderStyle |
FixedDialog |
| Text |
College Park Auto -Parts: Part Editor |
| StartPosition |
CenterScreen |
| MaximizeBox |
False |
| MinimizeBox |
False |
| ShowInTaskbar |
False |
- Double-click the New Make button and implement its event as follows:
using System;
using System.Collections.Generic;
using System.ComponentModel;
using System.Data;
using System.Drawing;
using System.Linq;
using System.Text;
using System.Windows.Forms;
using System.Data.SqlClient;
namespace CollegeParkAutoParts3
{
public partial class PartEditor : Form
{
public PartEditor()
{
InitializeComponent();
}
private void btnNewMake_Click(object sender, EventArgs e)
{
MakeEditor editor = new MakeEditor();
if (editor.ShowDialog() == DialogResult.OK)
{
if (editor.txtMake.Text.Length > 0)
{
string strMake = editor.txtMake.Text;
// Make sure the category is not yet in the list
if (cbxMakes.Items.Contains(strMake))
MessageBox.Show(strMake + " is already in the list");
else
{
// Since this is a new category, add it to the combox box
cbxMakes.Items.Add(strMake);
}
cbxMakes.Text = strMake;
}
}
}
}
}
- Return to the Part Editor form and double-click the New Model button
- Implement its event as follows:
private void btnNewModel_Click(object sender, EventArgs e)
{
ModelEditor editor = new ModelEditor();
if (editor.ShowDialog() == DialogResult.OK)
{
if (editor.txtModel.Text.Length > 0)
{
string strModel = editor.txtModel.Text;
// Make sure the category is not yet in the list
if (cbxModels.Items.Contains(strModel))
MessageBox.Show(strModel + " is already in the list");
else
{
// Since this is a new category, add it to the combox box
cbxModels.Items.Add(strModel);
}
cbxModels.Text = strModel;
}
}
}
- Return to the Part Editor form and double-click the New Category
button
- Implement its event as follows:
private void btnNewCategory_Click(object sender, EventArgs e)
{
CategoryEditor editor = new CategoryEditor();
if (editor.ShowDialog() == DialogResult.OK)
{
if (editor.txtCategory.Text.Length > 0)
{
string strCategory = editor.txtCategory.Text;
// Make sure the category is not yet in the list
if (cbxCategories.Items.Contains(strCategory))
MessageBox.Show(strCategory + " is already in the list");
else
{
// Since this is a new category, add it to the combo box
cbxCategories.Items.Add(strCategory);
}
cbxCategories.Text = strCategory;
}
}
}
- Return to the Part Editor form and double-click the Submit button
- Implement the event as follows:
private void btnSubmit_Click(object sender, EventArgs e)
{
double UnitPrice = 0.00;
if (cbxYears.Text == "")
{
MessageBox.Show("You must specify the year of the car.");
return;
}
if (cbxMakes.Text == "")
{
MessageBox.Show("You must specify the car manufacturer.");
return;
}
if (cbxModels.Text == "")
{
MessageBox.Show("You must specify the car model.");
return;
}
if (txtPartName.Text == "")
{
MessageBox.Show("You must enter the name of the part.");
return;
}
if (txtUnitPrice.Text == "")
{
MessageBox.Show("You must enter the unit price of the part.");
return;
}
try
{
UnitPrice = double.Parse(txtUnitPrice.Text);
}
catch (FormatException)
{
MessageBox.Show("Invalid Unit Price.");
}
using (SqlConnection cnnNewPart =
new SqlConnection("Data Source=(local);" +
"Database=CollegeParkAutoParts1;" +
"Integrated Security=SSPI;"))
{
string strAutoPart = "INSERT INTO AutoParts(" +
"CarYear, Make, Model, Category, " +
"PartName, UnitPrice) VALUES('" +
cbxYears.Text + "', '" +
cbxMakes.Text + "', '" +
cbxModels.Text + "', '" +
cbxCategories.Text + "', '" +
txtPartName.Text + "', '" +
txtUnitPrice.Text + "');";
SqlCommand cmdAutoPart = new SqlCommand(strAutoPart, cnnNewPart);
cnnNewPart.Open();
cmdAutoPart.ExecuteNonQuery();
MessageBox.Show("The new part has been added.");
}
}
- Save the file and close the form
- In the Solution Explorer, double-click CollegeParkAutoParts.cs
to open the form
- To create an icon, on the main menu, click Project -> Add New
Item...
- In the Templates list, click Icon File
- Set the Name to cpap1 and click Add
- Right-click the white area and click Delete Image Type
- Design the 16x16, 16 colors version of the icon as follows:
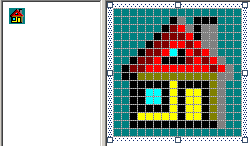
- On the main menu, click File -> Save cpap1.ico As
- Select the bin\Debug folder of the current folder and click Save
- On the main menu, click File -> Close
- In the Solution Explorer, expand bin and expand Debug
- In the Solution Explorer, right-click the Debug folder -> Add -> New
Item...
- In the Templates list, make sure Icon File is selected.
Set the
Name to cpap2 and click Add
- Right-click the white area and click Delete Image Type
- Design the 16x16, 16 colors version of the icon as follows:
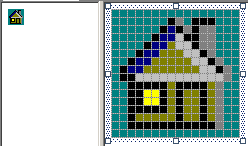
- Save the file and close the icon window
- In the Solution Explorer, right- click the Debug folder -> Add ->
New Item...
- In the Templates list, make sure Icon File is selected.
Set the
Name to year1 and click Add
- Right-click the white area and click Delete Image Type
- Design the 16x16, 16 colors version of the icon as follows:
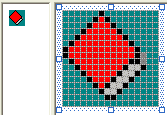
- Save the file and close the icon window
- In the Solution Explorer, right- click the Debug folder -> Add ->
New Item...
- In the Templates list, make sure Icon File is selected.
Set the
Name to year2 and click Add
- Right-click the white area and click Delete Image Type
- Design the 16x16, 16 colors version of the icon as follows:
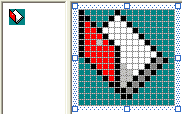
- Save the file and close the icon window
- In the Solution Explorer, right- click the Debug folder -> Add ->
New Item...
- In the Templates list, make sure Icon File is selected.
Set the
Name to make1 and click Add
- Right-click the white area and click Delete Image Type
- Design the 16x16, 16 colors version of the icon as follows:

- Save the file and close the icon window
- In the Solution Explorer, right- click the Debug folder -> Add ->
New Item...
- In the Templates list, make sure Icon File is selected.
Set the
Name to make2 and click Add
- Right-click the white area and click Delete Image Type
- Design the 16x16, 16 colors version of the icon as follows:

- Save the file and close the icon window
- In the Solution Explorer, right- click the Debug folder -> Add ->
New Item...
- In the Templates list, make sure Icon File is selected.
Set the
Name to model1 and click Add
- Right-click the white area and click Delete Image Type
- Design the 16x16, 16 colors version of the icon as follows:
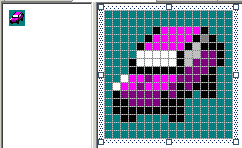
- Save the file and close the icon window
- In the Solution Explorer, right- click the Debug folder -> Add ->
New Item...
- In the Templates list, make sure Icon File is selected.
Set the
Name to model2 and click Add
- Right-click the white area and click Delete Image Type
- Design the 16x16, 16 colors version of the icon as follows:
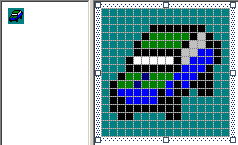
- Save the file and close the icon window
- In the Solution Explorer, right- click the Debug folder -> Add ->
New Item...
- In the Templates list, make sure Icon File is selected.
Set the
Name to category1 and click Add
- Right-click the white area and click Delete Image Type
- Design the 16x16, 16 colors version of the icon as follows:
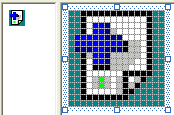
- Save the file and close the icon window
- In the Solution Explorer, right- click the Debug folder -> Add ->
New Item...
- In the Templates list, make sure Icon File is selected.
Set the
Name to category2 and click Add
- Right-click the white area and click Delete Image Type
- Design the 16x16, 16 colors version of the icon as follows:

- Save the file and close the icon window
- From the Components section of the Toolbox, click ImageList and
click the form
- In the Properties window, click (Name) and type imgAutoParts
- Click the ellipsis button of the Images field
- In the Image Collection Editor, click Add
- Locate the folder that contains the icons you created and display it
in the Look In combo box
- Select cpap1.ico and click Open
- In the same way, add the other pictures in the following order:
cpap2.ico, year1.ico, year2.ico, make1.ico, make2.ico, model1.ico,
model2.ico, category1.ico, and category1.ico

- Click OK
- Design the form as follows:
 |
| Control |
Text |
Name |
Other Properties |
| Label |
 |
College Park Auto-Parts |
|
Font: Times New
Roman, 20.25pt, style=Bold
ForeColor: Blue |
| Panel |
 |
|
|
Height: 2 |
| GroupBox |
 |
Part Identification |
|
|
| TreeView |
 |
|
tvwAutoParts |
ImageList:
imgAutoParts |
| GroupBox |
 |
Available Parts |
|
|
| ListView |
 |
|
lvwAutoParts |
FullRowSelect:
True
GridLines: True
View: Details |
| Columns |
|
(Name) |
Text |
TextAlign |
Width |
| colPartNumber |
Part # |
|
|
| colPartName |
Part Name |
|
300 |
| colUnitPrice |
Unit Price |
Right |
80 |
| GroupBox |
 |
Customer Order - Selected
Parts |
|
|
| Label |
 |
Part # |
|
|
| Label |
 |
Part Name |
|
|
| Label |
 |
Unit Price |
|
|
| Label |
 |
Qty |
|
|
| Label |
 |
Sub Total |
|
|
| TextBox |
 |
|
txtPartNumber |
|
| TextBox |
 |
|
txtPartName |
|
| TextBox |
 |
0.00 |
txtUnitPrice |
TextAlign: Right |
| TextBox |
 |
0 |
txtQuantity |
TextAlign: Right |
| TextBox |
 |
0.00 |
txtSubTotal |
TextAlign: Right |
| Button |
 |
Add/Select |
btnAdd |
|
| ListView |
 |
|
lvwSelectedParts |
FullRowSelect:
True
GridLines: True
View: Details |
| Columns |
|
(Name) |
Text |
TextAlign |
Width |
| colPartNumberSelected |
Part # |
|
45 |
| colPartNameSelected |
Part Name |
|
274 |
| colUnitPriceSelected |
Unit Price |
Right |
58 |
| colQuantitySelected |
Qty |
Right |
28 |
| colSubTotalSelected |
Sub-Total |
Right |
58 |
| GroupBox |
 |
Order Summary |
|
|
| Button |
 |
New Au&to Part... |
btnNewAutoPart |
|
| Label |
 |
Receipt #: |
|
|
| TextBox |
 |
|
txtSave |
|
| Button |
 |
Save |
btnSave |
|
| Label |
 |
Tax Rate: |
|
|
| TextBox |
 |
7.75 |
txtTaxRate |
TextAlign: Right |
| Label |
 |
% |
|
|
| Label |
 |
Parts Total: |
|
|
| TextBox |
 |
0.00 |
txtPartsTotal |
TextAlign: Right |
| Button |
 |
&New Customer Order |
btnNewCustomerOrder |
|
| Label |
 |
Receipt #: |
|
|
| TextBox |
 |
|
txtOpen |
|
| Button |
 |
Save |
btnOpen |
|
| Label |
 |
Tax Amount: |
|
|
| TextBox |
 |
0.00 |
txtTaxAmount |
TextAlign: Right |
| Label |
 |
Order Total: |
|
|
| TextBox |
 |
0.00 |
txtOrderTotal |
TextAlign: Right |
| Button |
 |
Close |
btnClose |
|
|
- Click the Available Parts list view
- In the Properties window, click the Events button and, in the Events
section, double-click DoubleClick
- Implement the event as follows:
private void CollegeParkAutoParts_Load(object sender, EventArgs e)
{
// CreateDatabase();
}
private void lvwAutoParts_DoubleClick(object sender, EventArgs e)
{
ListViewItem lviAutoPart = lvwAutoParts.SelectedItems[0];
if( (lvwAutoParts.SelectedItems.Count == 0) ||
(lvwAutoParts.SelectedItems.Count > 1) )
return;
txtPartNumber.Text = lviAutoPart.Text;
txtPartName.Text = lviAutoPart.SubItems[1].Text;
txtUnitPrice.Text = lviAutoPart.SubItems[2].Text;
txtQuantity.Text = "1";
txtSubTotal.Text = lviAutoPart.SubItems[2].Text;
txtQuantity.Focus();
}
- Return to the CollegeParkAutoParts form
- Click the Unit Price text box and, in the Events section of the
Properties window, double-click Leave
- Implement the event as follows:
private void txtUnitPrice_Leave(object sender, EventArgs e)
{
double UnitPrice = 0.00D;
int Quantity = 0;
double SubTotal = 0.00D;
try
{
UnitPrice = double.Parse(txtUnitPrice.Text);
}
catch (FormatException)
{
MessageBox.Show("Invalid Unit Price!");
}
try { Quantity = int.Parse(txtQuantity.Text); }
catch (FormatException)
{
MessageBox.Show("Invalid Quandtity!");
}
SubTotal = UnitPrice * Quantity;
txtSubTotal.Text = SubTotal.ToString("F");
}
internal void CalculateOrder()
{
if (lvwSelectedParts.Items.Count == 0)
{
txtTaxAmount.Text = "0.00";
txtPartsTotal.Text = "0.00";
txtOrderTotal.Text = "0.00";
return;
}
// Calculate the current total order and update the order
double PartsTotal = 0.00;
double TaxRate = 0.00;
double TaxAmount = 0.00;
double OrderTotal = 0.00;
foreach (ListViewItem lvi in lvwSelectedParts.Items)
{
ListViewItem.ListViewSubItem SubItem = lvi.SubItems[4];
PartsTotal += double.Parse(SubItem.Text);
}
try
{
TaxRate = double.Parse(txtTaxRate.Text) / 100;
}
catch (FormatException)
{
MessageBox.Show("Invalid Tax Rate");
}
TaxAmount = PartsTotal * TaxRate;
OrderTotal = PartsTotal + TaxAmount;
txtPartsTotal.Text = PartsTotal.ToString("F");
txtTaxAmount.Text = TaxAmount.ToString("F");
txtOrderTotal.Text = OrderTotal.ToString("F");
}
- Return to the CollegeParkAutoParts form and click the Qty text box
- In the Events section of the Properties, click Leave, then click the
arrow of its combo box and select txtUnitPrice_Leave
- Return to the CollegeParkAutoParts form and click the Selected Part
list view (the list view in the bottom-right section of the form)
- In the Events section of the Properties window, double-click
DoubleClick
- Implement the event as follows:
private void lvwSelectedParts_DoubleClick(object sender, EventArgs e)
{
ListViewItem lviSelectedPart = lvwSelectedParts.SelectedItems[0];
if ((lvwSelectedParts.SelectedItems.Count == 0) ||
(lvwSelectedParts.SelectedItems.Count > 1))
return;
txtPartNumber.Text = lviSelectedPart.Text;
txtPartName.Text = lviSelectedPart.SubItems[1].Text;
txtUnitPrice.Text = lviSelectedPart.SubItems[2].Text;
txtQuantity.Text = lviSelectedPart.SubItems[3].Text;
txtSubTotal.Text = lviSelectedPart.SubItems[4].Text;
lvwSelectedParts.Items.Remove(lviSelectedPart);
CalculateOrder();
}
|
Using a Collection-Based Class
|
|
As reviewed above, before using a regular class to
manipulate a database, you should first create a class. To do this, you must
know the structure of the table that will be represented by the class. This
means that you should be familiar with the tables in the data set object.
After creating the class, to get the values from a table, you can declare a
variable from a collection-based class. Then, you can use the properties and
methods of the collection class, just as we saw in previous lessons.
|
 Practical
Learning: Using a Collection-Based Class Practical
Learning: Using a Collection-Based Class
|
|
- In the Solution Explorer, right-click CollegeParkAutoParts3 -> Add
-> Class...
- Set the name to AutoPart and press Enter
- Create a class as follows:
using System;
using System.Collections.Generic;
using System.Linq;
using System.Text;
namespace CollegeParkAutoParts3
{
public class AutoPart
{
public int PartNumber;
public int CarYear;
public string Make;
public string Model;
public string Category;
public string PartName;
public double UnitPrice;
}
}
- Display the Part Editor form and double-click an empty area of its
body
- Implement the event as follows:
private void ResetPartEditor()
{
cbxYears.Items.Clear();
cbxMakes.Items.Clear();
cbxModels.Items.Clear();
cbxCategories.Items.Clear();
txtPartName.Text = "";
txtUnitPrice.Text = "0.00";
txtPartNumber.Text = "";
// Put the years in the top combo box
// Start with next year down to 1960
for (int i = DateTime.Today.Year + 1; i >= 1960; i--)
cbxYears.Items.Add(i.ToString());
// Prepare a data set object for the parts
DataSet dsParts = new DataSet("PartsSet");
// Establish a connection to the database
using (SqlConnection cnnParts =
new SqlConnection("Data Source=(local);" +
"Database=CollegeParkAutoParts1;" +
"Integrated Security=SSPI;"))
{
// Create a command that will select the parts
SqlCommand cmdParts =
new SqlCommand("SELECT * FROM AutoParts;", cnnParts);
// Open the connection
cnnParts.Open();
// Create a data adapter that will get the values from the table
SqlDataAdapter sdaParts = new SqlDataAdapter(cmdParts);
// Store those values in the data set
sdaParts.Fill(dsParts);
// Create an auto part object
AutoPart StoreItem = null;
// Create an empty list of auto parts
List<AutoPart> lstAutoParts = new List<AutoPart>();
// Check each record from the (only) table in the data set
foreach (DataRow row in dsParts.Tables[0].Rows)
{
// Use the auto part object ...
StoreItem = new AutoPart();
// ... to create a record object
StoreItem.PartNumber = int.Parse(row[0].ToString());
StoreItem.CarYear = int.Parse(row[1].ToString());
StoreItem.Make = row[2].ToString();
StoreItem.Model = row[3].ToString();
StoreItem.Category = row[4].ToString();
StoreItem.PartName = row[5].ToString();
StoreItem.UnitPrice = double.Parse(row[6].ToString());
// Once the record is ready, store it in the collection variable
lstAutoParts.Add(StoreItem);
}
// To avoid duplicate values in the combo boxes,
// we will use collection classes
List<string> lstMakes = new List<string>();
List<string> lstCategories = new List<string>();
// Check the list of makes
foreach (AutoPart part in lstAutoParts)
{
// If the list doesn't yet contain the make, add it
if (!lstMakes.Contains(part.Make))
lstMakes.Add(part.Make);
}
// Once we have the list of makes,
// put them in the Make combo box
foreach (string strMake in lstMakes)
cbxMakes.Items.Add(strMake);
foreach (AutoPart part in lstAutoParts)
{
if (!lstCategories.Contains(part.Category))
lstCategories.Add(part.Category);
}
foreach (string strCategory in lstCategories)
cbxCategories.Items.Add(strCategory);
}
}
private void PartEditor_Load(object sender, EventArgs e)
{
ResetPartEditor();
}
- Call the ResetPartEditor() method before the closing curly bracket
of the Click event of the Submit button:
private void btnSubmit_Click(object sender, EventArgs e)
{
. . . No Change
ResetPartEditor();
}
- Return to the Part Editor form and double-click the Year combo box
- Implement the event as follows:
private void cbxYears_SelectedIndexChanged(object sender, EventArgs e)
{
// If the user was working on a previous part, cancel it
cbxModels.Items.Clear();
}
- Return to the Part Editor form and double-click the Make combo box
- Implement its event as follows:
private void cbxMakes_SelectedIndexChanged(object sender, EventArgs e)
{
// Create a data set of parts
DataSet dsParts = new DataSet("PartsSet");
// Establish a connection to the database
using (SqlConnection cnnParts =
new SqlConnection("Data Source=(local);" +
"Database=CollegeParkAutoParts1;" +
"Integrated Security=SSPI;"))
{
// Create a command that will select the parts
SqlCommand cmdParts =
new SqlCommand("SELECT * FROM AutoParts;", cnnParts);
// Open the connection
cnnParts.Open();
// Create a data adapter that will get
// the record from the command
SqlDataAdapter sdaParts = new SqlDataAdapter(cmdParts);
// Store those records in the data set
sdaParts.Fill(dsParts);
// Create an empty object that can receive one record
AutoPart StoreItem = null;
// Create an empty list that can receive a list of records
List<AutoPart> lstAutoParts = new List<AutoPart>();
// Check each record
foreach (DataRow row in dsParts.Tables[0].Rows)
{
// Get the values of the current record
StoreItem = new AutoPart();
// Store the values in the object
StoreItem.PartNumber = int.Parse(row[0].ToString());
StoreItem.CarYear = int.Parse(row[1].ToString());
StoreItem.Make = row[2].ToString();
StoreItem.Model = row[3].ToString();
StoreItem.Category = row[4].ToString();
StoreItem.PartName = row[5].ToString();
StoreItem.UnitPrice = double.Parse(row[6].ToString());
// Once the record is ready, store it in the collection
lstAutoParts.Add(StoreItem);
}
// This will hold the list of parts
List<string> lstModels = new List<string>();
foreach (AutoPart part in lstAutoParts)
{
if ((part.CarYear == int.Parse(cbxYears.Text)) &&
(part.Make == cbxMakes.Text))
{
if (!lstModels.Contains(part.Model))
lstModels.Add(part.Model);
}
}
foreach (string strModel in lstModels)
cbxModels.Items.Add(strModel);
}
}
- Access the CollegeParkAutoParts form, right-click it and click View
Code
- Make the following changes:
void ShowAutoParts()
{
tvwAutoParts.Nodes.Clear();
TreeNode nodRoot =
tvwAutoParts.Nodes.Add("College Park Auto-Parts",
"College Park Auto-Parts", 0, 1);
// Show the years nodes
for (int years = DateTime.Today.Year + 1; years >= 1960; years--)
nodRoot.Nodes.Add(years.ToString(), years.ToString(), 2, 3);
tvwAutoParts.SelectedNode = nodRoot;
// Expand the root node
tvwAutoParts.ExpandAll();
// Create an empty data set
DataSet dsParts = new DataSet("PartsSet");
// Create a connection to the database
using (SqlConnection cnnParts =
new SqlConnection("Data Source=(local);" +
"Database=CollegeParkAutoParts1;" +
"Integrated Security=SSPI;"))
{
// Use a command to specify what action we want to take
SqlCommand cmdParts =
new SqlCommand("SELECT * FROM AutoParts;", cnnParts);
// Open the connection
cnnParts.Open();
// Use a data adapter to retrieve the values from the command
SqlDataAdapter sdaParts = new SqlDataAdapter(cmdParts);
// Fill the data set with the values from the data adapater
sdaParts.Fill(dsParts);
// Prepare a variable from the class we will use
AutoPart StoreItem = null;
// Create a collection
List<AutoPart> lstAutoParts = new List<AutoPart>();
// Check each record from the table from the data set
foreach (DataRow row in dsParts.Tables[0].Rows)
{
// Identify each record as a value of our class
StoreItem = new AutoPart();
// Get the values of the record and put them in the class
StoreItem.PartNumber = int.Parse(row[0].ToString());
StoreItem.CarYear = int.Parse(row[1].ToString());
StoreItem.Make = row[2].ToString();
StoreItem.Model = row[3].ToString();
StoreItem.Category = row[4].ToString();
StoreItem.PartName = row[5].ToString();
StoreItem.UnitPrice = double.Parse(row[6].ToString());
// Store the record in the collection
lstAutoParts.Add(StoreItem);
}
// Now that we have the records,
// we can use them as a normal collection
foreach (TreeNode nodYear in nodRoot.Nodes)
{
List<string> lstMakes = new List<string>();
foreach (AutoPart part in lstAutoParts)
{
if (nodYear.Text == part.CarYear.ToString())
{
if (!lstMakes.Contains(part.Make))
lstMakes.Add(part.Make);
}
}
foreach (string strMake in lstMakes)
nodYear.Nodes.Add(strMake, strMake, 4, 5);
}
foreach (TreeNode nodYear in nodRoot.Nodes)
{
foreach (TreeNode nodMake in nodYear.Nodes)
{
List<string> lstModels = new List<string>();
foreach (AutoPart part in lstAutoParts)
{
if ((nodYear.Text == part.CarYear.ToString()) &&
(nodMake.Text == part.Make))
{
if (!lstModels.Contains(part.Model))
lstModels.Add(part.Model);
}
}
foreach (string strModel in lstModels)
nodMake.Nodes.Add(strModel, strModel, 6, 7);
}
}
foreach (TreeNode nodYear in nodRoot.Nodes)
{
foreach (TreeNode nodMake in nodYear.Nodes)
{
foreach (TreeNode nodModel in nodMake.Nodes)
{
List<string> lstCategories = new List<string>();
foreach (AutoPart part in lstAutoParts)
{
if ((nodYear.Text == part.CarYear.ToString()) &&
(nodMake.Text == part.Make) &&
(nodModel.Text == part.Model))
{
if (!lstCategories.Contains(part.Category))
lstCategories.Add(part.Category);
}
}
foreach (string strCategory in lstCategories)
nodModel.Nodes.Add(strCategory, strCategory, 8, 9);
}
}
}
}
}
private void CollegeParkAutoParts_Load(object sender, EventArgs e)
{
// CreateDatabase();
ShowAutoParts();
}
. . . No Change
- Return to the CollegeParkAutoParts form and double-click the New
Auto Part button
- Implement the event as follows:
private void btnNewAutoPart_Click(object sender, EventArgs e)
{
PartEditor editor = new PartEditor();
if (editor.ShowDialog() == DialogResult.Cancel)
ShowAutoParts();
}
- Execute the application
- Click the New Auto Part button and use
the Part Editor to
create a few parts
- Close the forms and return to your programming environment
- Access the CollegeParkAutoParts form and click the tree view
- In the Properties window, click the Events button and, in the Events
section, double-click NodeMouseClick
- Implement the event as follows:
private void tvwAutoParts_NodeMouseClick(object sender,
TreeNodeMouseClickEventArgs e)
{
TreeNode nodClicked = e.Node;
if (nodClicked.Level == 4)
lvwAutoParts.Items.Clear();
DataSet dsParts = new DataSet("PartsSet");
using (SqlConnection cnnParts =
new SqlConnection("Data Source=(local);" +
"Database=CollegeParkAutoParts1;" +
"Integrated Security=SSPI;"))
{
SqlCommand cmdParts =
new SqlCommand("SELECT * FROM AutoParts;", cnnParts);
cnnParts.Open();
SqlDataAdapter sdaParts = new SqlDataAdapter(cmdParts);
sdaParts.Fill(dsParts);
AutoPart StoreItem = null;
List<AutoPart> lstAutoParts = new List<AutoPart>();
foreach (DataRow row in dsParts.Tables[0].Rows)
{
StoreItem = new AutoPart();
StoreItem.PartNumber = int.Parse(row[0].ToString());
StoreItem.CarYear = int.Parse(row[1].ToString());
StoreItem.Make = row[2].ToString();
StoreItem.Model = row[3].ToString();
StoreItem.Category = row[4].ToString();
StoreItem.PartName = row[5].ToString();
StoreItem.UnitPrice = double.Parse(row[6].ToString());
lstAutoParts.Add(StoreItem);
}
try
{
foreach (AutoPart part in lstAutoParts)
{
if ((part.Category == nodClicked.Text) &&
(part.Model == nodClicked.Parent.Text) &&
(part.Make == nodClicked.Parent.Parent.Text) &&
(part.CarYear.ToString() ==
nodClicked.Parent.Parent.Parent.Text))
{
ListViewItem lviAutoPart =
new ListViewItem(part.PartNumber.ToString());
lviAutoPart.SubItems.Add(part.PartName);
lviAutoPart.SubItems.Add(part.UnitPrice.ToString("F"));
lvwAutoParts.Items.Add(lviAutoPart);
}
}
}
catch (NullReferenceException)
{
}
}
}
- Return to the CollegeParkAutoParts form and double-click the
Add/Select button
- Implement the event as follows:
private void btnAdd_Click(object sender, EventArgs e)
{
if (txtPartNumber.Text.Length == 0)
{
MessageBox.Show("There is no part to be added to the order");
return;
}
DataSet dsParts = new DataSet("PartsSet");
using (SqlConnection cnnParts =
new SqlConnection("Data Source=(local);" +
"Database=CollegeParkAutoParts1;" +
"Integrated Security=SSPI;"))
{
SqlCommand cmdParts =
new SqlCommand("SELECT * FROM AutoParts;", cnnParts);
cnnParts.Open();
SqlDataAdapter sdaParts = new SqlDataAdapter(cmdParts);
sdaParts.Fill(dsParts);
AutoPart StoreItem = null;
List<AutoPart> lstAutoParts = new List<AutoPart>();
foreach (DataRow row in dsParts.Tables[0].Rows)
{
StoreItem = new AutoPart();
StoreItem.PartNumber = int.Parse(row[0].ToString());
StoreItem.CarYear = int.Parse(row[1].ToString());
StoreItem.Make = row[2].ToString();
StoreItem.Model = row[3].ToString();
StoreItem.Category = row[4].ToString();
StoreItem.PartName = row[5].ToString();
StoreItem.UnitPrice = double.Parse(row[6].ToString());
lstAutoParts.Add(StoreItem);
}
foreach (AutoPart part in lstAutoParts)
{
if (part.PartNumber == int.Parse(txtPartNumber.Text))
{
ListViewItem lviSelectedPart =
new ListViewItem(part.PartNumber.ToString());
lviSelectedPart.SubItems.Add(part.PartName);
lviSelectedPart.SubItems.Add(part.UnitPrice.ToString());
lviSelectedPart.SubItems.Add(txtQuantity.Text);
lviSelectedPart.SubItems.Add(txtSubTotal.Text);
lvwSelectedParts.Items.Add(lviSelectedPart);
}
}
CalculateOrder();
}
}
- Return to the CollegeParkAutoParts form and double-click the Save
Customer Order button
- Implement the event as follows:
private void btnSaveCustomerOrder_Click(object sender, EventArgs e)
{
if (lvwSelectedParts.Items.Count == 0)
return;
else
{
int ReceiptNumber = 0;
string strReceiptNumber = "";
// The following code allows us to get
// the highest receipt number
//1. Create a connection to the database
using (SqlConnection cnnReceiptNumber =
new SqlConnection("Data Source=(local);" +
"Database=CollegeParkAutoParts1;" +
"Integrated Security=SSPI;"))
{
// Use the MAX() function to locate
// the highest receipt number
string strSelect =
"SELECT MAX(ReceiptNumber) FROM CustomersOrders;";
SqlCommand cmdReceiptNumber =
new SqlCommand(strSelect, cnnReceiptNumber);
// 2. Open the connection
cnnReceiptNumber.Open();
// 3. Use a data reader to get
// the values from the Customer Orders table
SqlDataReader rdrReceiptNumber =
cmdReceiptNumber.ExecuteReader();
// 4. Read through the receipt numbers to get to the last
while (rdrReceiptNumber.Read())
strReceiptNumber = rdrReceiptNumber[0].ToString();
// If there is no receipt number (yet),
// then set the first to 1000
if (strReceiptNumber == "")
strReceiptNumber = "1000";
// Now that we have a receipt number, we will increase it by 1
ReceiptNumber = int.Parse(strReceiptNumber) + 1;
}
// The following variable will hold the whole INSERT statement
string strCustomerOrder = "";
// Check each selected part and get it ready to add to the table
// Each selected part of this order will have a common receipt #
for (int i = 0; i < lvwSelectedParts.Items.Count; i++)
{
strCustomerOrder =
strCustomerOrder +
"INSERT INTO CustomersOrders(" +
"ReceiptNumber, PartNumber, PartName, " +
"UnitPrice, Quantity, SubTotal) VALUES('" +
ReceiptNumber.ToString() + "', '" +
lvwSelectedParts.Items[i].Text + "', '" +
lvwSelectedParts.Items[i].SubItems[1].Text + "', '" +
lvwSelectedParts.Items[i].SubItems[2].Text + "', '" +
lvwSelectedParts.Items[i].SubItems[3].Text + "', '" +
lvwSelectedParts.Items[i].SubItems[4].Text + "'); ";
}
// We will also use the same common receipt number
// to save the values of the receipt
strCustomerOrder =
strCustomerOrder +
"INSERT INTO CustomersOrders(" +
"ReceiptNumber, PartsTotal, TaxRate, " +
"TaxAmount, OrderTotal) VALUES('" +
ReceiptNumber.ToString() + "', '" +
txtPartsTotal.Text + "', '" +
txtTaxRate.Text + "', '" +
txtTaxAmount.Text + "', '" +
txtOrderTotal.Text + "');";
using (SqlConnection cnnCustomerOrder =
new SqlConnection("Data Source=(local);" +
"Database=CollegeParkAutoParts1;" +
"Integrated Security=SSPI;"))
{
SqlCommand cmdCustomerOrder =
new SqlCommand(strCustomerOrder, cnnCustomerOrder);
cnnCustomerOrder.Open();
cmdCustomerOrder.ExecuteNonQuery();
// Let the user know that the order has been created
MessageBox.Show("The customer order has been saved.");
// Reset the form
btnNewCustomerOrder_Click(sender, e);
}
}
}
- Return to the CollegeParkAutoParts form and double-click the Open
button
- Implement the event as follows:
private void btnOpen_Click(object sender, EventArgs e)
{
lvwSelectedParts.Items.Clear();
using (SqlConnection cnnCustomerOrder =
new SqlConnection("Data Source=(local);" +
"Database=CollegeParkAutoParts1;" +
"Integrated Security=SSPI;"))
{
string strSelect = "SELECT * FROM CustomersOrders " +
"WHERE (ReceiptNumber = '" +
txtReceiptNumber.Text + "') AND " +
"PartNumber IS NOT NULL;";
SqlCommand cmdCustomerOrder =
new SqlCommand(strSelect, cnnCustomerOrder);
SqlDataAdapter sdaCustomerOrder =
new SqlDataAdapter(cmdCustomerOrder);
cnnCustomerOrder.Open();
DataSet dsCustomerOrder = new DataSet("CustomersOrdersSet");
sdaCustomerOrder.Fill(dsCustomerOrder);
for (int i = 0; i < dsCustomerOrder.Tables[0].Rows.Count; i++)
{
DataRow rowOrder = dsCustomerOrder.Tables[0].Rows[i];
ListViewItem lviOrder =
new ListViewItem(rowOrder["PartNumber"].ToString());
lviOrder.SubItems.Add(rowOrder["PartName"].ToString());
lviOrder.SubItems.Add(rowOrder["UnitPrice"].ToString());
lviOrder.SubItems.Add(rowOrder["Quantity"].ToString());
lviOrder.SubItems.Add(rowOrder["SubTotal"].ToString());
lvwSelectedParts.Items.Add(lviOrder);
}
}
using (SqlConnection cnnInvoice =
new SqlConnection("Data Source=(local);" +
"Database=CollegeParkAutoParts1;" +
"Integrated Security=SSPI;"))
{
string strInvoice = "SELECT ReceiptNumber, PartsTotal, TaxRate, " +
"TaxAmount, OrderTotal " +
"FROM CustomersOrders " +
"WHERE (ReceiptNumber = '" +
txtReceiptNumber.Text + "') AND " +
" (PartNumber IS NULL) AND " +
" (PartName IS NULL);";
SqlCommand cmdInvoice = new SqlCommand(strInvoice, cnnInvoice);
cnnInvoice.Open();
SqlDataReader rdrInvoice = cmdInvoice.ExecuteReader();
while (rdrInvoice.Read())
{
txtPartsTotal.Text = rdrInvoice[1].ToString();
txtTaxRate.Text = rdrInvoice[2].ToString();
txtTaxAmount.Text = rdrInvoice[3].ToString();
txtOrderTotal.Text = rdrInvoice[4].ToString();
}
}
}
- Return to the CollegeParkAutoParts form and double-click the New
Customer button
- Implement the event as follows:
private void btnNewCustomerOrder_Click(object sender, EventArgs e)
{
ShowAutoParts();
lvwAutoParts.Items.Clear();
txtPartNumber.Text = "";
txtPartName.Text = "";
txtUnitPrice.Text = "0.00";
txtQuantity.Text = "0";
txtSubTotal.Text = "0.00";
lvwSelectedParts.Items.Clear();
txtPartsTotal.Text = "0.00";
txtTaxRate.Text = "5.75";
txtTaxAmount.Text = "0.00";
txtOrderTotal.Text = "0.00";
txtReceiptNumber.Text = "";
}
- Return to the CollegeParkAutoParts form and double-click the Close
button
- Implement the event as follows:
private void btnClose_Click(object sender, EventArgs e)
{
Close();
}
- Create a few customer orders and save them
- Close the forms and return to your programming environment
- Execute the application again and open a previously saved order
- Close the forms and return to your programming environment
|
|









