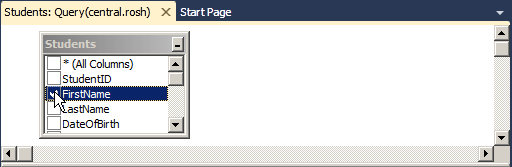As a database developer, you perform queries by passing instructions to the database engine. This is done using some special reserved words. You can perform data selection using the Microsoft SQL Server Management Studio, a query window in Microsoft SQL Server Management Studio, a query window in Microsoft Visual Studio, a Windows application.
To visually analyze data in Microsoft Visual Studio, in the Server Explorer, you can right-click a table and click Show Table Data. By default, when you open a table, the Query Designer toolbar comes up also:
Once the table is opened, on the main menu, you can click Query Designer. Alternatively, you can right-click anywhere on the table. In both cases
Alternatively, on the Query Designer toolbar, you can
click the Show Diagram Pane button
The Table window is divided in four sections:
If you do not want a particular section or you want to hide some sections, you can right-click anywhere in the table, position the mouse on Pane and click the name of the section. To hide any section, you can right-click anywhere in the window, position the mouse on Show Panes and click one of the selections:
When a section is displaying, its menu option is surrounded.
A SQL statement is primarily built by selecting one or more columns whose data you want to view. To select a column, in the Diagram section of the Table window, you can click the check box on the left side of the name:
After clicking the check box of a column, it becomes selected in the Criteria section also and its name appears in the SQL section. Another technique used to select a column consists of clicking a box under the Column header of the Criteria section. This would reveal that it is a combo box. You can then click the arrow of the combo box to display the list and select a column from that list:
In the Criteria section, if you click a combo box that already contains a column but select another, the previous one would be replaced by the new one. Also, after selecting a column in the Criteria section, its check box becomes selected in the Diagram section and its name gets added to the SQL expression. If you know the name of a column that you want to add, which you can see in the Diagram section, you can directly enter it in the SQL statement. Any of the above three techniques allows you to select one or more columns to build the desired SQL statement.
After creating a SQL statement, you can view its result,
which you can get by executing the statement. To do this, you can
right-click anywhere in the Table window and click Execute SQL.
Alternatively, on the Query Designer toolbar, you can click the Execute SQL
button
After executing the statement, the bottom section gets filled with data from only the selected column(s) of the table. Here is an example:
To visually analyze data in Microsoft Visual Studio, in the Server Explorer, you can right-click a table and click Show Table Data. By default, when you open a table, the Query Designer toolbar comes up also:
Once the table is opened, on the main menu, you can click Query Designer. Alternatively, you can right-click anywhere on the table. In both cases
Alternatively, on the Query Designer toolbar, you can
click the Show Diagram Pane button
The Table window is divided in four sections:
If you do not want a particular section or you want to hide some sections, you can right-click anywhere in the table, position the mouse on Pane and click the name of the section. To hide any section, you can right-click anywhere in the window, position the mouse on Show Panes and click one of the selections:
When a section is displaying, its menu option is surrounded.
A SQL statement is primarily built by selecting one or more columns whose data you want to view. To select a column, in the Diagram section of the Table window, you can click the check box on the left side of the name:
After clicking the check box of a column, it becomes selected in the Criteria section also and its name appears in the SQL section. Another technique used to select a column consists of clicking a box under the Column header of the Criteria section. This would reveal that it is a combo box. You can then click the arrow of the combo box to display the list and select a column from that list:
In the Criteria section, if you click a combo box that already contains a column but select another, the previous one would be replaced by the new one. Also, after selecting a column in the Criteria section, its check box becomes selected in the Diagram section and its name gets added to the SQL expression. If you know the name of a column that you want to add, which you can see in the Diagram section, you can directly enter it in the SQL statement. Any of the above three techniques allows you to select one or more columns to build the desired SQL statement.
After creating a SQL statement, you can view its result,
which you can get by executing the statement. To do this, you can
right-click anywhere in the Table window and click Execute SQL.
Alternatively, on the Query Designer toolbar, you can click the Execute SQL
button
After executing the statement, the bottom section gets filled with data from only the selected column(s) of the table. Here is an example:
|
|||||||||||||||||||||||||||||||||