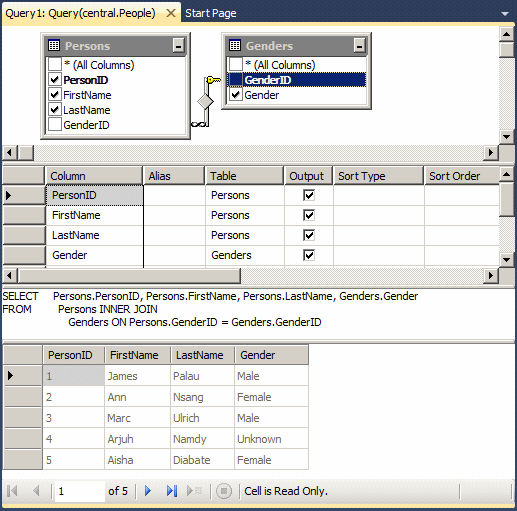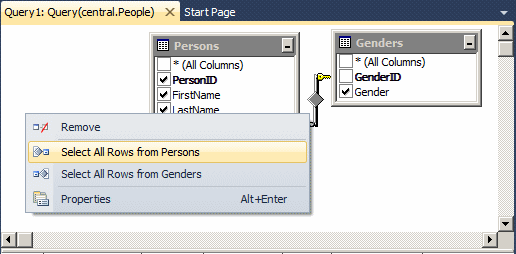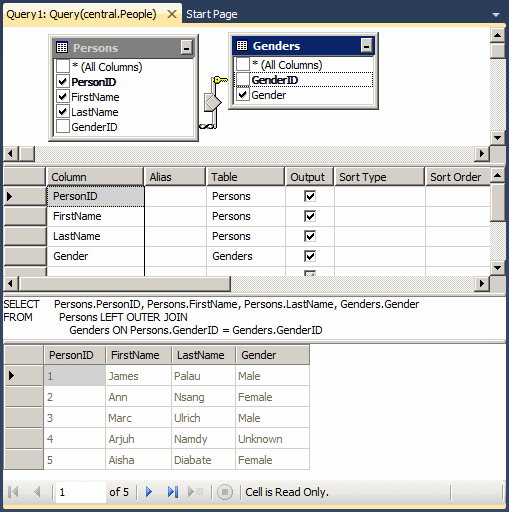Before creating a join, you must have the tables that
would be involved. The tables are created using the techniques we have seen
in previous lessons. It is also important to create a primary key for each
table. The parent table would usually need only this primary key that would
be used to "link" it to a child table.
When creating the child table, remember to create a
column that would serve as the link to the parent table. By a (good) habit
as we saw when studying relationships, the name and the data type of this
column is the same as the primary key of the parent table.
- Double-click the middle of the form and change the file as follows:
using System;
using System.Collections.Generic;
using System.ComponentModel;
using System.Data;
using System.Drawing;
using System.Linq;
using System.Text;
using System.Windows.Forms;
using System.Data.SqlClient;
namespace SouthernEnergyCorp1
{
public partial class SouthernEnergyCorp : Form
{
string[] strCode;
public SouthernEnergyCorp()
{
InitializeComponent();
}
void CreateDatabase()
{
using (SqlConnection cntSEC =
new SqlConnection("Data Source=(local);" +
"Integrated Security=Yes"))
{
SqlCommand cmdSEC =
new SqlCommand("IF EXISTS (" +
"SELECT name " +
"FROM sys.databases " +
"WHERE name = N'SouthernEnergyCorp1')" +
"DROP DATABASE SouthernEnergyCorp1; " +
"CREATE DATABASE SouthernEnergyCorp1;", cntSEC);
cntSEC.Open();
cmdSEC.ExecuteNonQuery();
MessageBox.Show("The SouthernEnergyCorp1 database has been created.",
"Southern Energy Corporation",
MessageBoxButtons.OK, MessageBoxIcon.Information);
}
using (SqlConnection cntSEC =
new SqlConnection("Data Source=(local);" +
"Database='SouthernEnergyCorp1';" +
"Integrated Security=Yes"))
{
SqlCommand cmdSEC = new SqlCommand("CREATE TABLE Customers(" +
"AccountNumber nvarchar(10) not null, CustomerName nvarchar(50) not null," +
"ResidenceType nvarchar(40), Address1 nvarchar(60) not null, " +
"Address2 nvarchar(50), City nvarchar(50), State nvarchar(40), " +
"ZIPCode nvarchar(20), Constraint PK_Customers Primary Key(AccountNumber));", cntSEC);
cntSEC.Open();
cmdSEC.ExecuteNonQuery();
MessageBox.Show("The Customers table has been created.",
"Southern Energy Corporation",
MessageBoxButtons.OK, MessageBoxIcon.Information);
}
using (SqlConnection cntSEC =
new SqlConnection("Data Source=(local);" +
"Database='SouthernEnergyCorp1';" +
"Integrated Security=Yes"))
{
SqlCommand cmdSEC = new SqlCommand("CREATE TABLE MetterReadings(" +
"ReadingID int identity(1, 1) not null, " +
"CustomerAccount nvarchar(10) not null, " +
"PreviousReadingDate date," +
"PreviousReadingNumber int, NewReadingDate date not null, " +
"NewReadingNumber int not null," +
"Consumption AS (NewReadingNumber - PreviousReadingNumber), " +
"Constraint PK_MetterReadings Primary Key(ReadingID));", cntSEC);
cntSEC.Open();
cmdSEC.ExecuteNonQuery();
MessageBox.Show("The MetterReadings table has been created.",
"Southern Energy Corporation",
MessageBoxButtons.OK, MessageBoxIcon.Information);
}
using (SqlConnection cntSEC =
new SqlConnection("Data Source=(local);" +
"Database='SouthernEnergyCorp1';" +
"Integrated Security=Yes"))
{
SqlCommand cmdSEC = new SqlCommand("INSERT INTO Customers VALUES" +
"('27397405', 'John Melmann', 'Single Family', '12005 Belcrest Ave', NULL, " +
"'Takoma Park', 'MD', '20904')," +
"('80940696', 'Daniel Fletcher', 'Apartment', '808 Solthan Drive N.E.', '#206', " +
"'Washington', 'DC', '20012'), " +
"('20499507', 'Frank Donaldson', 'Single Family', '2466 Nicholson Crt', NULL, " +
"'Alexandria', 'VA', '22234')," +
"('92824975', 'Gabriela Dawson', 'Townhouse', '1602 Salomons Ave', NULL, " +
"'Silver Spring', 'MD', '20906');", cntSEC);
cntSEC.Open();
cmdSEC.ExecuteNonQuery();
MessageBox.Show("A few records have been added to the Customers table.",
"Southern Energy Corporation",
MessageBoxButtons.OK, MessageBoxIcon.Information);
}
using (SqlConnection cntSEC =
new SqlConnection("Data Source=(local);" +
"Database='SouthernEnergyCorp1';" +
"Integrated Security=Yes"))
{
SqlCommand cmdSEC = new SqlCommand("INSERT INTO MetterReadings(CustomerAccount, " +
"PreviousReadingDate, PreviousReadingNumber, NewReadingDate, NewReadingNumber) VALUES" +
"('27397405', '20110415', 2488, '20110512', 2646), " +
"('80940696', '20110415', 602, '20110512', 648), " +
"('20499507', '20110415', 4155, '20110513', 4402), " +
"('92824975', '20110415', 1904, '20110513', 2006), " +
"('27397405', '20110512', 2646, '20110616', 2960), " +
"('80940696', '20110512', 648, '20110616', 669), " +
"('20499507', '20110513', 4402, '20110616', 4881);", cntSEC);
cntSEC.Open();
cmdSEC.ExecuteNonQuery();
MessageBox.Show("A few records have been added to the MetterReadings table.",
"Southern Energy Corporation",
MessageBoxButtons.OK, MessageBoxIcon.Information);
}
}
private void SouthernEnergyCorp_Load(object sender, EventArgs e)
{
CreateDatabase();
}
}
}
- Execute the application to create the database
- Click OK for each message box
- Close the form and return to your programming environment
- Change the Load event as follows:
private void SouthernEnergyCorp_Load(object sender, EventArgs e)
{
// CreateDatabase();
strCode = new string[]
{
};
}
- Return to the form and design it as follows:

|
| Control |
Name |
Text |
Other Properties |
| Group Box |
 |
|
Metter Reading & Account Consumption |
|
| RadioButton |
 |
|
|
|
| RadioButton |
 |
|
|
|
| RadioButton |
 |
|
|
|
| RadioButton |
 |
|
|
|
| RadioButton |
 |
btnSubmit |
Submit |
|
| RichTextBox |
 |
rtbSEC |
|
Anchor: Top, Left, Right |
| DataGridView |
 |
dgvEnergy |
|
Anchor: Top, Bottom, Left, Right |
| Button |
 |
btnClose |
Close |
Anchor: Bottom, Right |
|
Equipped with the necessary tables and their columns,
you can create the join. To visually create a join, in the Server Explorer,
right-click one of the tables involved in the relationship and click New
Query. This would display the Add Table dialog box.
To select a table from the Add Table dialog box:
- Click the table's name and click Add
- Double-click a table
From there, you can click each table and click Add.
After adding the tables, you can click Close. Because the foundation of a
join lies on at least two tables, if you had selected only one table or if
you need a table that is not yet selected, you can add a table any time. To
do this:
- On the main menu, click Query Designer -> Add Table...
- On the Query Designer toolbar, click the Add Table button

- Right-click any part of the Query window and click Add table...
Any of these actions would display the Add Table dialog
box. Alternatively, instead of using Add Table, you can drag the child table
from the Object Explorer and drop it in the Diagram section.
Here is an example of two tables that have been added:

|
The Sections of a Query Window
|
|
To create and manage a query, you can use various
sections in the Query window. To display a section:
- On the main menu, click Query Designer, position the mouse on Pane,
and click one of the options
- On the Query Designer toolbar, click the Show Diagram Pane button
 ,
the Show Criteria Pane button
,
the Show Criteria Pane button
 ,
the Show SQL Pane button
,
the Show SQL Pane button
 ,
and the Show Result Pane button
,
and the Show Result Pane button

- Right-click anywhere in the Query window, position the mouse on
Pane, and click one of the options

If you don't want a particular section or you want to
hide some sections:
- On the main menu, click Query Designer, position the mouse on Pane,
and click the selected option
- On the Query Designer toolbar, click the Show Diagram Pane button
 ,
the Show Criteria Pane button
,
the Show Criteria Pane button
 ,
the Show SQL Pane button
,
the Show SQL Pane button
 ,
and the Show Result Pane button
,
and the Show Result Pane button

- Right-click anywhere in the Query window, position the mouse on
Pane, and click one of the options
You can drag the title bars of the tables to move them
and position them to your liking. After selecting the table(s), on the Add
Table dialog box, you can click Close.
If a relationship was already established between the
tables, a joining line would show it.
|
 Practical
Learning: Preparing a Join Practical
Learning: Preparing a Join
|
|
- If the Server Explorer is not visible, on the main menu, click View
-> Server Explorer.
In the Server Explorer, right-click Data
Connections and click Add Connection...
- In the Server Name combo box, type (local) (if you are
planning to store the database in a particular server or in a computer,
enter its name)
- In the Select combo box, select SouthernEnergyCorp1
- Click OK
- Still in the Server Explorer, expand the SouthernEnergyCorp1.dbo
node (although not necessary, if you want, expand the Tables node)
- In the Server Explorer, under SouthernEnergyCorp1.dbo, right-click
the Tables node and click New Query
- In the Add Table dialog box, click Customers and click Add
- Double-click MetterReadings
- Click Close.
(If there is an check box in the tables, uncheck
it/them)
- To show all sections, right-click any part of the window, position
the mouse on Pane and click any item that is not clicked. Do that until
all sections are displaying
|
Programmatically Creating a Join
|
|
In SQL code, the basic formula to create a join is:
SELECT WhatColumn(s)
FROM ChildTable
TypeOfJoin ParentTable
ON Condition
The ChildTable factor specifies the table that
holds the records that will be retrieved. It can be represented as follows:
SELECT WhatColumn(s)
FROM Persons
TypeOfJoin ParentTable
ON Condition
The ParentTable factor specifies the table that
holds the column with the primary key that will control what records,
related to the child table, that will display. This factor would be
represented as follows:
SELECT WhatColumn(s)
FROM Persons
TypeOfJoin Genderes
ON Persons.GenderID = Genderes.GenderID
The Condition factor is a logical expression used
to validate the records that will be isolated. To create the condition, you
should assign the primary key column of the parent table to the foreign key
column of the child table. Because both columns likely have the same name,
to distinguish them, their names should be qualified. This would be done as
follows:
SELECT WhatColumn(s)
FROM Persons
TypeOfJoin Genderes
ON Persons.GenderID = Genderes.GenderID
The WhatColumn(s) factor of our formula allows
you to make a list of the columns you want to include in your statement. As
you should be aware, you can include all columns by using the * operator.
Here is an example:
SELECT *
FROM Persons
TypeOfJoin Genderes
ON Persons.GenderID = Genderes.GenderID
In this case, all columns from all tables would be
included in the result. Instead of all columns, you may want a restricted
list. In this case, create the list after the SELECT keyword
separating them with commas. You can use the name of a column normally if
that name is not duplicated in more than one column. Here is an example:
SELECT LastName, FirstName, Gender
FROM Persons
TypeOfJoin Genderes
ON Persons.GenderID = Genderes.GenderID
If the same name of a column is found in more than one
table, as is the case for a primary-foreign key combination, you should
qualify the name of the column by preceding it with the name of its parent
table followed by a period. Here are examples:
SELECT LastName, FirstName, Persons.GenderID,
Genderes.GenderID, Gender
FROM Persons
TypeOfJoin Genderes
ON Persons.GenderID = Genderes.GenderID
In fact, to make your code easier to read, you should
qualify the name of each column of your SELECT statement. Here are
examples:
SELECT Persons.LastName, Persons.FirstName, Persons.GenderID,
Genderes.GenderID, Genderes.Gender
FROM Persons
TypeOfJoin Genderes
ON Persons.GenderID = Genderes.GenderID
When studying data relationships, we saw the role of the
primary and foreign keys in maintaining the exchange of information between
two tables. This technique of linking tables plays a major part when
creating a join. It allows you to decide whether you want to include all
records or only isolate some of them. To respect the direction of a
relationship between two tables as it is applied to a query, Transact-SQL
supports three types of joins.
A cross join creates a list of all records from both
tables as follows: the first record from the parent table is associated to
each record from the child table, then the second record from the parent
table is associated to each record from the child table, and so on. In this
case also, there is no need of a common column between both tables. In other
words, you will not use the ON clause.
To create a cross join, you can replace the
TypeOfJoin factor of our formula with CROSS JOIN or CROSS
OUTER JOIN. Here is an example:
SELECT Persons.PersonID, Persons.FirstName, Persons.LastName,
Genderes.GenderID, Genderes.Gender
FROM Persons
CROSS JOIN Genderes
GO
If you are working visually on a table, by default,
after you have just added a table to another one (if no relationship was
already established between both tables), the query would be automatically
made a cross join. All you have to do is to select the needed columns. After
selecting the columns, you can click the Execute button
 to see the result. Here is an example:
to see the result. Here is an example:

|
 Practical
Learning: Creating a Cross Join Practical
Learning: Creating a Cross Join
|
|
- If there is a line between the tables, rght-click that line and
click Remove.
In the tables, click the check boxes of the following
columns: AccountNumber (in the Customers table), CustomerName,
ResidenceType, City, PreviousReadingDate, PreviousReadingNumber,
NewReadingDate, NewReadingNumber, and Consumption

- On the Query Designer toolbar, click the Execute button

- Access the form and change the properties of the top radio button as
follows:
(Name): rdoCrossJoin
Text: Show
all accounts associated with all metter readings
- Return to the Query window
Imagine you have two tables that can be linked through
one's primary key and another's foreign key. Some records in the child table
may not have an entry for the foreign key column and would be marked with
NULL by the database engine. When creating a query of records of the
child table, if you want your list to include only records that have an
entry, you can create it as inner join.
By default, when creating a new query, if a relationship
was already established between both tables, the query is made an inner
join. If there was no relationship explicitly established between both
tables, you would have to edit the SQL statement. Consider the following:

Notice that, because no relationship was previously
established between both tables, the join is crossed.
To create an inner join, you have two options. You can
drag the primary key from the parent table and drop it on the foreign key in
the child table. Here is an example:

Alternatively, you can edit the SQL statement manually
to make it an inner join. To do this, you would specify the TypeOfJoin
factor of our formula with the expression INNER JOIN. Here is an
example:
SELECT Persons.PersonID, Persons.FirstName, Persons.LastName, Persons.GenderID,
Genderes.GenderID AS [Gender ID], Genderes.Gender
FROM Persons INNER JOIN Genderes ON Persons.GenderID = Genderes.GenderID
After creating the join, in the Diagram section, a line
would be created to join the tables. You can then execute the query to see
the result. This would produce:

We mentioned earlier that you could include all columns
in the query. In our result, since we are more interested in the Gender of
each Persons record, we would not need the GenderID column from the Genders
table. Here is an example:
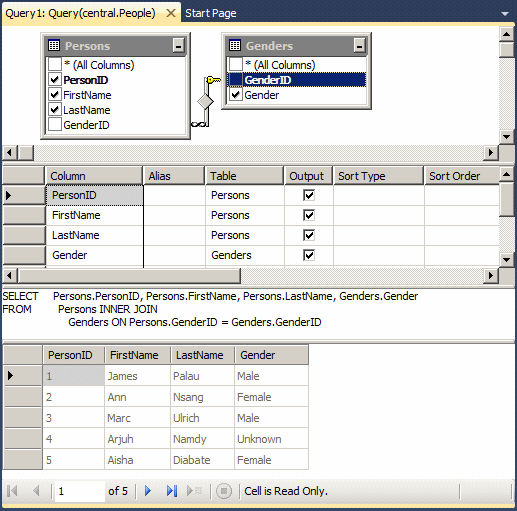
As mentioned earlier, notice that the result includes
only records that have an entry (a non-NULL entry) in the GenderID foreign
key column of the Persons table.
An alternative to the INNER JOIN expression is to
simply type JOIN. Here is an example:
SELECT Persons.PersonID, Persons.FirstName, Persons.LastName,
Genderes.Gender
FROM Persons
JOIN Genderes
ON Persons.GenderID = Genderes.GenderID
To destroy a join between two tables, if you are working
in the Query window, you can right-click the line that joins the tables and
click Remove. In SQL, you must modify the expressions that make up the join
(the JOIN and the ON expressions).
|
 Practical
Learning: Creating an Inner Join Practical
Learning: Creating an Inner Join
|
|
- To create an inner join, from the Customers table, drag
AccountNumber and drop it on the CustomerAccount field of the
MetterReadings table:

- Release the mouse
- On the Query Designer toolbar, click the Execute button to see the
result

- On the Query Designer toolbar, click the Execute button

- Access the form and change the properties of the second radio button
from the top and change it as follows:
(Name): rdoInnerJoin
AutoSize: False
Text: Show accounts summary including
customer name and consumption (int the order the metters were read)
TextAlign: BottomLeft
- Return to the Query window
Instead of showing only records that have entries in the
child table, you may want your query to get all records, including those
that are null. To get this result, you would create an outer join. You have
three options.
A left outer join produces all records of the child
table, also called the right table. The records of the child table that do
not have an entry in the foreign key column are marked as NULL.
To create a left outer join, if you are working in the
Query window, in the Diagram section, right-click the line that joins the
tables and click the option that would select all records from the child
table (in this case, that would be Select All Rows From Persons):
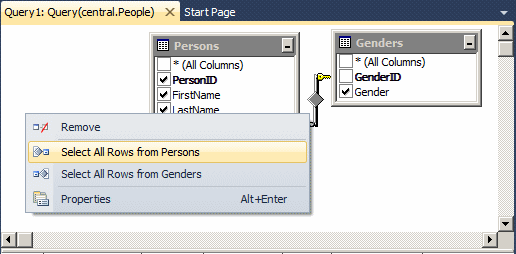
Alternatively, you can replace the TypeOfJoin
factor of our formula with either LEFT JOIN or LEFT OUTER JOIN.
Here is an example:
SELECT Persons.PersonID, Persons.FirstName, Persons.LastName,
Genderes.GenderID, Genderes.Gender
FROM Persons
LEFT OUTER JOIN Genderes
ON Persons.GenderID = Genderes.GenderID
GO
In both cases, the button in the middle of the line
would be added an arrow that points to the parent table. You can then
execute the query to see the result. Here is an example:
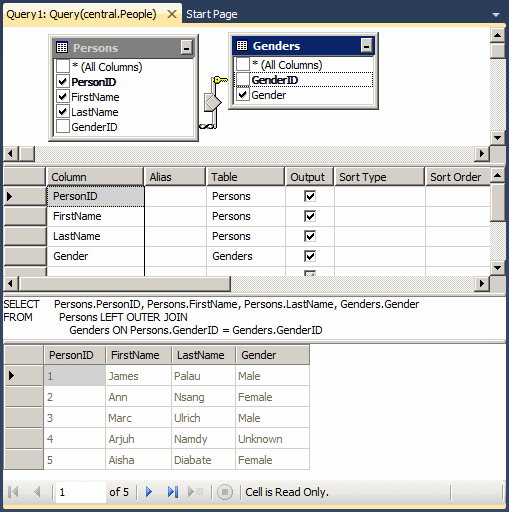
Notice that the result includes all records of the
Persons (also called the right) table and the records that don't have an
entry in the GenderID column of the Persons (the right) table are marked
with NULL.
|
 Practical
Learning: Creating a Left Outer Join Practical
Learning: Creating a Left Outer Join
|
|
- To create a left outer join, right-click the line between the tables
and click the first option under Remove:

- On the Query Designer toolbar, click the Execute button

- Access the form and check the properties of the top radio button as
follows:
(Name): rdoLeftOuerJoin
Text:
Show consumption for each customer (one customer per section)
- Return to the Query window
A right outer join considers all records from the parent
table and finds a matching record in the child table. To do this, it starts
with the first record of the parent table (in this case the Genderes table)
and shows each record of the child table (in this case the Persons table)
that has a corresponding entry. This means that, in our example, a right
outer join would first create a list of the Persons records that have a 1
(Female) value for the GenderID column. After the first record, the right
outer join moves to the second record, and so on, each time listing the
records of the child table that have a corresponding entry for the primary
key of the parent table.
To visually create a right outer join in the Table
window, after establishing a join between both tables, if you had previously
created a left outer join, you should remove it by right-clicking the line
between the tables and selecting the second option under Remove. Then, you
can right-click the line that joins them and click the option that would
select all records from the parent table. In our example, you would click
Select All Rows From Genderes.
To create a right outer join in SQL, you can replace the
TypeOfJoin factor of our formula with RIGHT JOIN or RIGHT
OUTER JOIN. Here is an example:
SELECT Persons.PersonID, Persons.FirstName, Persons.LastName,
Genderes.GenderID, Genderes.Gender
FROM Persons
RIGHT OUTER JOIN Genderes
ON Persons.GenderID = Genderes.GenderID
GO
In both cases, the button on the joining line between
the tables would have an arrow that points to the child table. You can then
run the query. Here is an example:

Notice that the query result starts with the first
record of the parent table, also called the left table (in this case the
Genderes table), and lists the records of the child table, also called the
right table (in this case the Persons table), that have the entry
corresponding to that first record. Then it moves to the next GenderID
value. Also, notice that there are no NULL records in the Gender.
|
 Practical
Learning: Creating a Right Outer Join Practical
Learning: Creating a Right Outer Join
|
|
- Right-click the line between the tables and click the first option
under Remove to de-select it
- To create a left outer join, right-click the line between the tables
and click the second option under Remove to select it

- On the Query Designer toolbar, click the Execute button

- Access the form and check the properties of the top radio button as
follows:
(Name): rdoRightOuterJoin
Text:
Show all accounts associated with all metter readings
TextAlign: BottomLeft
- Return to the Query window
A full outer join produces all records from both the
parent and the child tables. If a record from one table does not have a
value in the other value, the value of that record is marked as NULL.
To visually create a full outer join, in the Table
window, right-click the line between the tables and select each option under
Remove so that both would be checked. To create a full outer join in SQL,
replace the TypeOfJoin factor of our formula with FULL JOIN or
FULL OUTER JOIN. Here is an example:
SELECT Persons.PersonID, Persons.FirstName, Persons.LastName,
Genderes.GenderID, Genderes.Gender
FROM Persons
FULL OUTER JOIN Genderes
ON Persons.GenderID = Genderes.GenderID
GO
The button on the line between the tables would now
appear as a square. You can then execute the query. Here is an example:

Just as we have involved only two tables in our joins so
far, you can create a join that includes many tables.
|
 Practical
Learning: Creating a Full Outer Join Practical
Learning: Creating a Full Outer Join
|
|
- Right-click the line between the tables and click the first option
under Remove to select it (that should select both options under the
Remove menu item)

- On the Query Designer toolbar, click the Execute button

- Access the form and check the properties of the top radio button as
follows:
(Name): rdoFullOuterJoin
Text:
Show all accounts associated with all metter readings
TextAlign: BottomLeft

- Double-click the first radio button and change the file as follows:
private void SouthernEnergyCorp_Load(object sender, EventArgs e)
{
// CreateDatabase();
strCode = new string[]
{
"SELECT Customers.AccountNumber, " + Environment.NewLine +
"\tCustomers.CustomerName, " + Environment.NewLine +
"\tCustomers.ResidenceType, " + Environment.NewLine +
"\tCustomers.City, " + Environment.NewLine +
"\tMetterReadings.PreviousReadingDate, " + Environment.NewLine +
"\tMetterReadings.PreviousReadingNumber, " + Environment.NewLine +
"\tMetterReadings.NewReadingDate, " + Environment.NewLine +
"\tMetterReadings.NewReadingNumber, " + Environment.NewLine +
"\tMetterReadings.Consumption " + Environment.NewLine +
"FROM Customers CROSS JOIN MetterReadings;",
"SELECT Customers.AccountNumber, " + Environment.NewLine +
"\tCustomers.CustomerName, " + Environment.NewLine +
"\tCustomers.ResidenceType, " + Environment.NewLine +
"\tCustomers.City, " + Environment.NewLine +
"\tMetterReadings.PreviousReadingDate, " + Environment.NewLine +
"\tMetterReadings.PreviousReadingNumber, " + Environment.NewLine +
"\tMetterReadings.NewReadingDate, " + Environment.NewLine +
"\tMetterReadings.NewReadingNumber, " + Environment.NewLine +
"\tMetterReadings.Consumption " + Environment.NewLine +
"FROM Customers INNER JOIN MetterReadings " +
"ON Customers.AccountNumber = MetterReadings.CustomerAccount;",
"SELECT Customers.AccountNumber, " + Environment.NewLine +
"\tCustomers.CustomerName, " + Environment.NewLine +
"\tCustomers.ResidenceType, " + Environment.NewLine +
"\tCustomers.City, " + Environment.NewLine +
"\tMetterReadings.PreviousReadingDate, " + Environment.NewLine +
"\tMetterReadings.PreviousReadingNumber, " + Environment.NewLine +
"\tMetterReadings.NewReadingDate, " + Environment.NewLine +
"\tMetterReadings.NewReadingNumber, " + Environment.NewLine +
"\tMetterReadings.Consumption " + Environment.NewLine +
"FROM Customers LEFT OUTER JOIN MetterReadings " + Environment.NewLine +
"ON Customers.AccountNumber = MetterReadings.CustomerAccount;",
"SELECT Customers.AccountNumber, " + Environment.NewLine +
"\tCustomers.CustomerName, " + Environment.NewLine +
"\tCustomers.ResidenceType, " + Environment.NewLine +
"\tCustomers.City, " + Environment.NewLine +
"\tMetterReadings.PreviousReadingDate, " + Environment.NewLine +
"\tMetterReadings.PreviousReadingNumber, " + Environment.NewLine +
"\tMetterReadings.NewReadingDate, " + Environment.NewLine +
"\tMetterReadings.NewReadingNumber, " + Environment.NewLine +
"\tMetterReadings.Consumption " + Environment.NewLine +
"FROM Customers RIGHT OUTER JOIN MetterReadings " + Environment.NewLine +
"ON Customers.AccountNumber = MetterReadings.CustomerAccount;",
"SELECT Customers.AccountNumber, " + Environment.NewLine +
"\tCustomers.CustomerName, " + Environment.NewLine +
"\tCustomers.ResidenceType, " + Environment.NewLine +
"\tCustomers.City, " + Environment.NewLine +
"\tMetterReadings.PreviousReadingDate, " + Environment.NewLine +
"\tMetterReadings.PreviousReadingNumber, " + Environment.NewLine +
"\tMetterReadings.NewReadingDate, " + Environment.NewLine +
"\tMetterReadings.NewReadingNumber, " + Environment.NewLine +
"\tMetterReadings.Consumption " + Environment.NewLine +
"FROM Customers FULL OUTER JOIN MetterReadings " + Environment.NewLine +
"ON Customers.AccountNumber = MetterReadings.CustomerAccount;"
};
}
void LoadDataGridView()
{
using (SqlConnection cntSEC =
new SqlConnection("Data Source=(local);" +
"Database='SouthernEnergyCorp1';" +
"Integrated Security=Yes"))
{
SqlCommand cmdProperties =
new SqlCommand(rtbCode.Text,
cntSEC);
SqlDataAdapter sdaSEC = new SqlDataAdapter();
DataSet dsProperties = new DataSet("StoreItems");
cntSEC.Open();
sdaSEC.SelectCommand = cmdProperties;
sdaSEC.Fill(dsProperties);
dgvEnergy.DataSource = dsProperties.Tables[0];
}
}
private void rdoCrossJoin_CheckedChanged(object sender, EventArgs e)
{
rtbCode.Text = strCode[0];
LoadDataGridView();
}
- Return to the form and double-click the second radio button
- Implement the event as follows:
private void rdoInnerJoin_CheckedChanged(object sender, EventArgs e)
{
rtbCode.Text = strCode[1];
LoadDataGridView();
}
- Return to the form and double-click the third radio button
- Implement the event as follows:
private void rdoLeftOuerJoin_CheckedChanged(object sender, EventArgs e)
{
rtbCode.Text = strCode[2];
LoadDataGridView();
}
- Return to the form and double-click the fourth radio button
- Implement the event as follows:
private void rdoRightOuterJoin_CheckedChanged(object sender, EventArgs e)
{
rtbCode.Text = strCode[3];
LoadDataGridView();
}
- Return to the form and double-click the fifth radio button
- Implement the event as follows:
private void rdoFullOuterJoin_CheckedChanged(object sender, EventArgs e)
{
rtbCode.Text = strCode[4];
LoadDataGridView();
}
- Return to the form and double-click the Close button
- Implement the event as follows:
private void btnClose_Click(object sender, EventArgs e)
{
Close();
}
- Execute the application to see the result
- Click each of the radio buttons





- Close the form