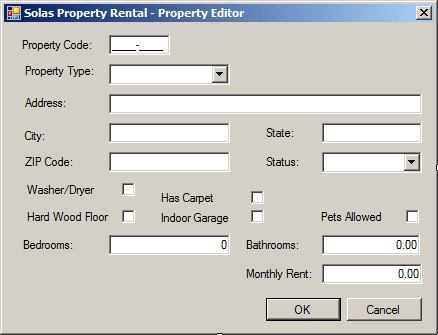|
Microsoft Visual C# Example Application: Solas
Property Rental |
|
|
|
Microsoft Visual Studio provides various means of selecting
records from a table or a view to present to a user. This application provides
an introduction to data selection.
|
|
 Practical
Learning: Introducing Data Selection Practical
Learning: Introducing Data Selection
|
|
- Start Microsoft Visual Studio
- To start a new appliccation, on the main menu, click File -> New
Project...
- In the middle list, click Windows Forms Application
- Change the Name to SolasPropertyRental2
- Click OK
- On the main menu, click Data -> Add New Data Source...
- On the first page of the wizard, make sure Database is selected and
click Next
- In the second page of the wizard, make sure Dataset is selected and
click Next
- In the third page of the wizard, click New Connection...
- Click the Server Name combo box and type (local)
- In the Select or Enter a Database Name combo box, select
SolasPropertyRental1
- Click Test Connection

- Click OK twice

- Click Next
- Change the connection string to csSolasPropertyRental
and click Next
- Click the check box of Tables to select all tables
- Change the name of the data set to dsSolasPropertyRental
- Click Finish
- To save everything, on the Standard toolbar, click the Save All
button

- To add a new form to the application, in the Solution Explorer,
right-click SolasPropertyRental2 -> Add -> Windows Form...
- Set the Name to Tenants and click Add
- In the Data section of the Toolbox, click BindingSource and click
the form
- In the Properties window, change its properties as follows:
(Name): bsTenants
DataSource: dsSolasPropertyRental
DataMember: Tenants
- Under the form, click tenantsTableAdapter
- In the Properties window, click (Name) and type taTenants
- In the Data section of the Toolbox, click DataGridView and click the
form
- In the Properties window, change its properties as follows:
(Name): dgvTenants
DataSource: bsTenants
- Design the form as follows:
 |
| Control |
(Name) |
Mask |
Text |
Items |
| DataGridView |
dgvTenants |
|
|
|
| GroupBox |
|
|
New Tenant |
|
| Label |
Tenant Code: |
|
|
|
| MaskedTextBox |
|
000-000 |
txtTenantCode |
|
| Label |
Contact Number: |
|
|
|
| TextBox |
|
|
txtContactNumber |
|
| Button |
Reset |
|
btnReset |
|
| Label |
Tenant Name: |
|
|
|
| TextBox |
|
|
txtTenantName |
|
| Label |
Marital Status: |
|
|
|
| ComboBox |
|
|
cbxMaritalStatus |
Other
Sinigle No Children
Widow No Children
Married No Children
Single With Children
Widow
With Children
Divorced No Children
Married With
Children
Separated No Children
Divorced With
Children
Separated With Children |
| Button |
btnSubmit |
|
Submit |
|
| Button |
btnClose |
|
Close |
|
|
- Double-click the Reset button
- Change the file as follows:
using System;
using System.Collections.Generic;
using System.ComponentModel;
using System.Data;
using System.Drawing;
using System.Linq;
using System.Text;
using System.Windows.Forms;
using System.Data.SqlClient;
namespace SolasPropertyRental1
{
public partial class Tenants : Form
{
. . . No Change
private void btnReset_Click(object sender, EventArgs e)
{
txtTenantCode.Text = "";
txtContactNumber.Text = "";
txtTenantName.Text = "";
cbxMaritalStatus.SelectedIndex = 0;
}
}
}
- Return to the form
- Double-click the Submit button
- Implement its event as follows:
private void btnSubmit_Click(object sender, EventArgs e)
{
if (txtTenantCode.Text == "")
{
MessageBox.Show("You must enter a tenant account number in Tenant Code.",
"Solas Property Rental - New Tenant",
MessageBoxButtons.OK, MessageBoxIcon.Information);
return;
}
if (txtTenantName.Text == "")
{
MessageBox.Show("You must specify the tenant name.",
"Solas Property Rental - New Tenant",
MessageBoxButtons.OK, MessageBoxIcon.Information);
return;
}
using (SqlConnection connection =
new SqlConnection("Data Source=(local);" +
"Database='SolasPropertyRental1';" +
"Integrated Security=yes;"))
{
SqlCommand command =
new SqlCommand("INSERT INTO Tenants(TenantCode, FullName, " +
" MaritalStatus, ContactNumber)" +
"VALUES('" + txtTenantCode.Text + "', '" +
txtTenantName.Text + "', '" + cbxMaritalStatus.Text +
"', '" + txtContactNumber.Text + "');",
connection);
connection.Open();
command.ExecuteNonQuery();
MessageBox.Show("A new tenant has been added.",
"Solas Property Rental - Tenants",
MessageBoxButtons.OK,
MessageBoxIcon.Information);
}
btnReset_Click(sender, e);
Tenants_Load(sender, e);
}
- Return to the form
- Double-click the Close button
- Implement its event as follows:
private void btnClose_Click(object sender, EventArgs e)
{
Close();
}
- To add a new form to the application, on the main menu, click
Project -> Add Windows Form...
- Set the Name to RentalAllocations
- Click Add
- In the Data section of the Toolbox, click DataGridView and click the
form
- In the Properties window, change its properties as follows:
(Name): dgvRentalAllocations
DataSource:
dsSolasPropertyRental.RentalAllocations
- Design the form as follows:
 |
| Control |
(Name) |
Mask |
Text |
Items |
| DataGridView |
dgvRentalAllocation |
|
|
|
| GroupBox |
|
|
New Rental Allocation |
|
| Label |
|
|
Allocation Code: |
|
| MaskedTextBox |
txtAllocationCode |
000-0000-000 |
|
|
| Label |
|
|
Date Allocated: |
|
| DateTimePicker |
dtpDateAllocated |
|
|
|
| Label |
|
|
Rent Start Date: |
|
| DateTimePicker |
dtpRentStartDate |
|
|
|
| Label |
|
|
Property Code: |
|
| MaskedTextBox |
txtPropertyCode: |
0000-0000 |
|
|
| Label |
|
|
Tenant Code: |
|
| MaskedTextBox |
txtTenantCode |
000-000 |
|
|
| Button |
btnReset |
|
Reset |
|
| Label |
|
|
Contract Length: |
|
| ComboBox |
cbxContractLength |
|
|
1 Month
2 Months
3 Months
4 Months
6
Months
9 Months
12 Months |
| Label |
|
|
Monthly Rent: |
|
| TextBox |
txtMonthlyRent |
|
0.00 |
|
| Button |
btnSubmit |
|
Submit |
|
| Button |
btnClose |
|
Close |
|
|
- Double-click the Reset button
- Change the file as follows:
using System;
using System.Collections.Generic;
using System.ComponentModel;
using System.Data;
using System.Drawing;
using System.Linq;
using System.Text;
using System.Windows.Forms;
using System.Data.SqlClient;
namespace SolasPropertyRental1
{
public partial class RentalAllocations : Form
{
. . . No Change
private void btnReset_Click(object sender, EventArgs e)
{
txtAllocationCode.Text = "";
dtpDateAllocated.Value = DateTime.Today;
dtpRentStartDate.Value = DateTime.Today;
txtPropertyCode.Text = "";
txtTenantCode.Text = "";
cbxContractLength.SelectedIndex = 6;
txtMonthlyRent.Text = "0.00";
}
}
}
- Return to the form
- Double-click the Submit button
- Implement its event as follows:
private void btnSubmit_Click(object sender, EventArgs e)
{
if (txtAllocationCode.Text == "")
{
MessageBox.Show("You must enter a number in the Allocation Code.",
"Solas Property Rental - Rental Allocations",
MessageBoxButtons.OK, MessageBoxIcon.Information);
txtAllocationCode.Focus();
return;
}
if (txtPropertyCode.Text == "")
{
MessageBox.Show("You must specify the property code.",
"Solas Property Rental - New Tenant",
MessageBoxButtons.OK, MessageBoxIcon.Information);
txtPropertyCode.Focus();
return;
}
if (txtTenantCode.Text == "")
{
MessageBox.Show("You must specify the account number in the Tenant Code.",
"Solas Property Rental - Rental Allocations",
MessageBoxButtons.OK, MessageBoxIcon.Information);
txtTenantCode.Focus();
return;
}
using (SqlConnection connection =
new SqlConnection("Data Source=(local);" +
"Database='SolasPropertyRental1';" +
"Integrated Security=yes;"))
{
SqlCommand command =
new SqlCommand("INSERT INTO RentalAllocations(AllocationCode, " +
" DateAllocated, PropertyCode, TenantCode, " +
" ContractLength, RentStartDate, MonthlyRent)" +
"VALUES('" + txtAllocationCode.Text + "', '" +
dtpDateAllocated.Value.ToShortDateString() + "', '" +
txtPropertyCode.Text + "', '" +
txtTenantCode.Text + "', '" +
cbxContractLength.Text +
dtpRentStartDate.Value.ToShortDateString() + "', " +
double.Parse(txtMonthlyRent.Text) + ");",
connection);
connection.Open();
command.ExecuteNonQuery();
MessageBox.Show("A new rent has been allocated.",
"Solas Property Rental - Rental Allocations",
MessageBoxButtons.OK,
MessageBoxIcon.Information);
}
btnReset_Click(sender, e);
RentalAllocations_Load(sender, e);
}
- Return to the form
- Double-click the Close button
- Implement its event as follows:
private void btnClose_Click(object sender, EventArgs e)
{
Close();
}
- To add a new form to the application, in the Solution Explorer,
right-click SolasPropertyRental2 -> Add -> Windows Form...
- Set the Name to NewRentPayment
- Click Add
- Design the form as follows:
 |
| Control |
(Name) |
Mask |
Maximum |
Text |
Items |
Value |
| Label |
|
|
|
Receipt #: |
|
|
| TextBox |
txtReceiptNumber |
|
|
0 |
|
|
| Label |
|
|
|
Payment Date: |
|
|
| DateTimePicker |
dtpPaymentDate |
|
|
|
|
|
| Label |
|
|
|
Allocation Code: |
|
|
| MaskedTextBox |
txtAllocationCode |
000-0000-000 |
|
|
|
|
| Label |
|
|
|
Payment For: |
|
|
| ComboBox |
cbxMonths |
|
|
|
January
February
March
April
May
June
July
August
September
October
November
December |
|
| NumericUpDown |
nudYears |
|
9999 |
0.00 |
|
2000 |
| Label |
|
|
|
Tenant Code: |
|
|
| MaskedTextBox |
txtTenantCode |
000-000 |
|
|
|
|
| Label |
|
|
|
Property Code: |
|
|
| MaskedTextBox |
txtPropertyCode: |
0000-0000 |
|
|
|
|
| Button |
btnReset |
|
|
Reset |
|
|
| Button |
btnSubmit |
|
|
Submit |
|
|
|
- To add a new form to the application, on the main menu, click
Project -> Add Windows Form...
- Set the Name to RentPayments
- Click Add
- In the Data section of the Toolbox, click DataGridView and click the
form
- In the Properties window, change its properties as follows:
(Name): dgvRentPayments
DataSource:
dsSolasPropertyRental.RentPayments
- Design the form as follows:
 |
| Control |
(Name) |
Text |
| DataGridView |
dgvRentPayments |
|
| Button |
btnNewPaymewnt |
New Payment... |
| Button |
btnClose |
Close |
|
- Double-click the New Payment... button
- Change the file as follows:
using System;
using System.Collections.Generic;
using System.ComponentModel;
using System.Data;
using System.Drawing;
using System.Linq;
using System.Text;
using System.Windows.Forms;
using System.Data.SqlClient;
namespace SolasPropertyRental1
{
public partial class RentPayments : Form
{
public RentPayments()
{
InitializeComponent();
}
. . . No Change
private void btnNewPayment_Click(object sender, EventArgs e)
{
NewRentPayment payment = new NewRentPayment();
if (payment.ShowDialog() == System.Windows.Forms.DialogResult.OK)
{
if( payment.txtReceiptNumber.Text == "")
{
MessageBox.Show("You must enter a receipt number.",
"Solas Property Rental - New Rent Payment",
MessageBoxButtons.OK,
MessageBoxIcon.Information);
return;
}
if (payment.txtAllocationCode.Text == "")
{
MessageBox.Show("You must enter the allocation code of the contract.",
"Solas Property Rental - New Rent Payment",
MessageBoxButtons.OK,
MessageBoxIcon.Information);
return;
}
using (SqlConnection connection =
new SqlConnection("Data Source=(local);" +
"Database='SolasPropertyRental1';" +
"Integrated Security=yes;"))
{
SqlCommand command =
new SqlCommand(
"INSERT INTO RentPayments( " +
" ReceiptNumber, PaymentDate, AllocationCode, " +
" PaymentForMonth, PaymentForYear, Amount)" +
"VALUES('" + payment.txtReceiptNumber.Text + "', '" +
payment.dtpPaymentDate.Value.ToShortDateString() +
"', '" + payment.txtAllocationCode.Text + "', '" +
payment.cbxMonths.Text +
"', " + payment.nudYears.Value + ", " +
double.Parse(payment.txtAmountPaid.Text) + ");",
connection);
connection.Open();
command.ExecuteNonQuery();
MessageBox.Show("A rent payment has been made.",
"Solas Property Rental - New Rent Payment",
MessageBoxButtons.OK,
MessageBoxIcon.Information);
}
}
}
}
}
- To create a new form, on the main menu, click Project -> Add Windows
Form...
- Change the Name to PropertyEditor
- Click Add
- Design the form as follows:
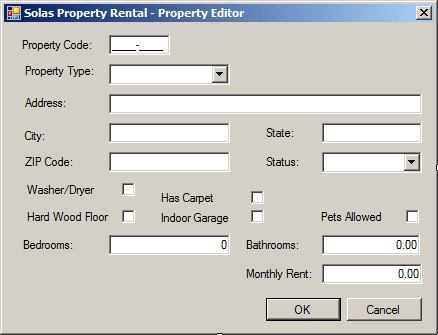 |
| Control |
(Name) |
DialogResult |
Items |
Mask |
Text |
TextAlign |
| Label |
|
|
|
|
Property Code: |
|
| MaskedTextBox |
txtPropertyCode: |
|
|
0000-0000 |
|
|
| Label |
|
|
|
|
Property Type: |
|
| ComboBox |
cbxPropertyTypes |
|
Other
Apartment
Townhouse
Single Family |
|
|
|
| Label |
|
|
|
|
Bedrooms: |
|
| TextBox |
txtBedrooms |
|
|
|
0 |
Right |
| Label |
|
|
|
|
Bathrooms: |
|
| TextBox |
txtBathrooms |
|
|
|
0.00 |
Right |
| Label |
|
|
|
|
Monthly Rent: |
|
| TextBox |
txtMonthlyRent |
|
|
|
0.00 |
Right |
| Label |
|
|
|
|
Status: |
|
| ComboBox |
cbxOccupancyStatus |
|
Other
Available
Occupied
Needs
Repair |
|
|
|
| Button |
btnOK |
OK |
|
|
OK |
|
| Button |
btnCancel |
Cancel |
|
|
Cancel |
|
|
- Using the Properties window, change the form's characteristics as
follows:
AcceptButton: btnOK
CancelButton: btnCancel
FormBorderStyle: FixedDialog
MaximizeBox: False
MinimizeBox: False
StartPosition: CenterScreen
Text: Solas Property Rental - Property
Editor
- To create a new form, on the main menu, click Project -> Add Windows
Form...
- Change the Name to RentalProperties
- Click Add
- Design the form as follows:
 |
| Control |
Text |
Name |
Other Properties |
| DataGridView |
|
dgvRentalProperties |
Anchor: Top, Bottom, Left, Right |
| GroupBox |
Fields to Show |
grpFieldsToShow |
Anchor: Bottom, Left, Right |
| RadioButton |
Show all Fields |
rdoShowAllFields |
|
| Button |
Execute |
btnExecute |
Anchor: Bottom, Right |
| RadioButton |
Show Only |
rdoShowSomeFields |
|
| CheckedListBox |
|
clbColumns |
CheckOnClick: True
MultiColumn: True
Anchor: Bottom, Left, Right |
| Button |
New Property... |
btnNewProperty |
Anchor: Bottom, Right |
| Button |
Close |
btnClose |
Anchor: Bottom, Right |
|
- Double-click the checked list box and implement its event as
follows:
using System;
using System.Collections.Generic;
using System.ComponentModel;
using System.Data;
using System.Drawing;
using System.Linq;
using System.Text;
using System.Windows.Forms;
using System.Data.SqlClient;
namespace SolasPropertyRental2
{
public partial class RentalProperties : Form
{
public RentalProperties()
{
InitializeComponent();
}
private void clbColumns_SelectedIndexChanged(object sender, EventArgs e)
{
if (clbColumns.CheckedItems.Count < 1)
rdoShowAllFields.Checked = true;
else
rdoShowSomeFields.Checked = true;
}
}
}
- Return to the form
- Double-click the New Property... button
- Implement its event as follows:
private void btnNewProperty_Click(object sender, EventArgs e)
{
PropertyEditor editor = new PropertyEditor();
if (editor.ShowDialog() == System.Windows.Forms.DialogResult.OK)
{
if (editor.txtPropertyCode.Text == "")
{
MessageBox.Show("You must enter a property code.",
"Solas Property Rental - New Rent Payment",
MessageBoxButtons.OK, MessageBoxIcon.Information);
return;
}
int carpet = 0, hardwood = 0, garage = 0, washer = 0, pets = 0;
if (editor.chkHasCarpet.Checked == true)
carpet = 1;
if (editor.chkHardWoodFloor.Checked == true)
hardwood = 1;
if (editor.chkIndoorGarage.Checked == true)
garage = 1;
if (editor.chkHasWasherDryer.Checked == true)
washer = 1;
if (editor.chkPetsAllowed.Checked == true)
pets = 1;
using (SqlConnection connection =
new SqlConnection("Data Source=(local);" +
"Database='SolasPropertyRental1';" +
"Integrated Security=yes;"))
{
SqlCommand command =
new SqlCommand(
"INSERT INTO RentalProperties(" +
" PropertyCode, PropertyType, Address, " +
" City, State, ZIPCode, Bedrooms, Bathrooms, " +
" HasCarpet, HardWoodFloor, IndoorGarage, " +
" HasWasherDryer, PetsAllowed, " +
" OccupancyStatus, MonthlyRent)" +
"VALUES('" + editor.txtPropertyCode.Text + "', '" +
editor.cbxPropertyTypes.Text + "', '" +
editor.txtAddress.Text + "', '" +
editor.txtCity.Text + "', '" +
editor.txtState.Text + "', '" +
editor.txtZIPCode.Text + "', " +
int.Parse(editor.txtBedrooms.Text) + ", " +
float.Parse(editor.txtBathrooms.Text) + ", " +
carpet + ", " + hardwood + ", " + garage + ", " +
washer + ", " + pets + ", '" +
editor.cbxOccupancyStatus.Text + "', " +
double.Parse(editor.txtMonthlyRent.Text) + ");",
connection);
connection.Open();
command.ExecuteNonQuery();
RentalProperties_Load(sender, e);
MessageBox.Show("A new property has been created.",
"Solas Property Rental - New Property",
MessageBoxButtons.OK,
MessageBoxIcon.Information);
}
}
}
- In the Solution Explorer, right-click Form1.cs and click Rename
- Set the name to SolasPropertyRental.cs and press Enter twice
to display the form
- Design the form as follows:
 |
| Control |
(Name) |
Text |
| Button |
btnTenants |
Tenants |
| Button |
Properties |
btnProperties |
| Button |
btnRentalAllocations |
Rental Allocations |
| Button |
btnPayments |
Payments |
| Button |
C&lose |
btnClose |
|
- Double the Tenants button and implement its event as follows:
private void btnTenants_Click(object sender, EventArgs e)
{
Tenants clients = new Tenants();
clients.ShowDialog();
}
- Return to the form
- Double-click the Properties button and implement its event as
follows:
private void btnProperties_Click(object sender, EventArgs e)
{
RentalProperties properties = new RentalProperties();
properties.ShowDialog();
}
- Return to the form
- Double-click the Rental Allocations button and implement its event
as follows:
private void btnRentalAllocations_Click(object sender, EventArgs e)
{
RentalAllocations frmAllocations = new RentalAllocations();
frmAllocations.ShowDialog();
}
- Return to the form
- Double-click the Payments button and implement its event as follows:
private void btnRentPayment_Click(object sender, EventArgs e)
{
RentPayments payments = new RentPayments();
payments.Show();
}
- Return to the form
- Double-click the Close button and implement its event as follows:
private void btnClose_Click(object sender, EventArgs e)
{
Close();
}
- Press F5 to execute the application
- Click the the Tenants button
- Create the following records:
| Account # |
Phone # |
Full Name |
Marital Status |
| 204-846 |
(240) 975-9093 |
Lenny Crandon |
Single No Children |
| 579-715 |
(301) 304-5845 |
Joan Ramey |
Married With Children |
| 193-884 |
(240) 801-7974 |
Peter Sellars |
Married No Children |
| 246-884 |
(202) 917-0095 |
Alberta Sanson |
Separated No Children |
| 478-095 |
(703) 203-7947 |
Urlus Flack |
Single With Children |
- Close the Tenants form
- Click the Properties button
- Click the New Property button continually and
create the properties
- Close the forms and return to your programming environment
Probably the simplest way of selecting records is to get
all of them. This can be done using SQL code. To perform
data selection, the SELECT keyword uses the following syntax:
SELECT What FROM WhatObject;
Here is an example:
SELECT * FROM Students;
You can also qualify the * selector. If you are writing your SQL statement, to qualify the *
selector, precede * with the name of the table followed by the period
operator. Here is an example:
SELECT Students.* FROM Students;
You can create an alias for a table by preceding a column with a
letter or a word and a period operator, and then entering the name of the
table followed by that letter or word. Here is an example:
SELECT std.* FROM Students std;
After writing the expression, if you are working in the
table window, you must execute the SQL statement to see its result.
|
 Practical
Learning: Selecting all Fields Practical
Learning: Selecting all Fields
|
|
- Display the Rental Properties form
- Double-click an unoccupied area of its body
- To show how to select all fields, implement the event as follows:
private void RentalProperties_Load(object sender, EventArgs e)
{
using (SqlConnection cnnProperties =
new SqlConnection("Data Source=(local);" +
"Database='SolasPropertyRental1';" +
"Integrated Security='SSPI';"))
{
string strSelect = "SELECT * FROM RentalProperties;";
SqlCommand cmdProperties = new SqlCommand(strSelect,
cnnProperties);
SqlDataAdapter sdaProperties =
new SqlDataAdapter(cmdProperties);
BindingSource bsProperties = new BindingSource();
DataSet dsProperties = new DataSet("PropertiesSet");
sdaProperties.Fill(dsProperties);
cnnProperties.Open();
bsProperties.DataSource = dsProperties.Tables[0];
dgvProperties.DataSource = bsProperties;
foreach (DataColumn col in dsProperties.Tables[0].Columns)
clbColumns.Items.Add(col.ColumnName);
}
rdoShowAllFields.Checked = true;
}
- Press F5 to execute
- Click the Properties button
- Close the forms and return to your programming environment
- Click the Properties button
- Close the form and return to your programming environment
Instead of selecting all fields, you can select one
particular column or a few columns whose data you want to view. To do
this, you can replace the What
factor in our formula with the name of the desired columns. To select one
column, in the What factor, specify the name of that column. For
example, to get the list of last names of students, you would create the
following statement:
SELECT LastName FROM Students;
You can also qualify a column by preceding it with the
name of the table followed by the period operator. Here is an example:
SELECT Students.LastName FROM Students;
When you execute the statement, it would display only
the column that contains the last names.
To create a SELECT statement that
includes more than one column, in the What factor of our syntax,
enter the name of each column, separating them with a comma except for the
last column. The syntax you would use is:
SELECT Column1, Column2, Column_n FROM WhatObject;
For example, to display a list that includes the first
name, the last name, the sex, the email address, and the home phone of
records from a table called Students, you would create the SQL statement as
follows:
SELECT FirstName, LastName, DateOfBirth, Gender FROM Students;
After specifying the column(s) or after including them
in your SELECT statement, when you execute the SQL
statement, the name of each column would appear as the column header.
|
 Practical
Learning: Selecting Data Practical
Learning: Selecting Data
|
|
- On the Rental Properties form, double-click the Execute button
- Implement its Click event as follows:
private void btnExecute_Click(object sender, EventArgs e)
{
// If no column is selected in the checked list box, don't do anything
if (clbColumns.CheckedItems.Count < 1)
return;
using (SqlConnection cnnProperties =
new SqlConnection("Data Source=(local);" +
"Database='SolasPropertyRental1';" +
"Integrated Security='SSPI';"))
{
string strColumns = "";
foreach (string str in clbColumns.CheckedItems)
strColumns = strColumns + ", " + str;
string strResult = "";
if (rdoShowAllFields.Checked == true)
strResult = "SELECT * FROM RentalProperties";
else
strResult = "SELECT " +
strColumns.Substring(1) +
" FROM RentalProperties;";
SqlCommand cmdProperties =
new SqlCommand(strResult, cnnProperties);
SqlDataAdapter sdaProperties =
new SqlDataAdapter(cmdProperties);
BindingSource bsProperties = new BindingSource();
DataSet dsProperties = new DataSet("PropertiesSet");
sdaProperties.Fill(dsProperties);
cnnProperties.Open();
bsProperties.DataSource = dsProperties.Tables[0];
dgvProperties.DataSource = bsProperties;
}
}
- Pres F5 to execute the application to see the result
- Click a few check boxes in the checked list box
- Click the Execute button

- Close the form and return to your programming environment
Sometimes you want to show each value only once. To get such a result, you
can use the DISTINCT keyword before the name of the column in the
SELECT statement.
|
 Practical
Learning: Producing Distinct Values Practical
Learning: Producing Distinct Values
|
|
- Change the design of the form as follows:
 |
| Control |
Text |
Name |
Other Properties |
| RadioButton |
Show Distinct |
rdoShowDistinct |
|
| CheckedListBox |
|
clbShowDistinct |
CheckOnClick: True
MultiColumn: True
Anchor: Bottom, Left, Right |
|
- Double-click the Show Distinct checked list box
- Implement its event as follows:
private void RentalProperties1_Load(object sender, EventArgs e)
{
using (SqlConnection cnnProperties =
new SqlConnection("Data Source=(local);" +
"Database='SolasPropertyRental1';" +
"Integrated Security='SSPI';"))
{
string strSelect = "SELECT * FROM RentalProperties;";
SqlCommand cmdProperties = new SqlCommand(strSelect,
cnnProperties);
SqlDataAdapter sdaProperties =
new SqlDataAdapter(cmdProperties);
BindingSource bsProperties = new BindingSource();
DataSet dsProperties = new DataSet("PropertiesSet");
sdaProperties.Fill(dsProperties);
cnnProperties.Open();
bsProperties.DataSource = dsProperties.Tables[0];
dgvProperties.DataSource = bsProperties;
foreach (DataColumn col in dsProperties.Tables[0].Columns)
{
clbColumns.Items.Add(col.ColumnName);
clbShowDistinct.Items.Add(col.ColumnName);
}
}
rdoShowAllFields.Checked = true;
}
private void btnExecute_Click(object sender, EventArgs e)
{
string strColumns = "";
string strResult = "";
if (clbColumns.CheckedItems.Count < 1)
clbColumns.SetItemChecked(0, true);
using (SqlConnection cnnProperties =
new SqlConnection("Data Source=(local);" +
"Database='SolasPropertyRental1';" +
"Integrated Security='SSPI';"))
{
if (rdoShowSomeFields.Checked == true)
{
foreach (string str in clbColumns.CheckedItems)
strColumns = strColumns + ", " + str;
}
else if (rdoShowDistinct.Checked == true)
{
foreach (string str in clbShowDistinct.CheckedItems)
strColumns = strColumns + ", " + str;
}
if (rdoShowAllFields.Checked == true)
strResult = "SELECT * FROM RentalProperties;";
else if (rdoShowSomeFields.Checked == true)
strResult = "SELECT " +
strColumns.Substring(1) +
" FROM RentalProperties;";
else
strResult = "SELECT DISTINCT " +
strColumns.Substring(1) +
" FROM RentalProperties;";
SqlCommand cmdProperties =
new SqlCommand(strResult, cnnProperties);
SqlDataAdapter sdaProperties =
new SqlDataAdapter(cmdProperties);
BindingSource bsProperties = new BindingSource();
DataSet dsProperties = new DataSet("PropertiesSet");
sdaProperties.Fill(dsProperties);
cnnProperties.Open();
bsProperties.DataSource = dsProperties.Tables[0];
dgvProperties.DataSource = bsProperties;
}
}
private void clbShowDistinct_SelectedIndexChanged(object sender, EventArgs e)
{
if (clbShowDistinct.CheckedItems.Count < 1)
rdoShowAllFields.Checked = true;
else
rdoShowDistinct.Checked = true;
}
- Return to the form
- Double-click the Close button
- Implement its event as follows:
private void btnClose_Click(object sender, EventArgs e)
{
Close();
}
- Press F5 to execute
- Click the Properties button
- In the Show Distinct checked list box, click the PropertyType check
box and click the Execute button:

- In the Show Distinct checked list box, click the OccupancyStatus
check box and click the Execute button:

- Close the form and return to your programming environment
In SQL, to specify the sorting order, use the ORDER
BY expression. The formula to follow is:
SELECT What FROM WhatObject ORDER BY WhatField;
Here is an example that gets a list of students in
alphabetical order based on the LastName column:
SELECT FirstName,
LastName,
DateOfBirth,
Gender
FROM Students
ORDER BY LastName;
By default, records are ordered in Ascending order.
Nevertheless, the Ascending order is controlled using the ASC keyword
specified after the based field. For example, to sort the last names in
Ascending order including the first and last names, you would use a
statement as follows:
SELECT * FROM Students
ORDER BY LastName ASC
On the other hand, if you want to sort records in
reverse order, you can use the DESC keyword instead. It produces the
opposite result to the ASC effect. Here is an example:
SELECT FirstName,
LastName,
Gender,
ParentsNames,
SPHome
FROM Students
ORDER BY LastName DESC;
|
 Practical
Learning: Introducing Data Sorting Practical
Learning: Introducing Data Sorting
|
|
- Start Microsoft Visual Studio
- Open the SolasPropertyRental2 application from the previous lesson
- Display the Rental Properties form
- From the Menu & Toolbars section of the Toolbox, click
ContextMenuStrip and click the form
- Name it cmsProperties
- Create the menu items as follows:
| Text |
(Name) |
Image |
| Filter by &Selection |
mnuFilterBySelection |
filtsel.ico |
| Filter &Excluding Selection |
mnuFilterExclSel |
filtexcl.ico |
| Separator |
|
|
| Sort &Ascending |
mnuSortAscending |
Ascending.ico |
| Sort &Descending |
mnuSortDescending |
Descending.ico |
| Separator |
|
|
| &Remove Filter/Sort |
mnuRemoveFilterSort |
rmvfiltsrt.ico |
- On the form, click the data grid view
- In the Properties window, click ContextMenuStrip and select
cmnProperties
- Change the design of the form as follows:
 |
| Control |
Text |
Name |
Other Properties |
| Label |
Arrange |
|
|
| ComboBox |
|
cbxColumns |
DropDownStyle: DropDownList |
| Label |
in |
|
|
| ComboBox |
|
cbxAscendingDescending |
DropDownStyle: DropDownList
Items:
Ascending
Order
Descending Order |
|
- Double-click an unoccupied area of the form and change the Load
event as follows:
private void RentalProperties_Load(object sender, EventArgs e)
{
// Open a connection to the database
using (SqlConnection cnnProperties =
new SqlConnection("Data Source=(local);" +
"Database='SolasPropertyRental1';" +
"Integrated Security='SSPI';"))
{
// This statement creates a list of all properties
string strSelect = "SELECT * FROM RentalProperties;";
// Create a command to perform on the connection
SqlCommand cmdProperties = new SqlCommand(strSelect,
cnnProperties);
// Create a data adapter that will populate the data set
SqlDataAdapter sdaProperties =
new SqlDataAdapter(cmdProperties);
// Create a binding source
BindingSource bsProperties = new BindingSource();
// This data set will hold the tables of the database
DataSet dsProperties = new DataSet("PropertiesSet");
// Fill the data set with the values
sdaProperties.Fill(dsProperties);
// Open the connection
cnnProperties.Open();
// Get the table from the data set
// Assign that table to the binding source
bsProperties.DataSource = dsProperties.Tables[0];
// Apply that binding source to the data grid view
dgvProperties.DataSource = bsProperties;
// Get a list of the columns of the table and
// put them the names of those columns in the checked list box
foreach (DataColumn col in dsProperties.Tables[0].Columns)
{
clbColumns.Items.Add(col.ColumnName);
cbxColumns.Items.Add(col.ColumnName);
}
rdoShowAllFields.Checked = true;
cbxColumns.SelectedIndex = 0;
cbxAscendingDescending.SelectedIndex = 0;
}
}
- Change the code of the Click event of the Execute button as follows:
private void btnExecute_Click(object sender, EventArgs e)
{
string strColumns = "";
string strResult = "";
using (SqlConnection conProperties =
new SqlConnection("Data Source=(local);" +
"Database='SolasPropertyRental1';" +
"Integrated Security='SSPI';"))
{
if (rdoShowSomeFields.Checked == true)
{
foreach (string str in clbColumns.CheckedItems)
strColumns = strColumns + ", " + str;
}
else if (rdoShowDistinct.Checked == true)
{
foreach (string str in clbShowDistinct.CheckedItems)
strColumns = strColumns + ", " + str;
}
if (rdoShowAllFields.Checked == true)
strResult = "SELECT * FROM RentalProperties";
else if (rdoShowSomeFields.Checked == true)
strResult = "SELECT " +
strColumns.Substring(1) +
" FROM RentalProperties";
else
strResult = "SELECT DISTINCT " +
strColumns.Substring(1) +
" FROM RentalProperties";
// Find out what sort order is selected and apply it
if (chkArrange.Checked == true)
{
if (cbxAscendingDescending.Text == "Ascending Order")
strResult = strResult + " ORDER BY " + cbxColumns.Text + " ASC;";
else
strResult = strResult + " ORDER BY " + cbxColumns.Text + " DESC;";
}
SqlCommand cmdProperties =
new SqlCommand(strResult, conProperties);
SqlDataAdapter sdaProperties =
new SqlDataAdapter(cmdProperties);
BindingSource bsProperties = new BindingSource();
DataSet dsProperties = new DataSet("PropertiesSet");
sdaProperties.Fill(dsProperties);
conProperties.Open();
bsProperties.DataSource = dsProperties.Tables[0];
dgvProperties.DataSource = bsProperties;
}
}
- Press F5 to execute application
- Click the Properties button
- Test the checked list boxes


- Close the form and return to your programming environment
|
Sorting the Records in the Data Grid View
|
|
The data grid view provides its own mecannism to sort
records without writing a single line of code. To sort the records based on
a particular column, click the column header. After clicking for the first
time, the column is sorted alphabetically, incrementally, or chronologically
and an up-pointing arrow button would appear on the column header.
|
 Practical
Learning: Sorting the Records Using the Data Grid View Practical
Learning: Sorting the Records Using the Data Grid View
|
|
- Right-click the form and click View Code.
In the top section of
the class, declare a DataGridViewColumn variable named colSelected:
using System;
using System.Collections.Generic;
using System.ComponentModel;
using System.Data;
using System.Drawing;
using System.Linq;
using System.Text;
using System.Windows.Forms;
using System.Data.SqlClient;
namespace AltairRealtors6c
{
public partial class SolasPropertyRental2 : Form
{
DataGridViewColumn colSelected;
public AltairRealtors()
{
InitializeComponent();
}
. . . No Change
- In the Load event, initialize the new variable using the default
constructor of its class:
private void AltairRealtors_Load(object sender, EventArgs e)
{
colSelected = new DataGridViewColumn();
. . . No Change
}
- Return to the form
- Click the data grid view
- In the Events section of the Properties window, double-click
MouseDown and implement the event as follows:
private void dgvProperties_MouseDown(object sender, MouseEventArgs e)
{
// Identity the point where the mouse landed
DataGridView.HitTestInfo hti = dgvProperties.HitTest(e.X, e.Y);
// Create a cell reference based on the coordinates of the mouse
DataGridViewCell celSelected =
dgvProperties.Rows[hti.RowIndex].Cells[hti.ColumnIndex];
// Just in case the user right-clicked, select that cell
dgvProperties.CurrentCell = celSelected;
// Identify the selected column and initialize our variable with it
colSelected = dgvProperties.Columns[hti.ColumnIndex];
}
- Return to the form and, under it, click the cmnProperties context
menu
- On the form, under ContextMenuStrip, double-click Sort Ascending
- Implement the event as follows:
private void mnuSortAscending_Click(object sender, EventArgs e)
{
// Since we know what column is going to be used to sort the record,
// synchronize it with the Arrange combo box
cbxColumns.Text = colSelected.Name;
// Since the user clicked Ascending, synchronize with the in combo box
cbxAscendingDescending.SelectedIndex = 0;
// Sort the records using the data grid view
dgvProperties.Sort(colSelected, ListSortDirection.Ascending);
}
- Return to the form
- Double-click Sort Descending
- Implement the event as follows:
private void mnuSortDescending_Click(object sender, EventArgs e)
{
// Since we know what column is going to be used to sort the record,
// synchronize it with the Arrange combo box
cbxColumns.Text = colSelected.Name;
// Since the user clicked Ascending, synchronize with the in combo box
cbxAscendingDescending.SelectedIndex = 1;
// Sort the records using the data grid view
dgvProperties.Sort(colSelected, ListSortDirection.Descending);
}
- Execute the application
- Right-click a value in a column and sort the records
- Close the form and return to your programming environment
- On the form, double-click the Filter By Selection menu item
- Implement the event as follows:
private void mnuFilterBySelection_Click(object sender, EventArgs e)
{
string strColumns = "";
string strResult = "";
string strCriterion = dgvProperties.CurrentCell.Value.ToString();
using (SqlConnection conProperties =
new SqlConnection("Data Source=(local);" +
"Database='SolasPropertyRental1';" +
"Integrated Security='SSPI';"))
{
if (rdoShowSomeFields.Checked == true)
{
foreach (string str in clbColumns.CheckedItems)
strColumns = strColumns + ", " + str;
}
else if (rdoShowDistinct.Checked == true)
{
foreach (string str in clbShowDistinct.CheckedItems)
strColumns = strColumns + ", " + str;
}
if (rdoShowAllFields.Checked == true)
strResult = "SELECT * FROM RentalProperties";
else if (rdoShowSomeFields.Checked == true)
strResult = "SELECT " +
strColumns.Substring(1) +
" FROM RentalProperties";
else
strResult = "SELECT DISTINCT " +
strColumns.Substring(1) +
" FROM RentalProperties";
strResult = strResult + " WHERE " + colSelected.HeaderText + " = '" + strCriterion + "' ";
// Find out what sort order is selected and apply it
if (chkArrange.Checked == true)
{
if (cbxAscendingDescending.Text == "Ascending Order")
strResult = strResult + " ORDER BY " + cbxColumns.Text + " ASC;";
else
strResult = strResult + " ORDER BY " + cbxColumns.Text + " DESC;";
}
SqlCommand cmdProperties =
new SqlCommand(strResult, conProperties);
SqlDataAdapter sdaProperties =
new SqlDataAdapter(cmdProperties);
BindingSource bsProperties = new BindingSource();
DataSet dsProperties = new DataSet("PropertiesSet");
sdaProperties.Fill(dsProperties);
conProperties.Open();
bsProperties.DataSource = dsProperties.Tables[0];
dgvProperties.DataSource = bsProperties;
}
}
- Display the Rental Allocations form
- Click the Property Code text box
- In the Properties window, click Events if necessary.
In the
Events section, double-click Leave
- Implement the event as follows:
private void txtPropertyCode_Leave(object sender, EventArgs e)
{
using (SqlConnection conProperties =
new SqlConnection("Data Source=(local);" +
"Database='SolasPropertyRental1';" +
"Integrated Security=SSPI;"))
{
string strSelect = "SELECT MonthlyRent FROM RentalProperties " +
"WHERE PropertyCode = '" + txtPropertyCode.Text + "';";
SqlCommand cmdProperties =
new SqlCommand(strSelect, conProperties);
conProperties.Open();
SqlDataReader rdrProperties = cmdProperties.ExecuteReader();
while (rdrProperties.Read())
txtMonthlyRent.Text = rdrProperties[0].ToString();
}
}
- Display the New Rent Payment form
- Click the Allocation Code text box
- In the Events section of the Properties window, double-click Leave
- Implement the event as follows:
private void txtPropertyCode_Leave(object sender, EventArgs e)
{
using (SqlConnection conProperties =
new SqlConnection("Data Source=(local);" +
"Database='SolasPropertyRental1';" +
"Integrated Security=SSPI;"))
{
string strSelect = "SELECT * FROM RentalProperties " +
"WHERE PropertyCode = '" + txtPropertyCode.Text + "';";
SqlCommand cmdProperties =
new SqlCommand(strSelect, conProperties);
conProperties.Open();
SqlDataReader rdrProperties = cmdProperties.ExecuteReader();
while (rdrProperties.Read())
{
txtPropertyType.Text = rdrProperties[2].ToString();
txtPropertyLocation.Text = rdrProperties[3].ToString() + ", " +
rdrProperties[4].ToString() + ", " +
rdrProperties[5].ToString() + " " +
rdrProperties[6].ToString();
txtMonthlyRent.Text = rdrProperties[16].ToString();
}
}
}
- Return to the form
- Click the Tenant Code text box
- In the Events section of the Properties window, double-click Leave
- Implement the event as follows:
private void txtTenantCode_Leave(object sender, EventArgs e)
{
using (SqlConnection conProperties =
new SqlConnection("Data Source=(local);" +
"Database='SolasPropertyRental1';" +
"Integrated Security=SSPI;"))
{
string strSelect = "SELECT * FROM Tenants " +
"WHERE TenantCode = '" + txtTenantCode.Text + "';";
SqlCommand cmdProperties =
new SqlCommand(strSelect, conProperties);
conProperties.Open();
SqlDataReader rdrProperties = cmdProperties.ExecuteReader();
while (rdrProperties.Read())
{
txtTenantName.Text = rdrProperties[2].ToString();
txtContactNumber.Text = rdrProperties[4].ToString();
}
}
}
- Execute the application to test the form
- Close the form and return to your programming environment
- Click the Properties button
- Click the Rental Allocations button
- Create the following Rental Allocations:
| |
Allocation 1 |
Allocation 2 |
Allocation 3 |
Allocation 4 |
| Allocation Code |
420-5827-004 |
592-4094-170 |
279-2407-115 |
795-7729-418 |
| Date Allocated |
8/26/2010 |
11/18/2010 |
1/24/2011 |
10/12/2010 |
| Start Date |
10/1/2010 |
12/1/2010 |
2/1/2011 |
2/1/2011 |
| Property Code |
5027-2992 |
3625-9361 |
3716-8010 |
7975-2051 |
| Tenant Code |
204-846 |
579-715 |
193-884 |
246-884 |
| Contract Length |
6 Months |
3 Months |
12 Months |
12 Months |
- Close the Rental Allocations form
- Click the Payments button
- Create the following Rent Payments:
| |
Date Received |
Allocation
Code |
Payment For |
Amount |
| Month |
Year |
| Payment 1 |
10/25/2010 |
420-5827-004 |
October |
2010 |
955.00 |
| Payment 2 |
11/28/2010 |
420-5827-004 |
November |
2010 |
955.00 |
| Payment 3 |
12/24/2010 |
592-4094-170 |
December |
2010 |
1750.00 |
| Payment 4 |
12/26/2010 |
420-5827-004 |
December |
2010 |
955.00 |
| Payment 5 |
1/28/2011 |
420-5827-004 |
January |
2011 |
955.00 |
| Payment 6 |
1/30/2011 |
592-4094-170 |
January |
2011 |
1750.00 |
| Payment 7 |
2/22/2011 |
279-2407-115 |
February |
2011 |
1250.25 |
| Payment 8 |
2/26/2011 |
592-4094-170 |
February |
2011 |
1750.00 |
| Payment 9 |
2/28/2011 |
279-2407-115 |
February |
2011 |
1250.25 |
| Payment 10 |
2/28/2011 |
420-5827-004 |
December |
2011 |
955.00 |
- Close the Payments
- Close the form and return to your programming environment
You can use the NOT operator
to negate the validity of a Boolean expression. Consider the following
statement:
SELECT DateOfBirth, LastName, FirstName,
State, ParentsNames
FROM Students
WHERE Gender = N'Female';
When this statement is executed, a list of female
students would display. Instead of girls, to get a list of male students,
you can negate the WHERE condition. To do this, type
NOT before the expression. Here is an example:
SELECT DateOfBirth, LastName, FirstName,
Gender, State, ParentsNames
FROM Students
WHERE NOT Gender = N'Female';
GO
|
 Practical
Learning: Filtering Data by Exclusion Practical
Learning: Filtering Data by Exclusion
|
|
- On the form, double-click the Filter Excluding Selection menu item,
and implement the event as follows:
private void mnuFilterExclSel_Click(object sender, EventArgs e)
{
string strResult = dgvProperties.CurrentCell.Value.ToString();
if (strResult == "")
{
if( (colSelected.ValueType == Type.GetType("System.Int16")) ||
(colSelected.ValueType == Type.GetType("System.Double")))
bsProperties.Filter = "IsNull(" +
dgvProperties.Columns[colSelected.Index].DataPropertyName +
", '0') <> 0";
else
bsProperties.Filter = "IsNull(" +
dgvProperties.Columns[colSelected.Index].DataPropertyName +
", 'Null Column') <> 'Null Column'";
}
else
bsProperties.Filter =
dgvProperties.Columns[colSelected.Index].DataPropertyName +
" <> '" + strResult + "'";
}
- Return to the form and double-click Remove Filter/Sort
- Implement the event as follows:
private void mnuRemoveFilterSort_Click(object sender, EventArgs e)
{
bsProperties.Filter = null;
bsProperties.Sort = null;
}
- Execute the application to test the form:
- Close the form and return to your programming
environment
|
|