 |
Example Application: College Park Auto-Parts |
|
|
|
The .NET Framerowk provides an impression series of
collection classes. This application is an example of using generic
collection classes. It is a fictitious company that sells auto/car parts
|
|
 Practical
Learning: Starting the Appliction Practical
Learning: Starting the Appliction
|
|
- Start Microsoft Visual Studio and create a new Windows Application
named CollegeParkAutoParts1
- To create a dialog box, on the main menu, click Project -> Add
Windows Form...
- Set the name to MakeEditor and click Add
- Design the form as follows:
 |
| Control |
Text |
Name |
Other Properties |
| Label |
&Make: |
|
|
| TextBox |
|
txtMake |
Modifiers: Public |
| Button |
OK |
btnOK |
DialogResult: OK |
| Button |
Cancel |
btnCancel |
DialogResult: Cancel |
|
| Form Property |
Value |
| FormBorderStyle |
FixedDialog |
| Text |
Make Editor |
| StartPosition |
CenterScreen |
| AcceptButton |
btnOK |
| CancelButton |
btnCancel |
| MaximizeBox |
False |
| MinimizeBox |
False |
| ShowInTaskbar |
False |
- To create a dialog box, on the main menu, click Project -> Add
Windows Form...
- Set the name to ModelEditor and click Add
- Design the form as follows:
 |
| Control |
Text |
Name |
Other Properties |
| Label |
&Model: |
|
|
| TextBox |
|
txtModel |
Modifiers: Public |
| Button |
OK |
btnOK |
DialogResult: OK |
| Button |
Cancel |
btnCancel |
DialogResult: Cancel |
|
| Form Property |
Value |
| FormBorderStyle |
FixedDialog |
| Text |
Model Editor |
| StartPosition |
CenterScreen |
| AcceptButton |
btnOK |
| CancelButton |
btnCancel |
| MaximizeBox |
False |
| MinimizeBox |
False |
| ShowInTaskbar |
False |
- To create a dialog box, in the Solution Explorer, right-click
CollegeParkAutoParts1 -> Add -> Windows Form...
- Set the name to CategoryEditor and click Add
- Design the form as follows:
 |
| Control |
Text |
Name |
Other Properties |
| Label |
&Category: |
|
|
| TextBox |
|
txtCategory |
Modifiers: Public |
| Button |
OK |
btnOK |
DialogResult: OK |
| Button |
Cancel |
btnCancel |
DialogResult: Cancel |
|
| Form Property |
Value |
| FormBorderStyle |
FixedDialog |
| Text |
Category Editor |
| StartPosition |
CenterScreen |
| AcceptButton |
btnOK |
| CancelButton |
btnCancel |
| MaximizeBox |
False |
| MinimizeBox |
False |
| ShowInTaskbar |
False |
- On the main menu, click Project -> Add Windows Form...
- Set the Name to NewStoreItem and click Add
- Design the form as follows:
 |
| Control |
Text |
Name |
Other Properties |
| Label |
&Year: |
|
|
| TextBox |
|
txtItemNumber |
|
| Label |
&Make: |
|
|
| ComboBox |
|
cbxMakes |
|
| Button |
New C&ategory... |
btnNewMake |
|
| Label |
M&odel: |
|
|
| ComboBox |
|
cbxModels |
|
| Button |
New Mo &del... |
btnNewModel |
|
| Label |
&Category: |
|
|
| ComboBox |
|
cbxCategories |
|
| Button |
New Ca&tegory |
btnNewCategory |
|
| Label |
&Unit Price: |
|
|
| TextBox |
0.00 |
txtUnitPrice |
TextAlign: Right |
| Label |
Part #: |
|
|
| TextBox |
|
txtPartNumber |
|
| Label |
&Part Name: |
|
|
| TextBox |
|
txtPartName |
|
| Button |
Submit |
btnSubmit |
|
| Button |
Close |
btnClose |
DialogResult: Cancel |
|
| Form Property |
Value |
| FormBorderStyle |
FixedDialog |
| Text |
College Park Auto -Parts: Part Editor |
| StartPosition |
CenterScreen |
| MaximizeBox |
False |
| MinimizeBox |
False |
| ShowInTaskbar |
False |
- Double-click the New Make button and implement it as follows:
private void btnNewMake_Click(object sender, EventArgs e)
{
var editor = new MakeEditor();
if (editor.ShowDialog() == DialogResult.OK)
{
if (editor.txtMake.Text.Length > 0)
{
var strMake = editor.txtMake.Text;
// Make sure the category is not yet in the list
if (cbxMakes.Items.Contains(strMake))
MessageBox.Show(strMake + " is already in the list");
else
{
// Since this is a new category, add it to the combo box
cbxMakes.Items.Add(strMake);
}
cbxMakes.Text = strMake;
}
}
}
- Return to the Part Editor dialog box and double-click the New Model
button
- Implement the event as follows:
private void btnNewModel_Click(object sender, EventArgs e)
{
var editor = new ModelEditor();
if (editor.ShowDialog() == DialogResult.OK)
{
if (editor.txtModel.Text.Length > 0)
{
var strModel = editor.txtModel.Text;
// Make sure the category is not yet in the list
if (cbxModels.Items.Contains(strModel))
MessageBox.Show(strModel + " is already in the list");
else
{
// Since this is a new category, add it to the combo box
cbxModels.Items.Add(strModel);
}
cbxModels.Text = strModel;
}
}
}
- Return to the Part Editor dialog box and double-click the New
Category button
- Implement the event as follows:
private void btnNewCategory_Click(object sender, EventArgs e)
{
var editor = new CategoryEditor();
if (editor.ShowDialog() == DialogResult.OK)
{
if (editor.txtCategory.Text.Length > 0)
{
var strCategory = editor.txtCategory.Text;
// Make sure the category is not yet in the list
if (cbxCategories.Items.Contains(strCategory))
MessageBox.Show(strCategory + " is already in the list");
else
{
// Since this is a new category, add it to the combo box
cbxCategories.Items.Add(strCategory);
}
cbxCategories.Text = strCategory;
}
}
}
- Save the file and close the form
- To create an icon, on the main menu, click Project -> Add New
Item...
- In the Templates list, click Icon File
- Set the Name to cpap1 and click Add
- Right-click the white area and click Delete Image Type
- Design the 16x16, 16 colors version of the icon as follows:
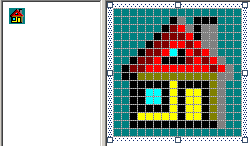
- On the main menu, click File -> Save cpap1.ico As
- Select the bin\Debug folder of the current folder and click Save
- On the main menu, click File -> Close
- In the Solution Explorer, expand bin and expand Debug
- In the Solution Explorer, right-click the Debug folder -> Add -> New
Item...
- In the Templates list, make sure Icon File is selected.
Set the
Name to cpap2 and click Add
- Right-click the white area and click Delete Image Type
- Design the 16x16, 16 colors version of the icon as follows:
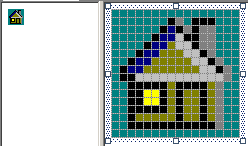
- Save the file and close the icon window
- In the Solution Explorer, right- click the Debug folder -> Add ->
New Item...
- In the Templates list, make sure Icon File is selected.
Set the
Name to year1 and click Add
- Right-click the white area and click Delete Image Type
- Design the 16x16, 16 colors version of the icon as follows:
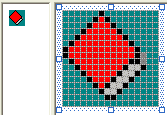
- Save the file and close the icon window
- In the Solution Explorer, right- click the Debug folder -> Add ->
New Item...
- In the Templates list, make sure Icon File is selected.
Set the
Name to year2 and click Add
- Right-click the white area and click Delete Image Type
- Design the 16x16, 16 colors version of the icon as follows:
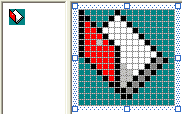
- Save the file and close the icon window
- In the Solution Explorer, right- click the Debug folder -> Add ->
New Item...
- In the Templates list, make sure Icon File is selected.
Set the
Name to make1 and click Add
- Right-click the white area and click Delete Image Type
- Design the 16x16, 16 colors version of the icon as follows:

- Save the file and close the icon window
- In the Solution Explorer, right- click the Debug folder -> Add ->
New Item...
- In the Templates list, make sure Icon File is selected.
Set the
Name to make2 and click Add
- Right-click the white area and click Delete Image Type
- Design the 16x16, 16 colors version of the icon as follows:

- Save the file and close the icon window
- In the Solution Explorer, right- click the Debug folder -> Add ->
New Item...
- In the Templates list, make sure Icon File is selected.
Set the
Name to model1 and click Add
- Right-click the white area and click Delete Image Type
- Design the 16x16, 16 colors version of the icon as follows:
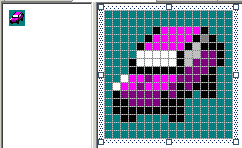
- Save the file and close the icon window
- In the Solution Explorer, right- click the Debug folder -> Add ->
New Item...
- In the Templates list, make sure Icon File is selected.
Set the
Name to model2 and click Add
- Right-click the white area and click Delete Image Type
- Design the 16x16, 16 colors version of the icon as follows:
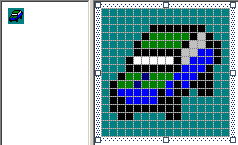
- Save the file and close the icon window
- In the Solution Explorer, right- click the Debug folder -> Add ->
New Item...
- In the Templates list, make sure Icon File is selected.
Set the
Name to category1 and click Add
- Right-click the white area and click Delete Image Type
- Design the 16x16, 16 colors version of the icon as follows:
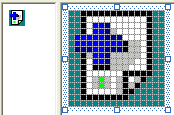
- Save the file and close the icon window
- In the Solution Explorer, right- click the Debug folder -> Add ->
New Item...
- In the Templates list, make sure Icon File is selected.
Set the
Name to category2 and click Add
- Right-click the white area and click Delete Image Type
- Design the 16x16, 16 colors version of the icon as follows:

- Save the file and close the icon window
- In the Solution Explorer, right-click Form1.cs and click Rename
- Type Central.cs and press Enter twice to display the Central
form
- From the Components section of the Toolbox, click ImageList and
click the form
- In the Properties window, click (Name) and type AutoPartsImages
- Click the ellipsis button of the Images field
- In the Image Collection Editor, click Add
- Locate the folder that contains the icons you created and display it
in the Look In combo box
- Select cpap1.ico and click Open
- In the same way, add the other pictures in the following order:
cpap2.ico, year1.ico, year2.ico, make1.ico, make2.ico, model1.ico,
model2.ico, category1.ico, and category1.ico

- Click OK
- Design the form as follows:
 |
| Control |
Text |
Name |
Other Properties |
| Label |
 |
College Park Auto-Parts |
|
Font: Times New
Roman, 20.25pt, style=Bold
ForeColor: Blue |
| Panel |
 |
|
|
Height: 2 |
| GroupBox |
 |
Part Identification |
|
|
| TreeView |
 |
|
tvwAutoParts |
ImageList:
imgAutoParts |
| GroupBox |
 |
Available Parts |
|
|
| ListView |
 |
|
lvwAutoParts |
FullRowSelect:
True
GridLines: True
View: Details |
| Columns |
|
(Name) |
Text |
TextAlign |
Width |
| colPartNumber |
Part # |
|
|
| colPartName |
Part Name |
|
300 |
| colUnitPrice |
Unit Price |
Right |
80 |
| GroupBox |
 |
Customer Order - Selected
Parts |
|
|
| Label |
 |
Part # |
|
|
| Label |
 |
Part Name |
|
|
| Label |
 |
Unit Price |
|
|
| Label |
 |
Qty |
|
|
| Label |
 |
Sub Total |
|
|
| TextBox |
 |
|
txtPartNumber |
|
| TextBox |
 |
|
txtPartName |
|
| TextBox |
 |
0.00 |
txtUnitPrice |
TextAlign: Right |
| TextBox |
 |
0 |
txtQuantity |
TextAlign: Right |
| TextBox |
 |
0.00 |
txtSubTotal |
TextAlign: Right |
| Button |
 |
Add/Select |
btnAdd |
|
| ListView |
 |
|
lvwSelectedParts |
FullRowSelect:
True
GridLines: True
View: Details |
| Columns |
|
(Name) |
Text |
TextAlign |
Width |
| colPartNumberSelected |
Part # |
|
45 |
| colPartNameSelected |
Part Name |
|
274 |
| colUnitPriceSelected |
Unit Price |
Right |
58 |
| colQuantitySelected |
Qty |
Right |
28 |
| colSubTotalSelected |
Sub-Total |
Right |
58 |
| GroupBox |
 |
Order Summary |
|
|
| Button |
 |
New Au&to Part... |
btnNewAutoPart |
|
| Label |
 |
Receipt #: |
|
|
| TextBox |
 |
|
txtSave |
|
| Button |
 |
Save |
btnSave |
|
| Label |
 |
Tax Rate: |
|
|
| TextBox |
 |
7.75 |
txtTaxRate |
TextAlign: Right |
| Label |
 |
% |
|
|
| Label |
 |
Parts Total: |
|
|
| TextBox |
 |
0.00 |
txtPartsTotal |
TextAlign: Right |
| Button |
 |
&New Customer Order |
btnNewCustomerOrder |
|
| Label |
 |
Receipt #: |
|
|
| TextBox |
 |
|
txtOpen |
|
| Button |
 |
Save |
btnOpen |
|
| Label |
 |
Tax Amount: |
|
|
| TextBox |
 |
0.00 |
txtTaxAmount |
TextAlign: Right |
| Label |
 |
Order Total: |
|
|
| TextBox |
 |
0.00 |
txtOrderTotal |
TextAlign: Right |
| Button |
 |
Close |
btnClose |
|
|
- Click the Available Parts list view
- In the Properties window, click the Events button and, in the Events
section, double-click DoubleClick
- Implement the event as follows:
private void lvwAutoParts_DoubleClick(object sender, EventArgs e)
{
var lviAutoPart = lvwAutoParts.SelectedItems[0];
if( (lvwAutoParts.SelectedItems.Count == 0) ||
(lvwAutoParts.SelectedItems.Count > 1) )
return;
txtPartNumber.Text = lviAutoPart.Text;
txtPartName.Text = lviAutoPart.SubItems[1].Text;
txtUnitPrice.Text = lviAutoPart.SubItems[2].Text;
txtQuantity.Text = "1";
txtSubTotal.Text = lviAutoPart.SubItems[2].Text;
txtQuantity.Focus();
}
- Return to the Central form
- Click the Unit Price text box and, in the Events section of the
Properties window, double-click Leave
- Implement the event as follows:
private void txtUnitPrice_Leave(object sender, EventArgs e)
{
var UnitPrice = 0.00D;
var Quantity = 0;
var SubTotal = 0.00D;
try
{
UnitPrice = double.Parse(txtUnitPrice.Text);
}
catch (FormatException)
{
MessageBox.Show("Invalid Unit Price!");
}
try { Quantity = int.Parse(txtQuantity.Text); }
catch (FormatException)
{
MessageBox.Show("Invalid Quandtity!");
}
SubTotal = UnitPrice * Quantity;
txtSubTotal.Text = SubTotal.ToString("F");
}
internal void CalculateOrder()
{
// Calculate the current total order and update the order
var PartsTotal = 0.00D;
var TaxRate = 0.00D;
var TaxAmount = 0.00D;
var OrderTotal = 0.00D;
foreach (ListViewItem lvi in lvwSelectedParts.Items)
{
ListViewItem.ListViewSubItem SubItem = lvi.SubItems[4];
PartsTotal += double.Parse(SubItem.Text);
}
try
{
TaxRate = double.Parse(txtTaxRate.Text) / 100;
}
catch (FormatException)
{
MessageBox.Show("Invalid Tax Rate");
}
TaxAmount = PartsTotal * TaxRate;
OrderTotal = PartsTotal + TaxAmount;
txtPartsTotal.Text = PartsTotal.ToString("F");
txtTaxAmount.Text = TaxAmount.ToString("F");
txtOrderTotal.Text = OrderTotal.ToString("F");
}
- Return to the Central form and click the Qty text box
- In the Events section of the Properties, click Leave, then click the
arrow of its combo box and select txtUnitPrice_Leave
- Return to the Central form
- Click the Available Parts list view (the list view in the
bottom-right section of the form)
- In the Events section of the Properties window, double-click
DoubleClick
- Implement the event as follows:
private void lvwSelectedParts_DoubleClick(object sender, EventArgs e)
{
var lviSelectedPart = lvwSelectedParts.SelectedItems[0];
if( (lvwSelectedParts.SelectedItems.Count == 0) ||
(lvwSelectedParts.SelectedItems.Count > 1) )
return;
txtPartNumber.Text = lviSelectedPart.Text;
txtPartName.Text = lviSelectedPart.SubItems[1].Text;
txtUnitPrice.Text = lviSelectedPart.SubItems[2].Text;
txtQuantity.Text = lviSelectedPart.SubItems[3].Text;
txtSubTotal.Text = lviSelectedPart.SubItems[4].Text;
lvwSelectedParts.Items.Remove(lviSelectedPart);
CalculateOrder();
}
- In the Solution Explorer, right-click CollegeParkAutoParts1 -> Add
-> Class...
- Set the name to PartDescription and press Enter
- To create a class that can hold a structured item of a list, change
the class as follows:
using System;
using System.Collections.Generic;
using System.Linq;
using System.Text;
namespace CollegeParkAutoParts1
{
[Serializable]
public class PartDescription
{
// These members will be used to define a car part
private long ID;
private int yr;
private string mk;
private string mdl;
private string cat;
private string name;
private double price;
public PartDescription()
{
this.ID = 0;
this.yr = 1960;
this.mk = "";
this.mdl = "";
this.name = "Unknown";
this.price = 0.00;
}
public PartDescription(long code, int year, string make,
string model, string type,
string desc, double UPrice)
{
this.ID = code;
this.yr = year;
this.mk = make;
this.mdl = model;
this.cat = type;
this.name = desc;
this.price = UPrice;
}
public long PartNumber
{
get { return ID; }
set { ID = value; }
}
public int Year
{
get { return yr; }
set { yr = value; }
}
public string Make
{
get { return mk; }
set { mk = value; }
}
public string Model
{
get { return mdl; }
set { mdl = value; }
}
public string Category
{
get { return cat; }
set { cat = value; }
}
public string PartName
{
get { return name; }
set { name = value; }
}
public double UnitPrice
{
get { return (price < 0) ? 0.00 : price; }
set { price = value; }
}
public override string ToString()
{
return this.PartNumber + " " +
this.Year.ToString() + " " +
this.Make + " " +
this.Model + " " +
this.Category + " " +
this.PartName + " " +
this.UnitPrice;
}
}
}
- In the Solution Explorer, right-click CollegeParkAutoParts1 -> Add
-> Class...
- Set the name to PartsOrdered and press Enter
- To create another class independent for a list, change the document
as follows:
using System;
using System.Collections.Generic;
using System.Linq;
using System.Text;
namespace CollegeParkAutoParts1
{
[Serializable]
public class PartsOrdered
{
public long PartNumber;
public string PartName;
public double UnitPrice;
public int Quantity;
public double SubTotal;
}
}
- Save all
|
 Practical
Learning: Adding Items to an ArrayList List Practical
Learning: Adding Items to an ArrayList List
|
|
- Display the Part Editor form and double-click the Submit button
- Implement the event as follows:
using System;
using System.Collections.Generic;
using System.ComponentModel;
using System.Data;
using System.Drawing;
using System.Linq;
using System.Text;
using System.Windows.Forms;
using System.IO;
using System.Runtime.Serialization.Formatters.Binary;
namespace CollegeParkAutoParts1
{
public partial class NewStoreItem : Form
{
List<PartDescription> lstAutoParts;
. . . No Change
private void btnSubmit_Click(object sender, EventArgs e)
{
FileStream stmAutoParts = null;
BinaryFormatter bfmAutoParts = new BinaryFormatter();
// If this directory doesn't exist, create it
Directory.CreateDirectory(@"C:\College Park Auto Parts");
// This is the file that holds the list of items
string FileName = @"C:\College Park Auto Parts\Parts.prs";
// Create a random number that will be used to identify the item
Random rnd = new Random();
txtPartNumber.Text = rnd.Next(100000, 999999).ToString();
// Make sure the user had selected a make
if (cbxYears.Text.Length == 0)
{
MessageBox.Show("You must specify the year");
cbxYears.Focus();
return;
}
// Make sure the user had selected a make
if (cbxMakes.Text.Length == 0)
{
MessageBox.Show("You must specify the car name");
cbxMakes.Focus();
return;
}
// Make sure the user had selected a model
if (cbxModels.Text.Length == 0)
{
MessageBox.Show("You must specify the model of the car");
cbxModels.Focus();
return;
}
// Make sure the user had selected the part category
if (cbxCategories.Text.Length == 0)
{
MessageBox.Show("You must specify the part's category");
cbxCategories.Focus();
return;
}
// Make sure the user had entered a name/description
if (txtPartName.Text.Length == 0)
{
MessageBox.Show("You must enter the name (or a " +
"short description) for the part");
txtPartName.Focus();
return;
}
// Make sure the user had typed a price for the item
if (txtUnitPrice.Text.Length == 0)
{
MessageBox.Show("You must enter the price of the item");
txtUnitPrice.Focus();
return;
}
// Before saving the new part, find out if there was
// already a file that holds the list of parts
// If that file exists, open it and store its parts
// in our lstParts variable
if (File.Exists(FileName))
{
stmAutoParts = new FileStream(FileName,
FileMode.Open,
FileAccess.Read,
FileShare.Read);
try
{
// Retrieve the list of items from file
lstAutoParts =
(List<PartDescription>)bfmAutoParts.Deserialize(stmAutoParts);
}
finally
{
stmAutoParts.Close();
}
}
// Create the part
PartDescription part = new PartDescription();
part.PartNumber = long.Parse(txtPartNumber.Text);
part.Year = int.Parse(cbxYears.Text);
part.Make = cbxMakes.Text;
part.Model = cbxModels.Text;
part.Category = cbxCategories.Text;
part.PartName = txtPartName.Text;
part.UnitPrice = double.Parse(txtUnitPrice.Text);
// Call the Add method of our collection class to add the part
lstAutoParts.Add(part);
// Save the list
stmAutoParts = new FileStream(FileName,
FileMode.Create,
FileAccess.Write,
FileShare.Write);
try
{
bfmAutoParts.Serialize(stmAutoParts, lstAutoParts);
// After saving the item, reset the form
cbxYears.Text = "";
cbxMakes.Text = "";
cbxModels.Text = "";
cbxCategories.Text = "";
txtPartName.Text = "";
txtUnitPrice.Text = "0.00";
txtPartNumber.Text = rnd.Next(100000, 999999).ToString();
}
finally
{
stmAutoParts.Close();
}
}
}
}
- In the Solution Explorer, right-click Central.cs and click View Code
- Add the following namespaces in the top section of the file:
using System;
using System.Collections.Generic;
using System.ComponentModel;
using System.Data;
using System.Drawing;
using System.Linq;
using System.Text;
using System.Windows.Forms;
using System.IO;
using System.Runtime.Serialization.Formatters.Binary;
- Return to the Central form and double-click the Save Customer Order
button
- Implement its event as follows:
private void btnSaveCustomerOrder_Click(object sender, EventArgs e)
{
BinaryFormatter bfmCustomerOrder = new BinaryFormatter();
// We will store our files in the following folder
string strDirectory = @"C:\College Park Auto Parts\Receipts";
DirectoryInfo dirInfo = new DirectoryInfo(strDirectory);
string strFilename = strDirectory + "\\" + txtSave.Text + ".cap";
List<PartsOrdered> lstOrderedParts = null;
if (lvwSelectedParts.Items.Count == 0)
return;
else
{
lstOrderedParts = new List<PartsOrdered>();
for (int i = 0; i < lvwSelectedParts.Items.Count; i++)
{
PartsOrdered part = new PartsOrdered();
part.PartNumber = long.Parse(lvwSelectedParts.Items[i].Text);
part.PartName = lvwSelectedParts.Items[i].SubItems[1].Text;
part.UnitPrice = double.Parse(lvwSelectedParts.Items[i].SubItems[2].Text);
part.Quantity = int.Parse(lvwSelectedParts.Items[i].SubItems[3].Text);
part.SubTotal = double.Parse(lvwSelectedParts.Items[i].SubItems[4].Text);
lstOrderedParts.Add(part);
}
FileStream stmCustomerOrder = new FileStream(strFilename, FileMode.Create);
try
{
bfmCustomerOrder.Serialize(stmCustomerOrder, lstOrderedParts);
}
finally
{
stmCustomerOrder.Close();
}
}
}
- Save all
|
 Practical
Learning: Enumerating a List Practical
Learning: Enumerating a List
|
|
- Display the Part Editor form and double-click the Makes combo box
- Implement its SelectedIndexChanged event as follows:
private void cbxMakes_SelectedIndexChanged(object sender, EventArgs e)
{
cbxModels.Text = "";
cbxModels.Items.Clear();
foreach (PartDescription part in lstAutoParts)
if (part.Make == cbxMakes.Text)
if (!cbxModels.Items.Contains(part.Model))
cbxModels.Items.Add(part.Model);
}
- Display the Central form and double-click the Add/Select button
- Implement the event as follows:
private void btnAdd_Click(object sender, EventArgs e)
{
if (txtPartNumber.Text.Length == 0)
{
MessageBox.Show("There is no part to be added to the order");
return;
}
foreach (PartDescription part in lstAutoParts)
{
if (part.PartNumber == long.Parse(txtPartNumber.Text))
{
ListViewItem lviSelectedPart =
new ListViewItem(part.PartNumber.ToString());
lviSelectedPart.SubItems.Add(part.PartName);
lviSelectedPart.SubItems.Add(part.UnitPrice.ToString());
lviSelectedPart.SubItems.Add(txtQuantity.Text);
lviSelectedPart.SubItems.Add(txtSubTotal.Text);
lvwSelectedParts.Items.Add(lviSelectedPart);
}
}
CalculateOrder();
}
- Return to the Central form and double-click the Open button
- Implement its event as follows:
private void btnOpen_Click(object sender, EventArgs e)
{
List<PartsOrdered> lstReceipts = null;
BinaryFormatter bfmReceipts = new BinaryFormatter();
FileStream stmReceipts = null;
string strDirectory = @"C:\College Park Auto Parts\Receipts";
string strFilename = "";
DirectoryInfo dirReceipts = new DirectoryInfo(strDirectory);
FileInfo[] fleReceipts = dirReceipts.GetFiles();
if (txtOpen.Text.Length == 0)
{
MessageBox.Show("You must enter a receipt number\n" +
"There is no receipt number to " +
"open a customer's order");
txtOpen.Focus();
return;
}
if (fleReceipts.Length == 0)
{
MessageBox.Show("There is no customer order to open");
txtOpen.Focus();
return;
}
else
{
lvwAutoParts.Items.Clear();
lvwSelectedParts.Items.Clear();
strFilename = strDirectory + "\\" + txtOpen.Text + ".cap";
if (File.Exists(strFilename))
{
try
{
stmReceipts = new FileStream(strFilename, FileMode.Open);
lstReceipts =
(List<PartsOrdered>)bfmReceipts.Deserialize(stmReceipts);
foreach (PartsOrdered part in lstReceipts)
{
ListViewItem lviReceiptPart =
new ListViewItem(part.PartNumber.ToString());
lviReceiptPart.SubItems.Add(part.PartName);
lviReceiptPart.SubItems.Add(part.UnitPrice.ToString());
lviReceiptPart.SubItems.Add(part.Quantity.ToString());
lviReceiptPart.SubItems.Add(part.SubTotal.ToString());
lvwSelectedParts.Items.Add(lviReceiptPart);
}
}
finally
{
stmReceipts.Close();
}
CalculateOrder();
txtSave.Text = txtOpen.Text;
}
else
MessageBox.Show("There is no customer order with that receipt number");
}
}
- Save the file
|
 Practical
Learning: Checking the Existence of an Item Practical
Learning: Checking the Existence of an Item
|
|
- Display the Part Editor form and double-click an unoccupied area of
its body
- Implement the Load event as follows:
private void NewStoreItem_Load(object sender, EventArgs e)
{
// Since all values seem ready, prepare to process the item
lstAutoParts = new List<PartDescription>();
BinaryFormatter bfmAutoParts = new BinaryFormatter();
for (int i = DateTime.Today.Year + 1; i >= 1960; i--)
cbxYears.Items.Add(i.ToString());
// Create a random number that will be used to identify the item
Random rnd = new Random();
txtPartNumber.Text = rnd.Next(100000, 999999).ToString();
// This is the file that holds the list of parts
string FileName = @"C:\College Park Auto Parts\Parts.prs";
if (File.Exists(FileName))
{
FileStream stmAutoParts = new FileStream(FileName,
FileMode.Open,
FileAccess.Read,
FileShare.Read);
try
{
// Retrieve the list of items from file
lstAutoParts =
(List<PartDescription>)
bfmAutoParts.Deserialize(stmAutoParts);
// Display the car manufacturers in the Make combo box
for (int i = 0; i < lstAutoParts.Count; i++)
{
PartDescription part = (PartDescription)lstAutoParts[i];
if (!cbxMakes.Items.Contains(part.Make))
cbxMakes.Items.Add(part.Make);
}
// Display the pats categories in the Category combo box
for (int i = 0; i < lstAutoParts.Count; i++)
{
PartDescription part = (PartDescription)lstAutoParts[i];
if (!cbxCategories.Items.Contains(part.Category))
cbxCategories.Items.Add(part.Category);
}
}
finally
{
stmAutoParts.Close();
}
}
}
- Display the Central form and click the Part # text box
- In the Events section of the Properties window, double-click Leave
and implement the event as follows:
private void txtPartNumber_Leave(object sender, EventArgs e)
{
// We will allow the user to enter a part number
// In the beginning, we assume that the user
// had entered an invalid number
bool found = false;
// This will represent the part found, if any
PartDescription PartFound = null;
// After the user had entered a part number,
// check the whole list of parts
foreach (PartDescription part in lstAutoParts)
{
// If you find a part that holds the number the user had entered
if( part.PartNumber == long.Parse(txtPartNumber.Text) )
{
// Mark that part
PartFound = part;
// And update the flag that specifies that the part has been found
found = true;
}
// If the part number was not found, check the next
} // If no part has that number, the found flag keeps marked as false
// If a part with that number was found...
if (found == true)
{
// Show the corresponding part name and unit price
txtPartName.Text = PartFound.PartName;
txtUnitPrice.Text = PartFound.UnitPrice.ToString("F");
txtQuantity.Text = "1";
txtSubTotal.Text = PartFound.UnitPrice.ToString("F");
// Give focus to the quantity in case the user was to increase it
txtQuantity.Focus();
}
else
{
// Since no part with that number was found,
// reset the text boxes
txtPartName.Text = "";
txtUnitPrice.Text = "0.00";
txtQuantity.Text = "0";
txtSubTotal.Text = "0.00";
// Let the user know that the part number that
// was entered is not in the list
MessageBox.Show("There is no part with that number");
}
}
- Return to the Central form and double-click the New Auto Part button
- Implement the event as follows:
using System;
using System.Collections.Generic;
using System.ComponentModel;
using System.Data;
using System.Drawing;
using System.Linq;
using System.Text;
using System.Windows.Forms;
using System.IO;
using System.Runtime.Serialization.Formatters.Binary;
namespace CollegeParkAutoParts1
{
public partial class Central : Form
{
int iFileName;
List<PartDescription> lstAutoParts;
public Central()
{
InitializeComponent();
}
void ShowAutoParts()
{
tvwAutoParts.Nodes.Clear();
TreeNode nodRoot =
tvwAutoParts.Nodes.Add("College Park Auto-Parts",
"College Park Auto-Parts", 0, 1);
// Show the years nodes
for (int years = DateTime.Today.Year + 1; years >= 1960; years--)
nodRoot.Nodes.Add(years.ToString(), years.ToString(), 2, 3);
tvwAutoParts.SelectedNode = nodRoot;
// Expand the root node
tvwAutoParts.ExpandAll();
lstAutoParts = new List<PartDescription>();
BinaryFormatter bfmAutoParts = new BinaryFormatter();
// This is the file that holds the list of auto parts
string FileName = @"C:\College Park Auto Parts\Parts.prs";
if (File.Exists(FileName))
{
FileStream stmAutoParts = new FileStream(FileName,
FileMode.Open,
FileAccess.Read,
FileShare.Read);
try
{
// Retrieve the list of parts from file
lstAutoParts =
(List<PartDescription>)
bfmAutoParts.Deserialize(stmAutoParts);
// Show the makes nodes
foreach (TreeNode nodYear in nodRoot.Nodes)
{
List<string> lstMakes = new List<string>();
foreach (PartDescription part in lstAutoParts)
{
if (nodYear.Text == part.Year.ToString())
{
if (!lstMakes.Contains(part.Make))
lstMakes.Add(part.Make);
}
}
foreach (string strMake in lstMakes)
nodYear.Nodes.Add(strMake, strMake, 4, 5);
}
// Showing the models nodes
foreach (TreeNode nodYear in nodRoot.Nodes)
{
foreach (TreeNode nodMake in nodYear.Nodes)
{
List<string> lstModels = new List<string>();
foreach (PartDescription part in lstAutoParts)
{
if ((nodYear.Text == part.Year.ToString()) &&
(nodMake.Text == part.Make))
{
if (!lstModels.Contains(part.Model))
lstModels.Add(part.Model);
}
}
foreach (string strModel in lstModels)
nodMake.Nodes.Add(strModel, strModel, 6, 7);
}
}
// Showing the categories nodes
foreach (TreeNode nodYear in nodRoot.Nodes)
{
foreach (TreeNode nodMake in nodYear.Nodes)
{
foreach (TreeNode nodModel in nodMake.Nodes)
{
List<string> lstCategories = new List<string>();
foreach (PartDescription part in lstAutoParts)
{
if ((nodYear.Text == part.Year.ToString()) &&
(nodMake.Text == part.Make) &&
(nodModel.Text == part.Model))
{
if (!lstCategories.Contains(part.Category))
lstCategories.Add(part.Category);
}
}
foreach (string strCategory in lstCategories)
nodModel.Nodes.Add(strCategory,
strCategory, 8, 9);
}
}
}
}
finally
{
stmAutoParts.Close();
}
}
}
. . . No Change
private void btnNewAutoPart_Click(object sender, EventArgs e)
{
var editor = new NewStoreItem();
if (editor.ShowDialog() == DialogResult.Cancel)
ShowAutoParts();
}
}
}
- Display the Central form and double- click the New Customer Order
button
- Implement the event as follows:
private void btnNewCustomerOrder_Click(object sender, EventArgs e)
{
// We will store our files in the following folder
string strDirectory = @"C:\College Park Auto Parts\Receipts";
DirectoryInfo dirInfo = Directory.CreateDirectory(strDirectory);
// Get the list of files, if any, from our directory
FileInfo[] fleList = dirInfo.GetFiles();
// If there is no file in the directory,
// then we will use 1000 as the first file name
if (fleList.Length == 0)
{
iFileName = 1000;
}
else // If there was at least one file in the directory
{
// Get a reference to the last file
FileInfo fleLast = fleList[fleList.Length - 1];
// Get the name of the last file without its extension
string fwe = Path.GetFileNameWithoutExtension(fleLast.FullName);
// Increment the name of the file by 1
iFileName = int.Parse(fwe) + 1;
}
txtSave.Text = iFileName.ToString();
lvwAutoParts.Items.Clear();
lvwSelectedParts.Items.Clear();
}
- Display the Central form and double-click an unoccupied area of its
body
- Define a new method and implement the Load event as follows:
private void Central_Load(object sender, EventArgs e)
{
ShowAutoParts();
btnNewCustomerOrder_Click(sender, e);
}
- Return to the Central form and click the tree view
- In the Properties window, click the Events button and, in the Events
section, double-click NodeMouseClick
- Implement the event as follows:
private void tvwAutoParts_NodeMouseClick(object sender,
TreeNodeMouseClickEventArgs e)
{
TreeNode nodClicked = e.Node;
if (nodClicked.Level == 4)
lvwAutoParts.Items.Clear();
try
{
foreach (PartDescription part in lstAutoParts)
{
if ((part.Category == nodClicked.Text) &&
(part.Model == nodClicked.Parent.Text) &&
(part.Make == nodClicked.Parent.Parent.Text) &&
(part.Year.ToString() == nodClicked.Parent.Parent.Parent.Text))
{
ListViewItem lviAutoPart =
new ListViewItem(part.PartNumber.ToString());
lviAutoPart.SubItems.Add(part.PartName);
lviAutoPart.SubItems.Add(part.UnitPrice.ToString("F"));
lvwAutoParts.Items.Add(lviAutoPart);
}
}
}
catch (NullReferenceException)
{
}
}
- Return to the Central form and double-click the Close button
- Implement the event as follows:
private void btnClose_Click(object sender, EventArgs e)
{
Close();
}
- Execute the application
- Click the New Auto Part button and use
the Part Editor to
create a
few parts (let the computer generate the part numbers)
- Close the Part Editor
- Create a few customer part orders and save them:


- Close the forms and return to your programming environment
- Execute the application again and open a previously saved order
- Close the forms and return to your programming environment
|
|