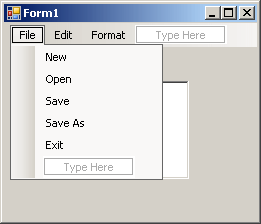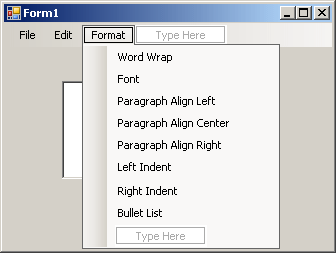|
Windows Controls: The Rich Text Box |
|
|
Introduction to the Rich Text |
|
|
|
Text is considered rich if it can display various
characters or paragraphs in different styles and features that make it more
attractive than a regular ASCII text. Such a text can have some of its
sections in different colors. Its paragraphs can have customized attributes
or arranged independent of each other.
|
|
Although you can create a complete rich but static text,
the common use of a rich text is to let the user process most of the
formatting.
|
Creating a Rich Text Control
|
|
To support a rich text, the .NET Framework provides the
RichTextBox control that is implement from the RichTextBox class.
Like TextBox, the RichTextBox class is based on TextBoxBase.
Therefore, to have right text in an application, from the Common Controls
section of the Toolbox, click RichTextBox and click the form.
|
|
To programmatically create rich text, declare a variable
of type RichTextBox, use the new operator to allocate memory for it, and add
it to the Controls collection of its parent. Here is an example:
using System;
using System.Drawing;
using System.Windows.Forms;
public class Exercise : System.Windows.Forms.Form
{
RichTextBox rchNote;
public Exercise()
{
InitializeComponent();
}
private void InitializeComponent()
{
rchNote = new RichTextBox();
Controls.Add(rchNote);
}
}
public class Program
{
static int Main()
{
System.Windows.Forms.Application.Run(new Exercise());
return 0;
}
}
|
 Application:
Starting a Rich Text Application Application:
Starting a Rich Text Application
|
|
- Start Microsoft Visual Studio
- Create a new Windows Forms Application named Notice2
- In the Solution Explorer, right-click Form1.cs and click Rename
- Type Editor.cs as the new name of the form and press Enter
- From the Dialogs section of the Toolbox, click OpenFileDialog
 and click the form
and click the form
- In the Properties window, click DefaultExt and type rtf
- Click (Name) and type dlgOpen
- Click Filter and type Rich Text Format (*.rtf)|*.rtf|Text File
(*.txt)|*.txt|All Files|
- From the Dialogs section of the Toolbox, click SaveFileDialog
 and click the form
and click the form
- In the Properties window, click DefaultExt and type rtf
- Click (Name) and type dlgSave
- Click Filter and type Rich Text Format (*.rtf)|*.rtf|Text File
(*.txt)|*.txt|All Files|
- From the Common Controls section of the Toolbox, click RichTextBox
 and click the form
and click the form
- From the Menus & Toolbars section of the Toolbox, click MenuStrip
and click the form
- On the form, click Type Here, type File and press Enter
- Under File, click Type Here, type New and press Enter
- On the right side of File, click Type Here, type Edit and
press Enter
- Under Edit, click Type Here, type New and press Enter
- In the same way, complete the menu strip with the following items:
- Double-click an unoccupied area of the form and change the file as
follows:
using System;
using System.Collections.Generic;
using System.ComponentModel;
using System.Data;
using System.Drawing;
using System.Linq;
using System.Text;
using System.Windows.Forms;
using System.IO;
namespace Notice2
{
public partial class Editor : Form
{
string CurrentFileName;
public Editor()
{
InitializeComponent();
}
private void Editor_Load(object sender, EventArgs e)
{
CurrentFileName = "<Not Allowed>";
rchEditor.Modified = false;
}
}
}
- Return to the form and click the rich text control
- In the Properties window, change the its properties as follows:
Name: rchEditor
AcceptsTab: True
Font: Times New Roman, 12pt
Dock: Fill
ScrollBars: Vertical
- On the form, click Edit and double-click Undo
- Implement the event as follows:
private void mnuEditUndo_Click(object sender, EventArgs e)
{
rchEditor.Undo();
}
- Return to the form
- On the form, click Edit and double-click Redo
- Implement the event as follows:
private void mnuEditRedo_Click(object sender, EventArgs e)
{
rchEditor.Redo();
}
- Return to the form
- On the form, click Edit and double-click Cut
- Implement the event as follows:
private void mnuEditCut_Click(object sender, EventArgs e)
{
rchEditor.Cut();
}
- Return to the form
- On the form, click Edit and double-click Copy
- Implement the event as follows:
private void mnuEditCopy_Click(object sender, EventArgs e)
{
rchEditor.Copy();
}
- Return to the form
- On the form, click Edit and double-click Paste
- Implement the event as follows:
private void mnuEditPaste_Click(object sender, EventArgs e)
{
rchEditor.Paste();
}
- Return to the form
- On the form, click Edit and double-click Select All
- Implement the event as follows:
private void mnuSelectAll_Click(object sender, EventArgs e)
{
rchEditor.SelectAll();
}
- Return to the form
- Click Format and double-click Word Wrap
- Implement the event as follows:
private void mnuFormatWordWrap_Click(object sender, EventArgs e)
{
rchEditor.WordWrap = true;
}
|
The Text of a Rich Text Box
|
|
Like the other graphical Windows controls, the right
text box uses the common characteristics such as the location, the size, the
minimum size, the maximum size, the anchor, the docking, the font, the
ability to be visible or hidden, the ability to be enabled or disabled, and
the border style. Like the TextBox control, the rich text control inherits
various characteristics from the TextBoxBase class, including the
Text property, the Lines collection, the read-only attribute, the
ability to select and manipulate text. The rich text box also shares various
characteristics with the multi-line text box such as the Multiline
property, the scroll bars, the word wrap, the ability to accept the Tab and
the Enter keys. Here is an example:
private void InitializeComponent()
{
rchNote = new RichTextBox();
rchNote.Size = new Size(Width, Height);
rchNote.Multiline = true;
rchNote.ScrollBars = RichTextBoxScrollBars.Both;
rchNote.AcceptsTab = true;
rchNote.Font = new Font("Verdana", 10.0F);
string[] strLines =
{
"LeavingSydney",
"When we decided to leave, we knew we were " +
"making a hard decision. We had spent so much " +
"time this had become our new home. A few " +
"weeks or months before, we wanted to make " +
"Sydney our newly found settlement, a " +
"permanent place we could proudly call ours. " +
"It appeared that, unpredictably, fate had " +
"decided otherwise.",
"Author: Arthur D. Pale",
"Title: Stories Of My Life"
};
rchNote.Lines = strLines;
Controls.Add(rchNote);
}
}
|
Saving the Contents of a Rich Text Document
|
|
After creating and formatting a rich text document, you
may want to save it for later use. To support this, the RichTextBox
class provides a method named named SaveFile that is overloaded with
three versions. One of the versions uses the following syntax:
public void SaveFile(string path);
This method takes as argument the name or path to a
file. It will save the file as RTF. If you want the user to save a file that
is either RTF, ASCII, or another format, to specify the desired format, you
can use the following version of the method:
public void SaveFile(string path, RichTextBoxStreamType fileType);
As seen in the first version, the first argument is the
name or path of the file. The second argument allows you to specify the type
of file that is being saved, which could be a normal ASCII text. This
argument is of type RichTextBoxStreamType, which is an enumeration.
The members of the RichTextBoxStreamType enumeration are PlainText,
RichNoOleObjs, RichText, TextTextOleObjs, or
TextTextOleObjs.
Instead of directly using the name of the file, you can
create it as a stream. In this case, the RichTextBox class provides
the following version of the SaveFile() method:
public void SaveFile(Stream data, RichTextBoxStreamType fileType);
This version expects a Stream-based object such
as a FileStream variable.
To assist you with opening a rich text file, the
RichTextBox class is equipped with the LoadFile() method
overloaded with three versions. The simplest versions has the following
syntax:
public void LoadFile(string path);
This method takes as argument the name or path to a
file. The file must be in RTF format. If it is not, the file will not be
opened and the compiler would throw an IOException exception. If you
want to give the user the ability to open different types of files, you
should use the following version of the LoadFile() method:
public void LoadFile(string path, RichTextBoxStreamType fileType);
The first argument is the same as a the single argument
of the first version. The second argument allows you to specify the type of
file that is being opened, which could be a normal ASCII text. This argument
is of type RichTextBoxStreamType.
Instead of directly using the name of the file, you can
create it as a stream. In this case, the RichTextBox class provides
the following version of the LoadFile() method:
public void LoadFile(Stream data, RichTextBoxStreamType fileType);
This version expects a Stream-based object such
as a FileStream variable.
|
 Application:
Opening a Rich Text File Application:
Opening a Rich Text File
|
|
- On the form, click File and double-click New
- Implement the event as follows:
private void mnuFileNew_Click(object sender, EventArgs e)
{
// This is the question the user will have to answer
DialogResult answer = MessageBox.Show(
"The document has changed. Do you want to save it?" +
"\nClick\n" +
"Yes:\tTo save the document and create a new one.\n" +
"No:\tNot to save the document but create a new one.\n" +
"Cancel:\tNot to do anything",
"Editor - Saving a File",
MessageBoxButtons.YesNoCancel,
MessageBoxIcon.Question);
// When the user clicks File -> New to start a new document,
// before creating a new document,
// find out if the document is "dirty" ask the user whether to save or not
if (rchEditor.Modified == true)
{
// Present the message box to the user who
// will decide whether to save
if (answer == DialogResult.Yes)
{
// If the user answers Yes
// Find out if the current document has never been saved
if (CurrentFileName == "<Not Allowed>")
{
// If it has never been saved, then display the Save dialog box
if (dlgSave.ShowDialog() == DialogResult.OK)
{
// Save the file
rchEditor.SaveFile(dlgSave.FileName);
// Change the current file name to something not allowed
CurrentFileName = "<Not Allowed>";
// Display Untitled name of the current file on the title bar
Text = "Parasol - Untitled";
// Since the document has been saved and the user wants
// to create a new one, empty the control
rchEditor.Clear();
// Update the Modified attribute
rchEditor.Modified = false;
}
else // the user had clicked Cancel, don't do anything
return;
}
else // If the document was saved before, then simply update it
{
rchEditor.SaveFile(CurrentFileName);
// Change the current file name to something not allowed
CurrentFileName = "<Not Allowed>";
// Display Untitled name of the current file on the title bar
Text = "Parasol - Untitled";
rchEditor.Clear();
// Update the Modified attribute
rchEditor.Modified = false;
}
}
else if (answer == DialogResult.No)
{
// If the user answered No,
// then simply start a new document
rchEditor.Clear();
// Change the current file name to something not allowed
CurrentFileName = "<Not Allowed>";
// Display Untitled name of the current file on the title bar
Text = "Parasol - Untitled";
// Update the Modified attribute
rchEditor.Modified = false;
}
else // If the user clicked Cancel, don't do anything
return;
}
else // If the document was not modified, then start a new one
{
// If the user answered No,
// then simply start a new document
rchEditor.Clear();
// Change the current file name to something not allowed
CurrentFileName = "<Not Allowed>";
// Display Untitled name of the current file on the title bar
Text = "Parasol - Untitled";
// Update the Modified attribute
rchEditor.Modified = false;
}
}
- Return to the form
- On the form, click File and double-click Open
- Implement the event as follows:
private void mnuFileOpen_Click(object sender, EventArgs e)
{
// Find out if there was a document and if the document was "dirty"
if(rchEditor.Modified == true)
{
// Here is the question the user will answer
DialogResult answer = MessageBox.Show(
"The document has changed. Do you want to save it?" +
"\nClick\n" +
"Yes:\tTo save the document and open a new one.\n" +
"No:\tNot to save the document but open a new one.\n" +
"Cancel:\tNot to do anything",
"Editor - Opening a File",
MessageBoxButtons.YesNoCancel,
MessageBoxIcon.Question);
// Find out if the user wants to save the current document
if (answer == DialogResult.Yes)
{
// Find out if this is a new document
if (CurrentFileName == "<Not Allowed>")
{
// Since the user wants to save the document, display the Save dialog box
if (dlgSave.ShowDialog() == DialogResult.OK)
{
// Save the file
rchEditor.SaveFile(dlgSave.FileName);
}
else
return;
}
else
{
// This was not a new document,
// so, simply save it
rchEditor.SaveFile(CurrentFileName);
}
}
else if (answer == DialogResult.No)
{
// If the user answered No to the question, don't save
// Simply open the file
if (dlgOpen.ShowDialog() == DialogResult.OK)
{
// Open the new document after letting the user select it
rchEditor.LoadFile(dlgOpen.FileName);
// Change the file name of our archives
CurrentFileName = dlgOpen.FileName;
// Get the name of the file that the user selected
FileInfo fleParasol = new FileInfo(dlgOpen.FileName);
Text = "Parasol - " + fleParasol.Name;
rchEditor.Modified = false;
}
else
return;
}
else
return;
}
else
{
if (dlgOpen.ShowDialog() == DialogResult.OK)
{
// Open the new document after letting the user select it
rchEditor.LoadFile(dlgOpen.FileName);
// Change the file name of our archives
CurrentFileName = dlgOpen.FileName;
// Get the name of the file that the user selected
FileInfo fleParasol = new FileInfo(dlgOpen.FileName);
Text = "Parasol - " + fleParasol.Name;
rchEditor.Modified = false;
}
}
}
- Return to the form
- On the form, click File and double-click Save
- Implement the event as follows:
private void mnuFileSave_Click(object sender, EventArgs e)
{
// Find out if the current document has never been saved
// but is not empty
if( (rchEditor.Modified == true) &&
(CurrentFileName == "<Not Allowed>") )
{
// Since the document is dirty, display the Save As dialog box
if (dlgSave.ShowDialog() == DialogResult.OK)
{
// Retrieve the new name file and display
// the file in the rich edit control
rchEditor.SaveFile(dlgSave.FileName);
// Change/Update the global and complete name of the file,
// including its path
CurrentFileName = dlgSave.FileName;
// Extract the name of the file
FileInfo fleParasol = new FileInfo(dlgSave.FileName);
// Display the name of the current file on the title bar
Text = "Parasol - " + fleParasol.Name;
}
else
return;
}
else
{
// It appears that this document already had a name
// but the document was previously modified
// Therefore, simply save it internally
rchEditor.SaveFile(CurrentFileName);
}
}
- Return to the form
- On the form, click File and double-click Save As
- Implement the event as follows:
private void mnuFileSaveAs_Click(object sender, EventArgs e)
{
if (dlgSave.ShowDialog() == DialogResult.OK)
{
rchEditor.SaveFile(dlgSave.FileName);
// Change the file name of our archives
CurrentFileName = dlgSave.FileName;
// Get the name of the file that the user selected
FileInfo fleParasol = new FileInfo(dlgSave.FileName);
Text = "Parasol - " + fleParasol.Name;
rchEditor.Modified = false;
}
}
- Return to the form
- On the form, click File and double-click Exit
- Implement the event as follows:
private void mnuFileExit_Click(object sender, EventArgs e)
{
// Is the document dirty?
if (rchEditor.Modified == true)
{
// Since the document is dirty, find out if the user wants to save it
DialogResult answer = MessageBox.Show(
"The document has changed. Do you want to save it?" +
"\nClick\n" +
"Yes:\tTo save the document and close the application.\n" +
"No:\tNot to save the document but close the application.\n" +
"Cancel:\tNot to do anything",
"Parasol - Saving a File",
MessageBoxButtons.YesNoCancel, MessageBoxIcon.Question);
// If the user wants to save it
if (answer == DialogResult.Yes)
{
// Behave as if the user had clicked File . Save
mnuFileSave_Click(sender, e);
Close();
}
else if (answer == DialogResult.No)
{
// If the user doesn't want to save the document
Close();
}
// The user cancelled the action: do nothing
else
return;
}
else // There is no action to take
Close();
}
- Return to the form
We saw that you could change the general font of a text
box and you can change the color of the characters. If you do this on a text
box, all of the characters are changed to the same font and the same color.
One of the extended properties of a rich text box over a regular text box is
the ability to change the font and/ the color of individual characters,
words, or paragraphs and the change applies only to the desired characters.
Before changing a character or a word, you must first
select it. To change the font of the text that is selected on the control,
the selected text is identified with the SelectionFont property. To
change the color of the text that is selected, the selected text is
identified with the SelectionColor property.
To assist you with this, you can use the Font dialog
box. After selecting the character or word, you can transfer their
attributes to the Font dialog box before displaying it. After using the
dialog box, if the user clicks OK, you can retrieve the font and color
characteristics then apply them to the selected character or text.
|
 Application:
Formatting Text Application:
Formatting Text
|
|
- From the Dialogs section of the Toolbox, click FontDialog
 and click the form
and click the form
- Click (Name) and type dlgFont
- Double-click ShowColor to set its value to True
- On the form, click Format and double-click Font
- Implement the event as follows:
private void mnuFormatFont_Click(object sender, EventArgs e)
{
// Get the characteristics of the selected text
// Apply them to the Font dialog box
dlgFont.Font = rchEditor.SelectionFont;
dlgFont.Color = rchEditor.SelectionColor;
if (dlgFont.ShowDialog() == DialogResult.OK)
{
// Display the Font dialog box
// If the user clicks OK, get the characteristics of the font
// Apply them to the selected text of the Rich Edit control
rchEditor.SelectionFont = dlgFont.Font;
rchEditor.SelectionColor = dlgFont.Color;
}
}
- Return to the form
For a text-based control, a paragraph is a series of
words that start with a letter or empty space until the flow of text is
interrupted, which is usually made with a carriage return, or the end of the
document. By itself, the paragraph controls its alignment and such details
as Tab measurements or indentation. To set or change the properties of a
paragraph, you must first select it. To select a paragraph, you don't need
to formally select it or any portion of its text. As long as the cursor is
positioned inside of the paragraph, any paragraph attribute you set or
change would apply to the whole paragraph. To manipulate more than one
paragraph at the same time, you or your user must select them. The
paragraphs do not need to be wholly selected. As long as a section is
selected on it, a paragraph is considered selected.
The most common property of a
paragraph is its alignment, which states whether the paragraph is positioned
to the left, the center, or the right. This characteristic is controlled by
the SelectionAlignment property. The SelectionAlignment
property is based on the HorizontalAlignment enumeration whose
members are Left, Center, and Right. Because this
property is applied on (individual) paragraphs, it is not available at
design time.
To change the alignment at run time, assign the desired
value to the SelectionAlignment property. In the following example,
the alignment of the selected paragraph is set in response to the user
clicking a button:
private void button1_Click(object sender, EventArgs e)
{
richTextBox1.SelectionAlignment = HorizontalAlignment.Center;
}
|
 Application: Aligning a Paragraph
Application: Aligning a Paragraph
|
|
- On the form, click Format and double-click Paragraph Align Left
- Implement the event as follows:
private void mnuFormatAlignLeft_Click(object sender, EventArgs e)
{
rchEditor.SelectionAlignment = HorizontalAlignment.Left;
}
- Return to the form, click Format and double-click Paragraph Align
Center
- Implement the event as follows:
private void mnuFormatAlignCenter_Click(object sender, EventArgs e)
{
rchEditor.SelectionAlignment = HorizontalAlignment.Center;
}
- Return to the form, click Format and double-click Paragraph Align
Right
- Implement the event as follows:
private void mnuFormatAlignRight_Click(object sender, EventArgs e)
{
rchEditor.SelectionAlignment = HorizontalAlignment.Right;
}
- Return to the form
|
The Indentation of a Paragraph
|
|
Indentation is the number of
empty characters that separate a paragraph edge from one of the borders of
the rich text control. Indentation refers to the left side or the right side
of a paragraph. Based on this, left indentation refers to the number of
empty characters from the left border of the rich text control to the left
edge of a paragraph. The rich text control provides indentation through
various properties.
To support indentation from the left side of a
paragraph, the RichTextBox class is equipped with a property named
SelectionIndent property. To indent from the right side, the RichTextBox
is equipped with the SelectionRightIndent property.
|
 Application: Indenting a Paragraph
Application: Indenting a Paragraph
|
|
- On the form, click Format and double-click Left Indent
- Implement the event as follows:
private void mnuFormatLeftIndent_Click(object sender, EventArgs e)
{
rchEditor.SelectionIndent += 10;
}
- Return to the form, click Format and double-click Right Indent
- Implement the event as follows:
private void mnuFormatRightIndent_Click(object sender, EventArgs e)
{
rchEditor.SelectionRightIndent += 10;
}
- Return to the form
Instead of just a regular section made only of text, you
can create an unordered list of lines or paragraphs in your document. To
support this, the RichTextBox class is equipped with a Boolean
property named SelectionBullet. If you set this property to false on
a paragraph, the paragraph would start with a bullet. If you apply this
property to more than one consecutive paragraph, each would start with a
bullet.
|
 Application: Using a Rich Text Control Application: Using a Rich Text Control
|
|
- On the form, click Format and double-click each button and implement
their Click events as follows:
private void mnuFormatBulletList_Click(object sender, EventArgs e)
{
rchEditor.SelectionBullet = true;
}
- Execute the application and test the controls
- Close the form and return to your programming environment
|
|