 |
Data Set Example Application: College Park Auto-Parts |
|
|
|
This exercise allows you to explore the tables of a
data set to create a file-based (or XML-based application.
|
|
 Practical
Learning: Introducing Data Sets Practical
Learning: Introducing Data Sets
|
|
- Start Microsoft Visual Studio and create a new Windows Forms
Application named CollegeParkAutoParts2
- To create an icon, in the Solution Explorer, right-click
CollegeParkAutoParts2 -> Add -> New Item...
- In the Templates list, click Icon File
- Set the Name to cpap1 and click Add
- Right-click the white area and click Delete Image Type
- Design the 16x16, 16 colors version of the icon as follows:

- On the main menu, click File -> Save cpap1.ico As
- Select the bin\Debug folder of the current folder and click
Save
- On the main menu, click File -> Close
- In the Solution Explorer, expand bin and expand Debug
- In the Solution Explorer, right-click the Debug folder -> Add -> New
Item...
- In the Templates list, make sure Icon File is selected.
Set the
Name to cpap2 and click Add
- Right-click the white area and click Delete Image Type
- Design the 16x16, 16 colors version of the icon as follows:

- Save the file and close the icon window
- In the Solution Explorer, right- click the Debug folder -> Add ->
New Item...
- In the Templates list, make sure Icon File is selected.
Set the
Name to year1 and click Add
- Right-click the white area and click Delete Image Type
- Design the 16x16, 16 colors version of the icon as follows:

- Save the file and close the icon window
- In the Solution Explorer, right- click the Debug folder -> Add ->
New Item...
- In the Templates list, make sure Icon File is selected.
Set the
Name to year2 and click Add
- Right-click the white area and click Delete Image Type
- Design the 16x16, 16 colors version of the icon as follows:

- Save the file and close the icon window
- In the Solution Explorer, right- click the Debug folder -> Add ->
New Item...
- In the Templates list, make sure Icon File is selected.
Set the
Name to make1 and click Add
- Right-click the white area and click Delete Image Type
- Design the 16x16, 16 colors version of the icon as follows:

- Save the file and close the icon window
- In the Solution Explorer, right- click the Debug folder -> Add ->
New Item...
- In the Templates list, make sure Icon File is selected.
Set the
Name to make2 and click Add
- Right-click the white area and click Delete Image Type
- Design the 16x16, 16 colors version of the icon as follows:

- Save the file and close the icon window
- In the Solution Explorer, right- click the Debug folder -> Add ->
New Item...
- In the Templates list, make sure Icon File is selected.
Set the
Name to model1 and click Add
- Right-click the white area and click Delete Image Type
- Design the 16x16, 16 colors version of the icon as follows:

- Save the file and close the icon window
- In the Solution Explorer, right- click the Debug folder -> Add ->
New Item...
- In the Templates list, make sure Icon File is selected.
Set the
Name to model2 and click Add
- Right-click the white area and click Delete Image Type
- Design the 16x16, 16 colors version of the icon as follows:

- Save the file and close the icon window
- In the Solution Explorer, right- click the Debug folder -> Add ->
New Item...
- In the Templates list, make sure Icon File is selected.
Set the
Name to category1 and click Add
- Right-click the white area and click Delete Image Type
- Design the 16x16, 16 colors version of the icon as follows:

- Save the file and close the icon window
- In the Solution Explorer, right- click the Debug folder -> Add ->
New Item...
- In the Templates list, make sure Icon File is selected.
Set the
Name to category2 and click Add
- Right-click the white area and click Delete Image Type
- Design the 16x16, 16 colors version of the icon as follows:

- Save the file and close the icon window
- In the Solution Explorer, right-click Form1.cs and click Rename
- Type Central.cs and press Enter twice to display the Central
form
- From the Components section of the Toolbox, click ImageList and
click the form
- In the Properties window, click (Name) and type imgAutoParts
- Click the ellipsis button of the Images field
- In the Image Collection Editor, click Add
- Locate the folder that contains the icons you created and display it
in the Look In combo box
- Select cpap1.ico and click Open
- In the same way, add the other pictures in the following order:
cpap2.ico, year1.ico, year2.ico, make1.ico, make2.ico, model1.ico,
model2.ico, category1.ico, and category1.ico

- Click OK
- Design the form as follows:
 |
| Control |
Text |
Name |
Other Properties |
| Label |
 |
College Park Auto-Parts |
|
Font: Times New
Roman, 20.25pt, style=Bold
ForeColor: Blue |
| Panel |
 |
|
|
Height: 2 |
| GroupBox |
 |
Part Identification |
|
|
| TreeView |
 |
|
tvwAutoParts |
ImageList:
imgAutoParts |
| GroupBox |
 |
Available Parts |
|
|
| ListView |
 |
|
lvwAutoParts |
FullRowSelect:
True
GridLines: True
View: Details |
| Columns |
|
(Name) |
Text |
TextAlign |
Width |
| colPartNumber |
Part # |
|
|
| colPartName |
Part Name |
|
300 |
| colUnitPrice |
Unit Price |
Right |
80 |
| GroupBox |
 |
Customer Order - Selected
Parts |
|
|
| Label |
 |
Part # |
|
|
| Label |
 |
Part Name |
|
|
| Label |
 |
Unit Price |
|
|
| Label |
 |
Qty |
|
|
| Label |
 |
Sub Total |
|
|
| TextBox |
 |
|
txtPartNumber |
|
| TextBox |
 |
|
txtPartName |
|
| TextBox |
 |
0.00 |
txtUnitPrice |
TextAlign: Right |
| TextBox |
 |
0 |
txtQuantity |
TextAlign: Right |
| TextBox |
 |
0.00 |
txtSubTotal |
TextAlign: Right |
| Button |
 |
Add/Select |
btnAdd |
|
| ListView |
 |
|
lvwSelectedParts |
FullRowSelect:
True
GridLines: True
View: Details |
| Columns |
|
(Name) |
Text |
TextAlign |
Width |
| colPartNumberSelected |
Part # |
|
45 |
| colPartNameSelected |
Part Name |
|
274 |
| colUnitPriceSelected |
Unit Price |
Right |
58 |
| colQuantitySelected |
Qty |
Right |
28 |
| colSubTotalSelected |
Sub-Total |
Right |
58 |
| GroupBox |
 |
Order Summary |
|
|
| Button |
 |
New Au&to Part... |
btnNewAutoPart |
|
| Label |
 |
Receipt #: |
|
|
| TextBox |
 |
|
txtSave |
|
| Button |
 |
Save |
btnSave |
|
| Label |
 |
Tax Rate: |
|
|
| TextBox |
 |
7.75 |
txtTaxRate |
TextAlign: Right |
| Label |
 |
% |
|
|
| Label |
 |
Parts Total: |
|
|
| TextBox |
 |
0.00 |
txtPartsTotal |
TextAlign: Right |
| Button |
 |
&New Customer Order |
btnNewCustomerOrder |
|
| Label |
 |
Receipt #: |
|
|
| TextBox |
 |
|
txtOpen |
|
| Button |
 |
Save |
btnOpen |
|
| Label |
 |
Tax Amount: |
|
|
| TextBox |
 |
0.00 |
txtTaxAmount |
TextAlign: Right |
| Label |
 |
Order Total: |
|
|
| TextBox |
 |
0.00 |
txtOrderTotal |
TextAlign: Right |
| Button |
 |
Close |
btnClose |
|
|
- Click the Available Parts list view
- In the Properties window, click the Events button and, in the Events
section, double-click DoubleClick
- Implement the event as follows:
private void lvwAutoParts_DoubleClick(object sender, EventArgs e)
{
ListViewItem lviAutoPart = lvwAutoParts.SelectedItems[0];
if( (lvwAutoParts.SelectedItems.Count == 0) ||
(lvwAutoParts.SelectedItems.Count > 1) )
return;
txtPartNumber.Text = lviAutoPart.Text;
txtPartName.Text = lviAutoPart.SubItems[1].Text;
txtUnitPrice.Text = lviAutoPart.SubItems[2].Text;
txtQuantity.Text = "1";
txtSubTotal.Text = lviAutoPart.SubItems[2].Text;
txtQuantity.Focus();
}
- Return to the Central form
- Click the Unit Price text box and, in the Events section of the
Properties window, double-click Leave
- Implement the event as follows:
private void txtUnitPrice_Leave(object sender, EventArgs e)
{
double UnitPrice = 0.00D;
int Quantity = 0;
double SubTotal = 0.00D;
try
{
UnitPrice = double.Parse(txtUnitPrice.Text);
}
catch (FormatException)
{
MessageBox.Show("Invalid Unit Price!");
}
try { Quantity = int.Parse(txtQuantity.Text); }
catch (FormatException)
{
MessageBox.Show("Invalid Quandtity!");
}
SubTotal = UnitPrice * Quantity;
txtSubTotal.Text = SubTotal.ToString("F");
}
internal void CalculateOrder()
{
// Calculate the current total order and update the order
double PartsTotal = 0.00;
double TaxRate = 0.00;
double TaxAmount = 0.00;
double OrderTotal = 0.00;
ListViewItem lviSelectedPart = lvwSelectedParts.Items[0];
foreach (ListViewItem lvi in lvwSelectedParts.Items)
{
ListViewItem.ListViewSubItem SubItem = lvi.SubItems[4];
PartsTotal += double.Parse(SubItem.Text);
}
try
{
TaxRate = double.Parse(txtTaxRate.Text) / 100;
}
catch (FormatException)
{
MessageBox.Show("Invalid Tax Rate");
}
TaxAmount = PartsTotal * TaxRate;
OrderTotal = PartsTotal + TaxAmount;
txtOrderTotal.Text = PartsTotal.ToString("F");
txtTaxAmount.Text = TaxAmount.ToString("F");
txtOrderTotal.Text = OrderTotal.ToString("F");
}
- Return to the Central form and click the Qty text box
- In the Events section of the Properties, click Leave, then click the
arrow of its combo box and select txtUnitPrice_Leave
- On the Central form, click the Selected Part list view (the list
view in the bottom-right section of the form)
- In the Events section of the Properties window, double-click
DoubleClick
- Implement the event as follows:
private void lvwSelectedParts_DoubleClick(object sender, EventArgs e)
{
ListViewItem lviSelectedPart = lvwSelectedParts.SelectedItems[0];
if( (lvwSelectedParts.SelectedItems.Count == 0) ||
(lvwSelectedParts.SelectedItems.Count > 1) )
return;
txtPartNumber.Text = lviSelectedPart.Text;
txtPartName.Text = lviSelectedPart.SubItems[1].Text;
txtUnitPrice.Text = lviSelectedPart.SubItems[2].Text;
txtQuantity.Text = lviSelectedPart.SubItems[3].Text;
txtSubTotal.Text = lviSelectedPart.SubItems[4].Text;
lvwSelectedParts.Items.Remove(lviSelectedPart);
CalculateOrder();
}
- To create a dialog box, on the main menu, click Project -> Add
Windows Form...
- Set the name to ItemsCategories and click Add
- From the Data section of the Toolbox, click DataSet and click the
form
- On the Add Dataset dialog box, click the Untyped dataset radio
button and click OK
- In the Properties window, change the characteristics of the data set
as follows:
DataSetName: Categories
(Name): dsCategories
- Click the Tables field and click its ellipsis button
- In the Tables Collection Editor, click Add
- In the Properties list, change the characteristics of the table as
follows:
TableName: Category
(Name): tblCategory
- Click Columns and click its ellipsis button
- In the Columns Collection Editor, click Add
- Change the characteristics of the columns as follows:
ColumnName:
CategoryName
(Name): colCategoryName
- Click Close and click Close
- Design the form as follows:
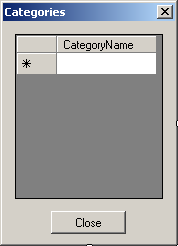 |
| Control |
Text |
Name |
Additional Properties |
| DataGridView |
 |
|
dgvStudents |
Anchor: Top, Bottom, Left, Right
DataSource: dsCategories
DataMember: Category |
| Button |
 |
Close |
btnClose |
Anchor: Bottom, Right |
|
- To create a dialog box, on the main menu, click Project -> Add
Windows Form...
- Set the name to CarMakes and click Add
- From the Data section of the Toolbox, click DataSet and click the
form
- On the Add Dataset dialog box, click the Untyped dataset radio
button and click OK
- In the Properties window, change the characteristics of the data set
as follows:
DataSetName: Makes
(Name): dsMakes
- Click the Tables field and click its ellipsis button
- In the Tables Collection Editor, click Add
- In the Properties list, change the characteristics of the table as
follows:
TableName: Make
(Name): tblMake
- Click Columns and click its ellipsis button
- In the Columns Collection Editor, click Add
- Change the characteristics of the columns as follows:
ColumnName:
MakeName
(Name): colMakeName
- Click Close and click Close
- Design the form as follows:
 |
| Control |
Text |
Name |
Additional Properties |
| DataGridView |
 |
|
dgvStudents |
Anchor: Top, Bottom, Left, Right
DataSource: dsMakes
DataMember: Makes |
| Button |
 |
Close |
btnClose |
Anchor: Bottom, Right |
|
- To create a dialog box, on the main menu, click Project -> Add
Windows Form...
- Set the name to CarModels and click Add
- Display the list of makes form
- Right-click dsMakes and click Copy
- Display the list of models form
- Right-click its body and click Paste
- From the Data section of the Toolbox, click DataSet and click the
form
- On the Add Dataset dialog box, click the Untyped dataset radio
button and click OK
- In the Properties window, change the characteristics of the data set
as follows:
DataSetName: Models
(Name): dsModels
- Click the Tables field and click its ellipsis button
- In the Tables Collection Editor, click Add
- In the Properties list, change the characteristics of the table as
follows:
TableName: Car
(Name): tblCar
- Click Columns and click its ellipsis button
- In the Columns Collection Editor, click Add
- Change the characteristics of the columns as follows:
ColumnName:
Make
(Name): colMake
- In the Columns Collection Editor, click Add
- Change the characteristics of the columns as follows:
ColumnName:
Model
(Name): colModel
- Click Close and click Close
- From the Data section of the Toolbox, click DataGridView and click
the form
- In the Properties window, change its characteristics as follows:
DataSource: dsModels
DataMember: Models
- Under the Properties window, click Edit Columns... and change the
columns as follows:
| Selected Columns: |
HeaderText |
DataPropertyName |
ColumnType |
DataSource |
DisplayMember |
| Make |
Make |
Make |
DataGridViewComboBoxColumn |
dsMakes |
Make.MakeName |
| Model |
Model |
Model |
|
|
|
- Click OK
- Design the form as follows:
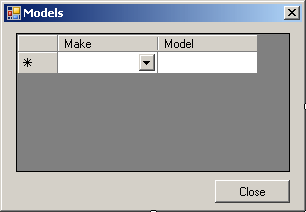 |
| Control |
Text |
Name |
Additional Properties |
| DataGridView |
 |
|
dgvStudents |
Anchor: Top, Bottom, Left, Right |
| Button |
 |
Close |
btnClose |
Anchor: Bottom, Right |
|
- To create a new form, in the Solution Explorer, right-click
CollegeParkAutoParts2 -> Add -> Windows Form...
- Set the Name to AutoParts and click Add
- Display the list of models form
- Click dsMakes
- Press and hold Shift
- Click dsModels
- Release Shift
- Press Ctrl + C
- Display the auto parts form
- Right-click its body and click Paste
- Display the list of categories form
- Right-click dsCategories and click Copy
- Display the auto parts form
- Right-click its body and click Paste
- From the Data section of the Toolbox, click DataSet and click the
form
- In the Add Dataset dialog box, click the Untyped dataset radio
button and click OK
- In the Properties window, change the characteristics of the data set
as follows:
DataSetName: StoreItems
(Name): dsStoreItems
- Click Tables and click its ellipsis button
- In the Properties list, change the characteristics of the table as
follows:
TableName: StoreItem
(Name): tblStoreItem
- Click Columns and click its ellipsis button
- In the Columns Collection Editor, click Add continuously and create
the columns as follows:
| ColumnName |
(Name) |
| PartNumber |
colPartNumber |
| Year |
colYear |
| Make |
colMake |
| Model |
colModel |
| Category |
colCategory |
| PartName |
colPartName |
| UnitPrice |
colUnitPrice |
- Click Close and click Close
- From the Data section of the Toolbox, click DataGridView and click
the form
- In the Properties window, change its characteristics as follows:
DataSource:
dsStoreItems
DataMember: StoreItems
- Under the Properties window, click Edit Columns... and change the
columns as follows:
| Selected Columns: |
HeaderText |
DataPropertyName |
ColumnType |
DataSource |
DisplayMember |
Width |
| Part # |
Part # |
PartNumber |
|
|
|
50 |
| Year |
Year |
Year |
|
|
|
40 |
| Make |
Make |
Make |
DataGridViewComboBoxColumn |
dsMakes |
Make.MakeName |
85 |
| Model |
Model |
Model |
DataGridViewComboBoxColumn |
dsModels |
CarModel.Model |
130 |
| Category |
Category |
Category |
DataGridViewComboBoxColumn |
dsCategories |
Category.CategoryName |
120 |
| Part Name |
Part Name |
PartName |
|
|
|
185 |
| Unit Price |
Unit Price |
UnitPrice |
|
|
|
65 |
- Click OK
- Design the form as follows:
 |
| Control |
Text |
Name |
Other Properties |
| DataGridView |
|
dgvStoreItems |
DataSource: dsStoreItems
DataMember:
AutoPart
Anchor: Top, Bottom, Left, Right |
| Button |
New Make... |
btnNewMake |
Anchor: Bottom, Left |
| Button |
New Model... |
btnNewModel |
Anchor: Bottom, Left |
| Button |
New Category... |
btnNewCategory |
Anchor: Bottom, Left |
| Button |
Close |
btnClose |
Anchor: Bottom, Right |
|
- Double-click the New Make button and implement the event as follows:
using System;
using System.Collections.Generic;
using System.ComponentModel;
using System.Data;
using System.Drawing;
using System.Text;
using System.Windows.Forms;
using System.IO;
namespace CollegeParkAutoParts2
{
public partial class AutoParts : Form
{
public AutoParts()
{
InitializeComponent();
}
private void btnNewMake_Click(object sender, EventArgs e)
{
CarMakes frmMakes = new CarMakes();
frmMakes.ShowDialog();
}
}
}
- Return to the Part Editor dialog box and double-click the New Model
button
- Implement the event as follows:
private void btnNewModel_Click(object sender, EventArgs e)
{
CarModels frmModels = new CarModels();
frmModels.ShowDialog();
}
- Return to the Part Editor dialog box and double-click the New
Category button
- Implement the event as follows:
private void btnNewCategory_Click(object sender, EventArgs e)
{
ItemsCategories frmCategories = new ItemsCategories();
frmCategories.ShowDialog();
}
- Display the Central form and double-click the New Auto Part button
- Implement its event as follows:
internal void ShowAutoParts()
{
}
private void btnNewAutoPart_Click(object sender, EventArgs e)
{
AutoParts frmParts = new AutoParts();
if (frmParts.ShowDialog() == DialogResult.Cancel)
ShowAutoParts();
}
- Execute the application to make sure everything is working fine

- Close the form(s) and return to your programming environment
|
 Practical
Learning: Saving the Records of a Data Set Practical
Learning: Saving the Records of a Data Set
|
|
- Display the ItemsCategories form and double-click the Close button
- Implement the event as follows:
using System;
using System.Collections.Generic;
using System.ComponentModel;
using System.Data;
using System.Drawing;
using System.Linq;
using System.Text;
using System.Windows.Forms;
using System.IO;
namespace CollegeParkAutoParts2
{
public partial class ItemsCategories : Form
{
public ListOfCategories()
{
InitializeComponent();
}
private void btnClose_Click(object sender, EventArgs e)
{
string strDirectory = @"C:\College Park Auto Parts";
// If this directory doesn't exist, create it
Directory.CreateDirectory(strDirectory);
dsCategories.WriteXml(strDirectory + "\\categories.xml");
Close();
}
}
}
- Display the CarMakes form and double-click the Close button
- Implement the event as follows:
using System;
using System.Collections.Generic;
using System.ComponentModel;
using System.Data;
using System.Drawing;
using System.Linq;
using System.Text;
using System.Windows.Forms;
using System.IO;
namespace CollegeParkAutoParts2
{
public partial class CarMakes : Form
{
public ListOfMakes()
{
InitializeComponent();
}
private void btnClose_Click(object sender, EventArgs e)
{
string strDirectory = @"C:\College Park Auto Parts";
// If this directory doesn't exist, create it
Directory.CreateDirectory(strDirectory);
dsMakes.WriteXml(strDirectory + "\\makes.xml");
Close();
}
}
}
- Display the Models form and double-click the Close button
- Implement the event as follows:
using System;
using System.Collections.Generic;
using System.ComponentModel;
using System.Data;
using System.Drawing;
using System.Linq;
using System.Text;
using System.Windows.Forms;
using System.IO;
namespace CollegeParkAutoParts2
{
public partial class CarModels : Form
{
public ListOfModels()
{
InitializeComponent();
}
private void btnClose_Click(object sender, EventArgs e)
{
string strDirectory = @"C:\College Park Auto Parts";
// If this directory doesn't exist, create it
Directory.CreateDirectory(strDirectory);
dsModels.WriteXml(strDirectory + "\\models.xml");
Close();
}
}
}
- Display the Auto Parts form and double-click the Close button
- Implement its event as follows:
private void btnClose_Click(object sender, EventArgs e)
{
string strDirectory = @"C:\College Park Auto Parts";
// If this directory doesn't exist, create it
Directory.CreateDirectory(strDirectory);
dsStoreItems.WriteXml(strDirectory + "\\StoreItems.xml");
Close();
}
- Save all
|
 Practical
Learning: Opening the Records for a Data Set Practical
Learning: Opening the Records for a Data Set
|
|
- Display the ItemsCategories form and double-click an unoccupied area
of its body
- Implement the event as follows:
private void ItemsCategories_Load(object sender, EventArgs e)
{
string Filename = @"C:\College Park Auto Parts\categories.xml";
if (File.Exists(Filename))
dsCategories.ReadXml(Filename);
}
- Display the CarMakes form and double-click an unoccupied area of its
body
- Implement the event as follows:
private void CarMakes_Load(object sender, EventArgs e)
{
string Filename = @"C:\College Park Auto Parts\makes.xml";
if (File.Exists(Filename))
dsMakes.ReadXml(Filename);
}
- Display the CarModels form and double-click an unoccupied area of
its body
- Implement the event as follows:
private void CarModels_Load(object sender, EventArgs e)
{
string Filename = @"C:\College Park Auto Parts\makes.xml";
if (File.Exists(Filename))
dsMakes.ReadXml(Filename);
Filename = @"C:\College Park Auto Parts\models.xml";
if (File.Exists(Filename))
dsModels.ReadXml(Filename);
}
- Display the AutoParts form and double-click an unoccupied area of
its body
- Implement the event as follows:
private void AutoParts_Load(object sender, EventArgs e)
{
string Filename = @"C:\College Park Auto Parts\StoreItems.xml";
if( File.Exists(Filename) )
dsStoreItems.ReadXml(Filename);
}
- Return to the form and, in the Properties window, click the Events
button
- In the Events section of the Properties window, double-click
Activated and implement the event as follows:
private void AutoParts_Activated(object sender, EventArgs e)
{
string Filename = @"C:\College Park Auto Parts\makes.xml";
if (File.Exists(Filename))
dsMakes.ReadXml(Filename);
Filename = @"C:\College Park Auto Parts\models.xml";
if (File.Exists(Filename))
dsModels.ReadXml(Filename);
Filename = @"C:\College Park Auto Parts\categories.xml";
if (File.Exists(Filename))
dsCategories.ReadXml(Filename);
}
- Execute the application
- Click the New Auto Part button and click the New Make button
- Create a few makes as follows:
- Click the New Model button and create a few models as follows:
| Ford |
Escort SE L4 2.0 |
| Dodge |
Caravan SE L4 2.4 |
| Toyota |
Rav4 2WD/4-Door |
| Honda |
Civic 1.7 EX 4DR |
| Ford |
Taurus LX V6 3.0 |
| Honda |
Accord 2.3 LX 4DR |
- Click the New Category button and create a few categories as
follows:
| Exhaust |
| Air Intake |
| Fuel Injection |
| Cooling System |
| Engine Electrical |
- Close the form(s) and return to your programming environment
|
 Practical
Learning: Getting the Values of a Data Set Practical
Learning: Getting the Values of a Data Set
|
|
- In the Solution Explorer, Double-click Central.cs
- From the Data section of the Toolbox, click DataSet and click the
form
- In the Add Dataset dialog box, click the Untyped dataset radio
button and click OK
- In the Properties window, change the characteristics of the data set
as follows:
DataSetName: StoreItems
(Name): dsStoreItems
- Click Tables and click its ellipsis button
- In the Properties list, change the characteristics of the table as
follows:
TableName: AutoPart
(Name): tblAutoPart
- Click Columns and click its ellipsis button
- In the Columns Collection Editor, click Add continuously and create
the columns as follows:
| ColumnName |
(Name) |
| PartNumber |
colPartNumber |
| Year |
colYear |
| Make |
colMake |
| Model |
colModel |
| Category |
colCategory |
| PartName |
colPartName |
| UnitPrice |
colUnitPrice |
- Click Close and click Close
- Right-click the form and click View Code
- Change the ShowAutoParts method as follows:
internal void ShowAutoParts()
{
tvwAutoParts.Nodes.Clear();
TreeNode nodRoot =
tvwAutoParts.Nodes.Add("College Park Auto-Parts",
"College Park Auto-Parts", 0, 1);
// Show the years nodes
for (int years = DateTime.Today.Year + 1; years >= 1960; years--)
nodRoot.Nodes.Add(years.ToString(), years.ToString(), 2, 3);
tvwAutoParts.SelectedNode = nodRoot;
// Expand the root node
tvwAutoParts.ExpandAll();
// This is the file that holds the list of store items on sale
string Filename = @"C:\College Park Auto Parts\StoreItems.xml";
if (File.Exists(Filename))
{
dsStoreItems.ReadXml(Filename);
// Add the makes to the years
foreach (TreeNode nodYear in nodRoot.Nodes)
{
List<string> lstMakes = new List<string>();
foreach (DataRow row in tblAutoPart.Rows)
{
if (nodYear.Text == row["Year"].ToString())
{
if (!lstMakes.Contains(row["Make"].ToString()))
lstMakes.Add(row["Make"].ToString());
}
}
foreach (string strMake in lstMakes)
nodYear.Nodes.Add(strMake, strMake, 4, 5);
}
// Add the models to the makes
foreach (TreeNode nodYear in nodRoot.Nodes)
{
foreach (TreeNode nodMake in nodYear.Nodes)
{
List<string> lstModels = new List<string>();
foreach (DataRow row in tblAutoPart.Rows)
{
if ((nodYear.Text == row["Year"].ToString()) &&
(nodMake.Text == row["Make"].ToString()))
{
if (!lstModels.Contains(row["Model"].ToString()))
lstModels.Add(row["Model"].ToString());
}
}
foreach (string strModel in lstModels)
nodMake.Nodes.Add(strModel, strModel, 6, 7);
}
}
// Show the categories nodes
foreach (TreeNode nodYear in nodRoot.Nodes)
{
foreach (TreeNode nodMake in nodYear.Nodes)
{
foreach (TreeNode nodModel in nodMake.Nodes)
{
List<string> lstCategories = new List<string>();
foreach (DataRow row in tblAutoPart.Rows)
{
if ((nodYear.Text == row["Year"].ToString()) &&
(nodMake.Text == row["Make"].ToString()) &&
(nodModel.Text == row["Model"].ToString()))
{
if (!lstCategories.Contains(row["Category"].ToString()))
lstCategories.Add(row["Category"].ToString());
}
}
foreach (string strCategory in lstCategories)
nodModel.Nodes.Add(strCategory, strCategory, 8, 9);
}
}
}
}
}
- Return to the form and double-click an unoccupied area of its body
to generate its Load event
- Implement the event as follows:
private void Central_Load(object sender, EventArgs e)
{
ShowAutoParts();
}
- Return to the Central form and click the Part # text box
- In the Events section of the Properties window, double-click Leave
and implement the event as follows:
private void txtPartNumber_Leave(object sender, EventArgs e)
{
foreach (DataRow row in tblAutoPart.Rows)
{
if (row["PartNumber"].ToString() == txtPartNumber.Text)
{
txtPartName.Text = row["PartName"].ToString();
txtUnitPrice.Text = row["UnitPrice"].ToString();
txtQuantity.Text = "0";
txtSubTotal.Text = "0.00";
}
}
}
- Return to the Central form and double-click the Add/Select button
- Implement the event as follows:
private void btnAdd_Click(object sender, EventArgs e)
{
if (txtPartNumber.Text.Length == 0)
{
MessageBox.Show("There is no part to be added to the order");
return;
}
ListViewItem lviSelectedPart =
new ListViewItem(txtPartNumber.Text);
lviSelectedPart.SubItems.Add(txtPartName.Text);
lviSelectedPart.SubItems.Add(txtUnitPrice.Text);
lviSelectedPart.SubItems.Add(txtQuantity.Text);
lviSelectedPart.SubItems.Add(txtSubTotal.Text);
lvwSelectedParts.Items.Add(lviSelectedPart);
CalculateOrder();
}
- Scroll up in the file and add the following namespaces:
using System;
using System.Collections.Generic;
using System.ComponentModel;
using System.Data;
using System.Drawing;
using System.Linq;
using System.Text;
using System.Windows.Forms;
using System.IO;
using System.Xml;
namespace CollegeParkAutoParts2
- Return to the Central form and double-click the New Customer Order
button
- Implement the event as follows:
private void btnNewCustomerOrder_Click(object sender, EventArgs e)
{
int ReceiptNumber = 0;
string Filename = @"C:\College Park Auto Parts\receipts.xml";
XmlDocument DOMReceipts = new XmlDocument();
if (File.Exists(Filename))
{
DOMReceipts.Load(Filename);
XmlElement RootReceipts = DOMReceipts.DocumentElement;
XmlNodeList ListOfReceiptNumbers =
RootReceipts.GetElementsByTagName("ReceiptNumber");
ReceiptNumber = int.Parse(ListOfReceiptNumbers[
ListOfReceiptNumbers.Count - 1].InnerText);
}
txtSave.Text = (ReceiptNumber + 1).ToString();
txtTaxRate.Text = "5.75";
txtTaxAmount.Text = "0.00";
txtPartsTotal.Text = "0.00";
txtOrderTotal.Text = "0.00";
lvwSelectedParts.Items.Clear();
}
- Return to the Central form and click the tree view
- In the Properties window, click the Events button and, in the Events
section, double-click NodeMouseClick
- Implement the event as follows:
private void tvwAutoParts_NodeMouseClick(object sender,
TreeNodeMouseClickEventArgs e)
{
TreeNode nodClicked = e.Node;
if (nodClicked.Level == 4)
lvwAutoParts.Items.Clear();
try
{
foreach (DataRow row in tblAutoPart.Rows)
{
if ((row["Category"].ToString() == nodClicked.Text) &&
(row["Model"].ToString() == nodClicked.Parent.Text) &&
(row["Make"].ToString() == nodClicked.Parent.Parent.Text) &&
(row["Year"].ToString() == nodClicked.Parent.Parent.Parent.Text))
{
ListViewItem lviAutoPart =
new ListViewItem(row["PartNumber"].ToString());
lviAutoPart.SubItems.Add(row["PartName"].ToString());
lviAutoPart.SubItems.Add(row["UnitPrice"].ToString());
lvwAutoParts.Items.Add(lviAutoPart);
}
}
}
catch (NullReferenceException)
{
}
}
- Return to the Central form and double-click the Save button
- Implement its event as follows:
private void btnSave_Click(object sender, EventArgs e)
{
// This is the file that holds the receipts
string Filename = @"C:\College Park Auto Parts\receipts.xml";
// Get a reference to the root
XmlDocument DOMReceipts = new XmlDocument();
// We will create a list of all the parts
// that the customer wants to purchase
string strParts = "";
foreach (ListViewItem lviPart in lvwSelectedParts.Items)
{
strParts = strParts + "<Part>";
strParts = strParts + "<PartNumber>" +
lviPart.SubItems[0].Text + "</PartNumber>";
strParts = strParts + "<PartName>" +
lviPart.SubItems[1].Text + "</PartName>";
strParts = strParts + "<UnitPrice>" +
lviPart.SubItems[2].Text + "</UnitPrice>";
strParts = strParts + "<Quantity>" +
lviPart.SubItems[3].Text + "</Quantity>";
strParts = strParts + "<SubTotal>" +
lviPart.SubItems[4].Text + "</SubTotal>";
strParts = strParts + "</Part>";
}
// If this is the first customer order, ...
if (!File.Exists(Filename))
{
// If this is the first receipt to be created,
// set the receipt number to 1
// and create the structure of the document
DOMReceipts.LoadXml("<?xml version=\"1.0\" encoding=\"utf-8\"?>" +
"<CustomersOrders>" +
"<Receipt>" +
"<ReceiptNumber>1</ReceiptNumber>" + strParts +
"<PartsTotal>" + txtPartsTotal.Text +
"</PartsTotal><TaxRate>" + txtTaxRate.Text +
"</TaxRate><TaxAmount>" + txtTaxAmount.Text +
"</TaxAmount><OrderTotal>" + txtOrderTotal.Text +
"</OrderTotal></Receipt></CustomersOrders>");
// Save the XML file
DOMReceipts.Save(Filename);
// Reset the customer order
txtSave.Text = "2";
txtOpen.Text = "1";
txtTaxRate.Text = "5.75";
txtTaxAmount.Text = "0.00";
txtPartsTotal.Text = "0.00";
txtOrderTotal.Text = "0.00";
lvwSelectedParts.Items.Clear();
} // If this is not the first customer order, ...
else // if (File.Exists(Filename))
{
XmlNode NodeCustomerOrder = null;
// We will use a receipt number for each receipt
int ReceiptNumber = int.Parse(txtSave.Text);
// If at least one receipt had previously been created,
// then open the XML file that holds the receipts
// Store the XML file structure into the DOM
DOMReceipts.Load(Filename);
// Get a reference to the root element
XmlElement RootCustomersOrders = DOMReceipts.DocumentElement;
// Get a list of the receipt numbers
XmlNodeList ListOfReceipts =
RootCustomersOrders.GetElementsByTagName("Receipt");
// Check each receipt
foreach (XmlNode NodeCurrentReceipt in ListOfReceipts)
{
// Look for a receipt that has the same number
// as in the Save text box
if (NodeCurrentReceipt["ReceiptNumber"].InnerText == txtSave.Text)
{
// If you find it, reserve it
NodeCustomerOrder = NodeCurrentReceipt;
break;
}
}
// Locate the last receipt number
ReceiptNumber = int.Parse(txtSave.Text);
// Create an element named Receipt
XmlElement ElementReceipt = DOMReceipts.CreateElement("Receipt");
string strReceipt = "<ReceiptNumber>" + ReceiptNumber.ToString() +
"</ReceiptNumber>" + strParts +
"<PartsTotal>" + txtPartsTotal.Text +
"</PartsTotal><TaxRate>" + txtTaxRate.Text +
"</TaxRate><TaxAmount>" + txtTaxAmount.Text +
"</TaxAmount><OrderTotal>" + txtOrderTotal.Text +
"</OrderTotal>";
// Create the XML code of the new element
ElementReceipt.InnerXml = strReceipt;
// If this is a new customer order
if (NodeCustomerOrder == null)
{
// Add the new receipt to the file
DOMReceipts.DocumentElement.AppendChild(ElementReceipt);
} // If the customer order existed already, we will only update it
else // if (NodeCustomerOrder != null)
{
// Replace the existing customer order with the current one
DOMReceipts.DocumentElement.ReplaceChild(ElementReceipt, _
NodeCustomerOrder);
}
// Save the XML file
DOMReceipts.Save(Filename);
// Reset the customer order
btnNewCustomerOrder_Click(sender, e);
}
}
- Return to the Central form and double-click the Open button
- Implement its event as follows:
private void btnOpen_Click(object sender, EventArgs e)
{
XmlDocument DOMReceipts = new XmlDocument();
string Filename = @"C:\College Park Auto Parts\receipts.xml";
// Check that the file exists. If so, open it
if (File.Exists(Filename))
{
// This variable will allow us to know if we have the receipt number
bool found = false;
// Empty the list of selected parts
lvwSelectedParts.Items.Clear();
// After opening the XML file, store it in the DOM
DOMReceipts.Load(Filename);
// Get a reference to the root element
XmlElement RootReceipts = DOMReceipts.DocumentElement;
// Get a list of the receipts in the file
XmlNodeList ListOfReceipts = RootReceipts.GetElementsByTagName("Receipt");
// Check each receipt
foreach (XmlNode nodReceipt in ListOfReceipts)
{
// Look for an receipt that has the same number
// as on the Open text box
if (nodReceipt["ReceiptNumber"].InnerText == txtOpen.Text)
{
// If you find it, make a note
found = true;
txtOpen.Text = nodReceipt["ReceiptNumber"].InnerText;
txtSave.Text = nodReceipt["ReceiptNumber"].InnerText;
// Retrieve the values of the receipt
// and display them on the form
try
{
foreach (XmlNode nodeReceipt in nodReceipt.ChildNodes)
{
XmlNode node = nodeReceipt.NextSibling.ChildNodes[0];
ListViewItem lviReceipt = new ListViewItem(node.InnerText);
lviReceipt.SubItems.Add(node.NextSibling.InnerText);
lviReceipt.SubItems.Add(node.NextSibling.NextSibling.InnerText);
lviReceipt.SubItems.Add(node.NextSibling.NextSibling.NextSibling.InnerText);
lviReceipt.SubItems.Add(node.NextSibling.NextSibling.NextSibling.NextSibling.InnerText);
lvwSelectedParts.Items.Add(lviReceipt);
}
txtPartsTotal.Text = nodReceipt["PartsTotal"].InnerText;
txtTaxRate.Text = nodReceipt["TaxRate"].InnerText;
txtTaxAmount.Text = nodReceipt["TaxAmount"].InnerText;
txtOrderTotal.Text = nodReceipt["OrderTotal"].InnerText;
}
catch (NullReferenceException)
{
}
}
}
// If the receipt was not found, let the user know
if (found == false)
{
MessageBox.Show("There is no customer order with that receipt number");
txtSave.Text = txtOpen.Text;
}
}// IF the XML file was not found, let the user know
else
MessageBox.Show("The file " + Filename + " was not found");
}
- Locate the Load event and change it as follows:
private void Central_Load(object sender, EventArgs e)
{
ShowAutoParts();
btnNewCustomerOrder_Click(sender, e);
}
- Return to the Central form and double-click the Close button
- Implement the event as follows:
private void btnClose_Click(object sender, EventArgs e)
{
Close();
}
- Execute the application
- Click the New Auto Part button and use
the Part Editor to create a
few parts
- Close the Part Editor
- Create a few customer part orders and save them:


- Close the forms and return to your programming environment
- Execute the application again and open a previously saved order
- Close the forms and return to your programming environment
|
|