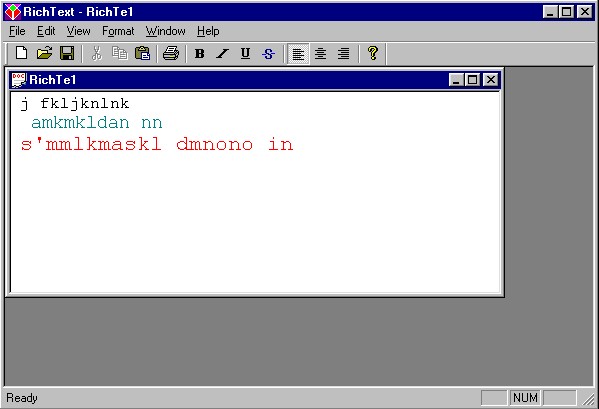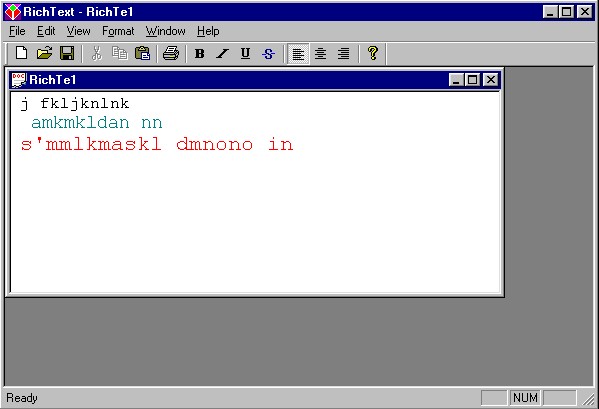RICH EDIT
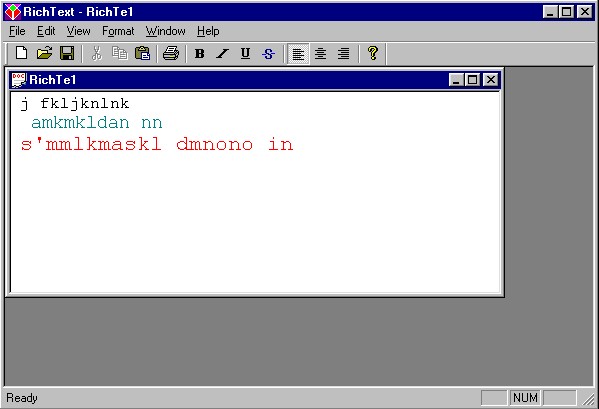
I - The beginning app.
1. Start Visual C++
a) Click File -> New.
From the Projects tab, click MFC AppWizard(exe) give your project the
name: RichText. Specify the directory where you want to create your app.
b) Accept all defaults in MFC AppWizard Steps 1, 2, 3, 4, and 5.
c) In MFC AppWizard Step 6 of 6, change the name of your view class from
CExoView, its header file to ExoView.h, its Implementation file to
ExoView.cpp, base it on CRichEditView.
Then, click Finish.
Click OK after reading the warning.
d) The New Project Information dialog shows up. Read it, then click OK.
e) From the Visual Studio main menu.
Click Build -> Set Active Configuration...
Double-click RichText - Win32 Release
2. This exo is strictly about text formatting, so we will spare any
of the usual fantasies.
a) But to make it less boring, let's change the default font.
From the WorkSpace, click the FileView tab. Expand the RichText files.
Expand the Source Files, and double-click ExoView.cpp to open the
implementation of the view class. Change it as follows:
void CExoView::OnInitialUpdate()
{
CRichEditView::OnInitialUpdate();
CRichEditCtrl& rCtrl = GetRichEditCtrl();
CHARFORMAT cfm;
cfm.cbSize = sizeof(cfm);
cfm.dwMask = CFM_SIZE | CFM_ITALIC | CFM_BOLD | CFM_UNDERLINE
| CFM_STRIKEOUT | CFM_PROTECTED | CFM_FACE;
cfm.dwEffects = 0;
cfm.yHeight = 240;
strcpy (cfm.szFaceName, "Times New Roman");
rCtrl.SetDefaultCharFormat(cfm);
// Set the printing margins (720 twips = 1/2 inch).
SetMargins(CRect(720, 720, 720, 720));
}
b) Also, open the IDR_RICHTETYPE menu. Inclucde a menu called F&ormat
between the View and the Window menus. Then, under the new Format
menu, create a submenu captioned &Font...
II - We will use only the existing toolbar (feel free to create another
toolbar if you want).
1. From the WorkSpace, click the ResourceView tab, make sure that the
RichText resources folder. Expand the Toolbar folder and
double-click the IDR_MAINFRAME toolbar.
Create/design the six new buttons that we will use on the toolbar.
Identify these buttons as:
ID_CHAR_BOLD, ID_CHAR_ITALIC, ID_CHAR_UNDERLINE, ID_CHAR_STRIKEOUT,
separator, ID_PARA_LEFT, ID_PARA_CENTER, ID_PARA_RIGHT:
 2. Now, we will programmatically format character, paragraph, and text.
a) The easiest way to use these buttons would be to use their features
only from the menu, and they would produce the exact same result.
But they would not be easier for the user since we know that a menu
is farther than the toolbar. So, we will use the buttons from the
toolbar. Unfortunately, we need to give them a visual effect to help
the user identify their effect.
If you don't care about the visual/boolean behavior of the buttons,
then igonre everything on this section.
i)In your view header, declare four boolean elements, one for each
button. Also, create an enumeration that will be used to control to
three paragraph formatting buttons so that they can behave like radio
buttons:
protected:
BOOL bBold;
BOOL bItalic;
BOOL bUnderline;
BOOL bStrikeout;
enum JUST { LEFT = 0, CENTER, RIGHT } m_Justify;
ii)In the constructor of the view class, specify the paragraph alignment
to be on left at start up, and initialize the boolean buttons as false
because we don't want them to look/appear pressed at start up.
CExoView::CExoView()
{ m_Justify = LEFT;
bBold = FALSE;
bItalic = FALSE;
bUnderline = FALSE;
bStrikeout = FALSE;
}
b) From the Visual Studio main menu, click View -> ClassWizard.
We will use the View class as the basis of our implementation.
So choose the CExoView as the Class name in the combo box.
In the Object IDs listbox, choose ID_CHAR_BOLD. In the Messages listbox
double-click COMMAND and accept the suggested name for the function by
clicking OK. Then, double-click UPDATE_COMMAN_UI and accept the
suggested function name. Repeat the same thing for ID_CHAR_ITALIC,
ID_CHAR_UNDERLINE, and ID_CHAR_STRIKEOUT.
c) Do the same for the paragraph formatting buttons:
d) For each character formatting button, we change the state of the button
from whatever state it is when the user clicks it. Then we call the
CRichEditView::OnCharEffect() function that has all the functionality
we need for the particular button.
The paragraph formatting buttons behave like radio buttons in a groub,
that means only one in the group can be pressed at a particular time.
But one of their differences from the other first buttons is that their
state doesn't change when they are pressed, only when another button in
the group is clicked. So, when the user clicks the button, you don't
change its state, you keep it the way it is.
Implement all these functions as follows:
void CExoView::OnCharBold()
{
bBold = !bBold;
OnCharEffect(CFM_BOLD, CFE_BOLD);
}
void CExoView::OnUpdateCharBold(CCmdUI* pCmdUI)
{
pCmdUI->SetCheck(bBold);
}
void CExoView::OnCharItalic()
{
bItalic = !bItalic;
OnCharEffect(CFM_ITALIC, CFM_ITALIC);
}
void CExoView::OnUpdateCharItalic(CCmdUI* pCmdUI)
{
pCmdUI->SetCheck(bItalic);
}
void CExoView::OnCharUnderline()
{
bUnderline = !bUnderline;
OnCharEffect(CFM_UNDERLINE, CFE_UNDERLINE);
}
void CExoView::OnUpdateCharUnderline(CCmdUI* pCmdUI)
{
pCmdUI->SetCheck(bUnderline);
}
void CExoView::OnCharStrikeout()
{
bStrikeout = !bStrikeout;
OnCharEffect(CFM_STRIKEOUT, CFE_STRIKEOUT);
}
void CExoView::OnUpdateCharStrikeout(CCmdUI* pCmdUI)
{
pCmdUI->SetCheck(bStrikeout);
}
void CExoView::OnParaLeft()
{
m_Justify = LEFT;
OnParaAlign(PFA_LEFT);
}
void CExoView::OnUpdateParaLeft(CCmdUI* pCmdUI)
{
pCmdUI->SetRadio(m_Justify == LEFT);
}
void CExoView::OnParaCenter()
{
m_Justify = CENTER;
OnParaAlign(PFA_CENTER);
}
void CExoView::OnUpdateParaCenter(CCmdUI* pCmdUI)
{
pCmdUI->SetRadio(m_Justify == CENTER);
}
void CExoView::OnParaRight()
{
m_Justify = RIGHT;
OnParaAlign(PFA_RIGHT);
}
void CExoView::OnUpdateParaRight(CCmdUI* pCmdUI)
{
pCmdUI->SetRadio(m_Justify == RIGHT);
}
2. Now, we will programmatically format character, paragraph, and text.
a) The easiest way to use these buttons would be to use their features
only from the menu, and they would produce the exact same result.
But they would not be easier for the user since we know that a menu
is farther than the toolbar. So, we will use the buttons from the
toolbar. Unfortunately, we need to give them a visual effect to help
the user identify their effect.
If you don't care about the visual/boolean behavior of the buttons,
then igonre everything on this section.
i)In your view header, declare four boolean elements, one for each
button. Also, create an enumeration that will be used to control to
three paragraph formatting buttons so that they can behave like radio
buttons:
protected:
BOOL bBold;
BOOL bItalic;
BOOL bUnderline;
BOOL bStrikeout;
enum JUST { LEFT = 0, CENTER, RIGHT } m_Justify;
ii)In the constructor of the view class, specify the paragraph alignment
to be on left at start up, and initialize the boolean buttons as false
because we don't want them to look/appear pressed at start up.
CExoView::CExoView()
{ m_Justify = LEFT;
bBold = FALSE;
bItalic = FALSE;
bUnderline = FALSE;
bStrikeout = FALSE;
}
b) From the Visual Studio main menu, click View -> ClassWizard.
We will use the View class as the basis of our implementation.
So choose the CExoView as the Class name in the combo box.
In the Object IDs listbox, choose ID_CHAR_BOLD. In the Messages listbox
double-click COMMAND and accept the suggested name for the function by
clicking OK. Then, double-click UPDATE_COMMAN_UI and accept the
suggested function name. Repeat the same thing for ID_CHAR_ITALIC,
ID_CHAR_UNDERLINE, and ID_CHAR_STRIKEOUT.
c) Do the same for the paragraph formatting buttons:
d) For each character formatting button, we change the state of the button
from whatever state it is when the user clicks it. Then we call the
CRichEditView::OnCharEffect() function that has all the functionality
we need for the particular button.
The paragraph formatting buttons behave like radio buttons in a groub,
that means only one in the group can be pressed at a particular time.
But one of their differences from the other first buttons is that their
state doesn't change when they are pressed, only when another button in
the group is clicked. So, when the user clicks the button, you don't
change its state, you keep it the way it is.
Implement all these functions as follows:
void CExoView::OnCharBold()
{
bBold = !bBold;
OnCharEffect(CFM_BOLD, CFE_BOLD);
}
void CExoView::OnUpdateCharBold(CCmdUI* pCmdUI)
{
pCmdUI->SetCheck(bBold);
}
void CExoView::OnCharItalic()
{
bItalic = !bItalic;
OnCharEffect(CFM_ITALIC, CFM_ITALIC);
}
void CExoView::OnUpdateCharItalic(CCmdUI* pCmdUI)
{
pCmdUI->SetCheck(bItalic);
}
void CExoView::OnCharUnderline()
{
bUnderline = !bUnderline;
OnCharEffect(CFM_UNDERLINE, CFE_UNDERLINE);
}
void CExoView::OnUpdateCharUnderline(CCmdUI* pCmdUI)
{
pCmdUI->SetCheck(bUnderline);
}
void CExoView::OnCharStrikeout()
{
bStrikeout = !bStrikeout;
OnCharEffect(CFM_STRIKEOUT, CFE_STRIKEOUT);
}
void CExoView::OnUpdateCharStrikeout(CCmdUI* pCmdUI)
{
pCmdUI->SetCheck(bStrikeout);
}
void CExoView::OnParaLeft()
{
m_Justify = LEFT;
OnParaAlign(PFA_LEFT);
}
void CExoView::OnUpdateParaLeft(CCmdUI* pCmdUI)
{
pCmdUI->SetRadio(m_Justify == LEFT);
}
void CExoView::OnParaCenter()
{
m_Justify = CENTER;
OnParaAlign(PFA_CENTER);
}
void CExoView::OnUpdateParaCenter(CCmdUI* pCmdUI)
{
pCmdUI->SetRadio(m_Justify == CENTER);
}
void CExoView::OnParaRight()
{
m_Justify = RIGHT;
OnParaAlign(PFA_RIGHT);
}
void CExoView::OnUpdateParaRight(CCmdUI* pCmdUI)
{
pCmdUI->SetRadio(m_Justify == RIGHT);
}