- Display the New (Project) dialog box to start a new application
- Create it using MFC AppWizard (exe) or MFC Application
- Set the name of the application to EmplSolutions
- Create it as a Single Document and accept the default view class as
CView
- Click Finish (and OK)
- To create a form, display the Insert Resources (Insert ->
Resource...) or the Add Resources (Project -> Add Resource...)
dialog box
- Expand the Dialog node and click IDD_FORMVIEW
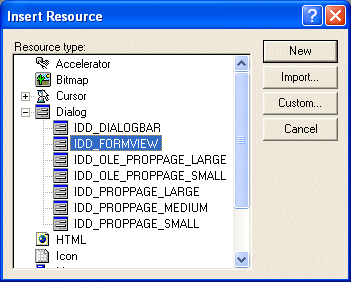
- Click New
- On the form, delete the TODO line and place some random controls on
it
- Change the ID of the form to IDD_VIEW_EMPLAPP
- Double-click an empty area on the form. When the Adding A Dialog Box
dialog comes up, click Create A New Class and click OK
- Set the Name of the class to CEmplAppView and set its Base Class to
CFormView
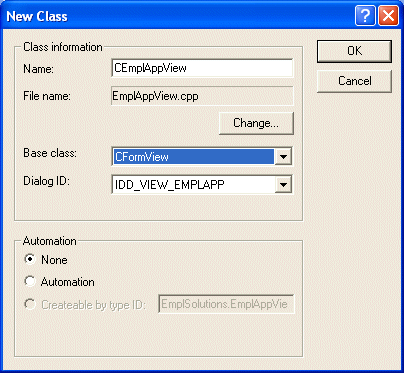
- Click OK twice
- Display the Insert Resource dialog box again
- Expand the Dialog node and double-click IDD_FORMVIEW
- Delete the TODO line and place some random controls on it
- Change the ID of the form to IDD_VIEW_TIMESHEET
- Create A New Class for the new form
- Name the class CTimeSheetView and base it on CFormView
- Display the Insert Resource dialog box again
- Expand the Dialog node and double-click IDD_FORMVIEW
- Delete the TODO line and place some random controls on it
- Change the ID of the form to IDD_VIEW_RFTIMEOFF
- Create A New Class for the new form
- Name the class CTimeOffView and base it on CFormView
- Display the EmplSolutions.cpp source file and change the default
document as follows:
// EmplSolutions.cpp : Defines the class behaviors for the application.
//
#include "stdafx.h"
#include "EmplSolutions.h"
#include "MainFrm.h"
#include "EmplSolutionsDoc.h"
#include "EmplSolutionsView.h"
#include "EmplAppView.h"
#ifdef _DEBUG
#define new DEBUG_NEW
#undef THIS_FILE
static char THIS_FILE[] = __FILE__;
#endif
/////////////////////////////////////////////////////////////////////////////
// CEmplSolutionsApp
BEGIN_MESSAGE_MAP(CEmplSolutionsApp, CWinApp)
//{{AFX_MSG_MAP(CEmplSolutionsApp)
ON_COMMAND(ID_APP_ABOUT, OnAppAbout)
//}}AFX_MSG_MAP
// Standard file based document commands
ON_COMMAND(ID_FILE_NEW, CWinApp::OnFileNew)
ON_COMMAND(ID_FILE_OPEN, CWinApp::OnFileOpen)
// Standard print setup command
ON_COMMAND(ID_FILE_PRINT_SETUP, CWinApp::OnFilePrintSetup)
END_MESSAGE_MAP()
/////////////////////////////////////////////////////////////////////////////
// CEmplSolutionsApp construction
CEmplSolutionsApp::CEmplSolutionsApp()
{
}
/////////////////////////////////////////////////////////////////////////////
// The one and only CEmplSolutionsApp object
CEmplSolutionsApp theApp;
/////////////////////////////////////////////////////////////////////////////
// CEmplSolutionsApp initialization
BOOL CEmplSolutionsApp::InitInstance()
{
AfxEnableControlContainer();
// Standard initialization
#ifdef _AFXDLL
Enable3dControls(); // Call this when using MFC in a shared DLL
#else
Enable3dControlsStatic(); // Call this when linking to MFC statically
#endif
// Change the registry key under which our settings are stored.
SetRegistryKey(_T("Local AppWizard-Generated Applications"));
LoadStdProfileSettings(); // Load standard INI file options (including MRU)
// Register document templates
CSingleDocTemplate* pDocTemplate;
pDocTemplate = new CSingleDocTemplate(
IDR_MAINFRAME,
RUNTIME_CLASS(CEmplSolutionsDoc),
RUNTIME_CLASS(CMainFrame), // main SDI frame window
RUNTIME_CLASS(CEmplAppView));
AddDocTemplate(pDocTemplate);
// Parse command line for standard shell commands, DDE, file open
CCommandLineInfo cmdInfo;
ParseCommandLine(cmdInfo);
// Dispatch commands specified on the command line
if (!ProcessShellCommand(cmdInfo))
return FALSE;
m_pMainWnd->ShowWindow(SW_SHOW);
m_pMainWnd->UpdateWindow();
return TRUE;
}
. . .
|
- Test the application and close it to return to MSVC
- Display the IDR_MAINFRAME menu and change it as follows:
| ID |
Caption |
Prompt |
| ID_VIEW_EMPLAPP |
&Employment application |
Display the employment application\nEmployment Application |
| ID_VIEW_TIMESHEET |
Ti&me Sheet |
Display Time Sheet Form\nTime Sheet |
| ID_VIEW_REQTIMEOFF |
&Request For Time Off |
Display Request For Time Off form\nRequest For Time Off |
- Access the header file of the frame and declare an unsigned integer
of type UINT and named m_CurrentView
class CMainFrame : public CFrameWnd
{
protected: // create from serialization only
CMainFrame();
DECLARE_DYNCREATE(CMainFrame)
// Attributes
public:
UINT m_CurrentView;
// Operations
public:
. . .
|
- In the constructor of the frame, initialize the above variable to
the IDentifier of the first view:
CMainFrame::CMainFrame()
{
m_CurrentView = ID_VIEW_EMPLAPP;
}
|
- In Class View, right-click the CMainFrame node and click Add Member
Function...
- Set the public function type as void and its name as SelectView
with an argument of type UINT named ViewID
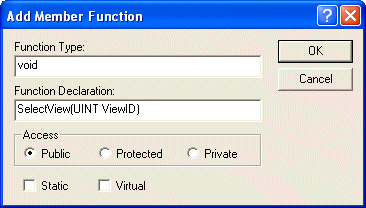
- Implement the member function as follows:
// MainFrm.cpp : implementation of the CMainFrame class
//
#include "stdafx.h"
#include "EmplSolutions.h"
#include "MainFrm.h"
#include "EmplAppView.h"
#include "TimeSheetView.h"
#include "TimeOffView.h"
. . .
void CMainFrame::SelectView(UINT ViewID)
{
// If the view the user selected is already displaying, do nothing
if( ViewID == m_CurrentView )
return;
// Get a pointer to the current view
CView* pCurrentView = GetActiveView();
// We are about to change the view, so we need a pointer to the runtime class
CRuntimeClass* pNewView;
// We will process a form
// First, let's change the identifier of the current view to our integer
::SetWindowLong(pCurrentView->m_hWnd, GWL_ID, m_CurrentView);
// Now we will identify what form the user selected
switch(ViewID)
{
case ID_VIEW_EMPLAPP:
pNewView = RUNTIME_CLASS(CEmplAppView);
break;
case ID_VIEW_TIMESHEET:
pNewView = RUNTIME_CLASS(CTimeSheetView);
break;
case ID_VIEW_REQTIMEOFF:
pNewView = RUNTIME_CLASS(CTimeOffView);
break;
}
// We will deal with the frame
CCreateContext crtContext;
// We have a new view now. So we initialize the context
crtContext.m_pNewViewClass = pNewView;
// No need to change the document. We keep the current document
crtContext.m_pCurrentDoc = GetActiveDocument();
CView* pNewViewer = STATIC_DOWNCAST(CView, CreateView(&crtContext));
// Now we can create a new view and get rid of the previous one
if( pNewViewer != NULL )
{
pNewViewer->ShowWindow(SW_SHOW);
pNewViewer->OnInitialUpdate();
SetActiveView(pNewViewer);
RecalcLayout();
m_CurrentView = ViewID;
pCurrentView->DestroyWindow();
}
}
|
- In Class View, right-click the CMainFrame node and click Add Member
Function...
- Set the function type as void and its name as OnUpdateSelectViewUI
with a pointer argument of type CCmdUI* named pCmdUI
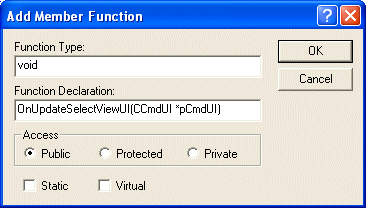
- Click OK
- Implement the member function as follows:
void CMainFrame::OnUpdateSelectViewUI(CCmdUI *pCmdUI)
{
pCmdUI->SetCheck(pCmdUI->m_nID == m_CurrentView);
}
|
- In the same source file, to use the above two member functions for
the menu items used to change the view, create their command ranges as
follows:
/////////////////////////////////////////////////////////////////////////////
// CMainFrame
IMPLEMENT_DYNCREATE(CMainFrame, CFrameWnd)
BEGIN_MESSAGE_MAP(CMainFrame, CFrameWnd)
//{{AFX_MSG_MAP(CMainFrame)
ON_WM_CREATE()
//}}AFX_MSG_MAP
ON_COMMAND_RANGE(ID_VIEW_EMPLAPP, ID_VIEW_REQTIMEOFF, SelectView)
ON_UPDATE_COMMAND_UI_RANGE(ID_VIEW_EMPLAPP, ID_VIEW_REQTIMEOFF, OnUpdateSelectViewUI)
END_MESSAGE_MAP()
|
- Test the application and change different views
|

