Windows Controls: The List Boxes
Windows Controls: The List Boxes
Introduction to List Boxes
Description
A list box presents a list of items to choose from. Each item displays on a line. The user makes a selection by clicking in the list. Once clicked, the item or line on which the mouse landed becomes highlighted, indicating that it is the current choice. Here is an example:

After an item has been selected, to make a different selection, the user would click another. The new clicked item becomes selected or highlighted; the previously selected item looses its highlighting attribute. The user can also change the selection by pressing the up or down arrow keys.
List boxes are categorized in two types: single and multi-selection. The second category allows a user to select more than one item by pressing Ctrl to select items at random or by pressing Shift to select items in a range.
One of the main reasons for using a list box is to display a list of items to the user. Sometimes the list would be very large. If the list is longer than the available client area of the control, the control would be equipped with a scroll bar that allows the user to navigate up and down to access all items of the list. You will have the option of deciding how many items to display on the list.
![]() Application: Introducing List Boxes
Application: Introducing List Boxes
Creating a List Box
To support list boxes, the .NET Framework provides the ListBox class. At design time, to add a list box to an application, from the Common Controls section of the Toolbox, click the ListBox control and click the form or the control that will host it. To programmatically create a list box, declare a variable of type ListBox, use the new operator to allocate memory it, and add it to the Controls property of its eventual parent.
using System.Drawing;
using System.Windows.Forms;
public class Exercise : System.Windows.Forms.Form
{
ListBox lbxFamily;
public Exercise()
{
InitializeComponent();
}
private void InitializeComponent()
{
lbxFamily = new ListBox();
Controls.Add(lbxFamily);
}
}
public class Program
{
static int Main()
{
System.Windows.Forms.Application.Run(new Exercise());
return 0;
}
}
| In our applications, the names of the list-based controls will be in plural. This is not a rule and it is not based on any preconceived tandard. |
![]() Application:
Creating List Boxes
Application:
Creating List Boxes
 |
|||||||||||||||||||||||||||||||||||||||||||||||||||||||||||||||||||||||||||||||||||||||||||||||||||||||||||||||||||||||||||||||||||||||||||||||||||||||||||||||||||||||||||||||||||||||||||||||||||||||||||||||||||||||||||||||||||||||||||||||||||||||||||||||||||||||||
|
|||||||||||||||||||||||||||||||||||||||||||||||||||||||||||||||||||||||||||||||||||||||||||||||||||||||||||||||||||||||||||||||||||||||||||||||||||||||||||||||||||||||||||||||||||||||||||||||||||||||||||||||||||||||||||||||||||||||||||||||||||||||||||||||||||||||||
The Items of a List Box
Introduction
Like every control, when creating a list box, make sure you give it a name. Once the list box is positioned on a container, as done with other controls, you can move it by clicking and dragging the control. You can also resize it using any of the techniques we learned to add, position, move, and resize controls. If the list will cover many items, design it so its height can display 8 items at a time. Otherwise, for a list of 8 or less items, use only the necessary height that would accommodate all of the items.
Adding Items to a List Box
The most important characteristic of a list box is the list of items it contains. This list is represented by the Items property. The Items list is created and managed by a ListBox-nested class named ObjectCollection. ObjectCollection is a collection class that implements the IList, the ICollection, and the IEnumerable interfaces.
At design time, to create a list of items, access the Properties window of the list box and click the ellipsis button of the Items field. This would open the String Collection Editor:

In the empty window, you can type an item, press Enter, add another, and so on. After creating the list, you can click OK. To programmatically add an item to the list, access the Items property, call its Add() method, and pass the new item. You can do this continually for each item. Here are examples:
private void InitializeComponent()
{
lbxFamily = new ListBox();
lbxFamily.Location = new Point(12, 12);
lbxFamily.Items.Add("Son");
lbxFamily.Items.Add("Daughter");
lbxFamily.Items.Add("Father");
lbxFamily.Items.Add("Mother");
Controls.Add(lbxFamily);
}
This would produce:

You can also first create an array of items and then add that array to the collection. To support this, the ObjectCollection class provides the AddRange() method. Here is an example:
private void InitializeComponent()
{
lbxFamily = new ListBox();
lbxFamily.Location = new Point(12, 12);
lbxFamily.Items.Add("Son");
lbxFamily.Items.Add("Daughter");
lbxFamily.Items.Add("Father");
lbxFamily.Items.Add("Mother");
string[] strMembers = { "Niece", "Nephew", "Uncle" };
lbxFamily.Items.AddRange(strMembers);
Controls.Add(lbxFamily);
}
This would produce:
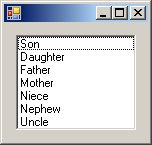
If you use either the Add() or the AddRange() method to add an item or a group of items, the item or the group would be added to the end of the list, if a list exists already. To insert a new item somewhere inside of the list, call the Insert() method.
![]() Application: Adding Items to a List Box
Application: Adding Items to a List Box
| Guitars Bass Keyboards Drums & Percussion Band & Orchestra Recording & Sound Folk Instruments Books & Videos Accessories |
private void MusicStore_Load(object sender, EventArgs e)
{
lbxTypes.Items.Add("Electric Guitars");
lbxTypes.Items.Add("Acoustic Guitars");
lbxTypes.Items.Add("Acoustic-Electric Guitars");
lbxTypes.Items.Add("Amplifiers");
lbxTypes.Items.Add("Effects");
lbxTypes.Items.Add("Microphones");
lbxTypes.Items.Add("Accessories");
lbxTypes.Items.Add("Value Packages");
}
namespace MusicalInstrumentStore1
{
class PartDescription
{
private string number;
private string discr;
private decimal uprice;
public string PartNumber
{
get { return number; }
set { number = value; }
}
public string PartName
{
get { return discr; }
set { discr = value; }
}
public decimal UnitPrice
{
get { return uprice; }
set { uprice = value; }
}
public PartDescription()
{
this.number = "";
this.discr = "";
this.uprice = 0.00M;
}
public PartDescription(string nbr,
string name,
decimal price)
{
this.number = nbr;
this.discr = name;
this.uprice = price;
}
public override string ToString()
{
return this.PartNumber + " " +
this.PartName + " " +
this.UnitPrice.ToString();
}
}
}
namespace MusicalInstrumentStore1
{
public partial class MusicStore : Form
{
string[] CatBass = {
"Electric Bass", "Acoustic-Electric Bass",
"Amplifiers", "Effects", "Accessories" };
string[] CatKeyboard = {
"Pianos", "Organs", "Synthesizers",
"Portable", "Workstations", "Arrangers",
"Stands", "Amps", "Pedals", "Accessories" };
string[] CatDrums = {
"Acoustic Drums", "Cymbals",
"Electronic Percussion", "World Percussion" };
string[] CatBand = {
"Trumpets", "Trombones", "Saxophones",
"Clarinets", "Flutes", "Baritones", "Tubas",
"Oboes", "Recorders", "Accessories" };
string[] CatAccessories = {
"Headphones", "Strings", "Slides", "Metronomes",
"Tuners", "Music Stands", "Cases", "Cables",
"Hearing Protection", "Electric Guitar Bags",
"Guitar Pedals", "Cleaning/Care" };
PartDescription[] ElectricGuitars =
{
new PartDescription("293027",
"Gibson Les Paul Vintage Solid Guitar",
850.75M),
new PartDescription("972355",
"Fender Standard Stratocaster Electric Guitar",
435.95M),
new PartDescription("390057",
"Gibson Les Paul Standard Left-Handed 50s Neck Electric Guitar",
2400.00M),
new PartDescription("297548",
"Schecter C-1 Hellraiser Electric Guitar",
649.95M),
new PartDescription("284704",
"Gretsch Guitars G5120 Electromatic Hollowbody Electric Guitar",
595.95M),
new PartDescription("293472",
"Rickenbacker 360 12-String Electric Guitar",
2195.95M),
new PartDescription("208476",
"Steinberger Synapse ST-2FPA TranScale Custom Electric Guitar",
1045.50M),
new PartDescription("253463",
"Gibson EDS 1275 Double-Neck Electric Guitar",
3050.25M),
new PartDescription("225747",
"Fender American Stratocaster Left-Handed Electric Guitar",
950.50M),
new PartDescription("274875",
"Epiphone Dot Studio Semi-Hollow Electric Guitar",
295.25M)
};
PartDescription[] AcousticGuitars =
{
new PartDescription("224885",
"Epiphone Hummingbird Acoustic Guitar",
245.55M),
new PartDescription("283407",
"Dean V Coustic Thin Body Acoustic-Electric Guitar",
205.50M),
new PartDescription("275111",
"Yamaha FG720S 12-String Acoustic Guitar",
325.55M),
new PartDescription("249036",
"Rogue RA-100D Dreadnought Acoustic Guitar",
82.95M),
new PartDescription("285507",
"Alvarez RD8 Regent Series Dreadnought Acoustic Guitar",
220.50M),
new PartDescription("283746",
"Epiphone EJ-200 Acoustic Guitar", 350.50M)
};
PartDescription[] ElectricBasses =
{
new PartDescription("248780",
"Epiphone Thunderbird IV Bass",
325.50M),
new PartDescription("203487",
"Squier® Vintage Modified '70s Jazz Bass",
305.95M),
new PartDescription("204633",
"Fender Standard Precision Bass",
450.75M),
new PartDescription("297548",
"Music Man StingRay 5-String Bass Guitar",
1485.95M)
};
PartDescription[] AcousElectBasses =
{
new PartDescription("248780",
"Ibanez AEB10E Acoustic-Electric Bass Guitar with Onboard Tuner",
335.50M),
new PartDescription("203487",
"Dean Playmate EABC 5-String Cutaway Acoustic-Electric Bass",
285.95M),
new PartDescription("204633",
"Fender BG-32 Acoustic/Electric Bass Guitar",
495.75M),
new PartDescription("634974",
"Gibson Thunderbird IV Bass", 1500.00M),
new PartDescription("674950",
"Rogue VB-100 Violin Bass", 255.95M),
new PartDescription("634742",
"Squier Standard P Bass 4-String Bass",
220.75M),
new PartDescription("637904",
"Peavey Millennium BXP 4-String Bass",
210.95M)
};
PartDescription[] Pianos =
{
new PartDescription("584603",
"Williams ETUDE Console Piano",
450.95M),
new PartDescription("504724",
"Rolan EP-760C Digital Piano w/Stand",
650.95M)
};
PartDescription[] Synthetizers =
{
new PartDescription("582970",
"Alesis ION 49-Key 1K DSP Synthesizer",
750.50M),
new PartDescription("524885",
"Korg MicroKORG Synthesizer/Vocoder",
350.75M),
new PartDescription("549085",
"Yamaha YDP223 Digital Piano",
1450.00M),
new PartDescription("529307",
"Access Virus kc 5-Octave Synth",
1915.55M)
};
PartDescription[] Books =
{
new PartDescription("883670",
"Alfred Guitar for the Absolute Beginner",
16.55M),
new PartDescription("837654",
"Hal Leonard Guitar Tab White Pages",
20.95M),
new PartDescription("843047",
"Carl Fischer Guitar Grimoire Progressions and Improvisation",
24.75M),
new PartDescription("845716",
"Bill Edwards Publishing Fretboard logic Spc Ed.",
17.95M),
new PartDescription("833427",
"Walrus Productions Guitar Chord Poster",
6.85M)
};
PartDescription[] Cables =
{
new PartDescription("188370",
"Musician's Friend Professional Cable",
4.55M),
new PartDescription("183614",
"Monster Cable S-100 Straight Cable",
20.95M),
new PartDescription("143047",
"Hosa TRS-TRS Stereo 1/4\" Cable",
4.65M),
new PartDescription("145716",
"Mogami Silver Series Cable",
12.95M)
};
. . . No Change
}
|
Selecting an Item in a List Box |
To an item from a list box, the user must locate and click the desired item. That item is said to have been selected. To programmatically select an item, you can assign the index of the desired item to the ListBox.SelectedIndex property. The indices of the items of a list box are stored in a zero-based array. This means that the first item has an index of 0, the second has an index of 1, and so on. Here is an example that will select the fourth item of the list:
private void InitializeComponent()
{
lbxFamily = new ListBox();
lbxFamily.Location = new Point(12, 12);
lbxFamily.Items.Add("Son");
lbxFamily.Items.Add("Daughter");
lbxFamily.Items.Add("Father");
lbxFamily.Items.Add("Mother");
string[] strMembers = { "Niece", "Nephew", "Uncle" };
lbxFamily.Items.AddRange(strMembers);
Controls.Add(lbxFamily);
lbxFamily.SelectedIndex = 3;
}
This would produce:

After an item has been selected, to find out the index of the item that is currently selected, get the value of the ListBox.SelectedIndex property.
To select an item, the user can click it in the list
box. When an item has been clicked, the list box fires a
SelectedIndexChanged event. Because selecting an item is the most
regularly performed operation on a list box, SelectedIndexChanged is
the default event of a list box. This event is of type EventArgs
which means that it does not provide any significant information other than
to let you know that an item has been selected. Nonetheless, this event
allows you to easily check if an item has been selected and what item has
been selected.
To fire a SelectedIndexChanged event and to test
what item has been selected in the list, you can double-click the list box.
The ListBox.SelectedIndex property allows you either to select an item or to find out what item is selected, using its index, that is, the numeric position of the item in the list. If you know the identity, such as the name, of the item you want to select, or if you want to identify the selected item based on its name, you can use the ListBox.SelectedItem property instead. This member identifies the item instead of locating it.
By default, the user can select only one item in the list. If you want the user to be able to select more than one item, change the value of the SelectionMode property. This property is based on the SelectionMode enumeration. After the user has selected more than one item, to get the indexes of the items that are selected, you can access the ListBox.SelectedIndices property which holds that list.
|
|
private void lbxCategories_SelectedIndexChanged(object sender, EventArgs e)
{
if (lbxCategories.SelectedItem == (object)"Guitars")
{
lbxTypes.Items.Add("Electric Guitars");
lbxTypes.Items.Add("Acoustic Guitars");
lbxTypes.Items.Add("Acoustic-Electric Guitars");
lbxTypes.Items.Add("Amplifiers");
lbxTypes.Items.Add("Effects");
lbxTypes.Items.Add("Microphones");
lbxTypes.Items.Add("Accessories");
lbxTypes.Items.Add("Value Packages");
}
else if (lbxCategories.SelectedItem == (object)"Bass")
lbxTypes.Items.AddRange(CatBass);
else if (lbxCategories.SelectedItem == (object)"Keyboards")
lbxTypes.Items.AddRange(CatKeyboard);
else if (lbxCategories.SelectedItem == (object)"Drums & Percussion")
lbxTypes.Items.AddRange(CatDrums);
else if (lbxCategories.SelectedItem == (object)"Band & Orchestra")
lbxTypes.Items.AddRange(CatBand);
else if (lbxCategories.SelectedItem == (object)"Books & Videos")
{
lbxTypes.Items.Add("Books");
lbxTypes.Items.Add("DVDs");
}
else if (lbxCategories.SelectedItem == (object)"Accessories")
lbxTypes.Items.AddRange(CatAccessories);
}
private void lbxTypes_SelectedIndexChanged(object sender, EventArgs e)
{
if( lbxTypes.SelectedItem == (object)"Electric Guitars" )
foreach(PartDescription part in ElectricGuitars)
lbxItems.Items.Add(part);
else if (lbxTypes.SelectedItem == (object)"Acoustic Guitars")
foreach(PartDescription part in AcousticGuitars )
lbxItems.Items.Add(part);
else if (lbxTypes.SelectedItem == (object)"Electric Bass")
foreach (PartDescription part in ElectricBasses)
lbxItems.Items.Add(part);
else if (lbxTypes.SelectedItem == (object)"Acoustic-Electric Bass")
foreach (PartDescription part in AcousElectBasses)
lbxItems.Items.Add(part);
else if (lbxTypes.SelectedItem == (object)"Pianos")
foreach(PartDescription part in Pianos)
lbxItems.Items.Add(part);
else if (lbxTypes.SelectedItem == (object)"Synthesizers")
foreach(PartDescription part in Synthetizers)
lbxItems.Items.Add(part);
else if (lbxTypes.SelectedItem == (object)"Books")
foreach(PartDescription part in Books)
lbxItems.Items.Add(part);
else if (lbxTypes.SelectedItem == (object)"Cables")
foreach(PartDescription part in Cables)
lbxItems.Items.Add(part);
}

internal void CalculateTotalOrder()
{
decimal subTotal1 = 0.00M, subTotal2 = 0.00M, subTotal3 = 0.00M,
subTotal4 = 0.00M, subTotal5 = 0.00M, subTotal6 = 0.00M;
decimal orderTotal;
// Retrieve the value of each sub total
try
{
subTotal1 = decimal.Parse(this.txtSubTotal1.Text);
}
catch (FormatException)
{
MessageBox.Show("Invalid Value");
}
try
{
subTotal2 = decimal.Parse(this.txtSubTotal2.Text);
}
catch (FormatException)
{
MessageBox.Show("Invalid Value");
}
try
{
subTotal3 = decimal.Parse(this.txtSubTotal3.Text);
}
catch (FormatException)
{
MessageBox.Show("Invalid Value");
}
try
{
subTotal4 = decimal.Parse(this.txtSubTotal4.Text);
}
catch (FormatException)
{
MessageBox.Show("Invalid Value");
}
try
{
subTotal5 = decimal.Parse(this.txtSubTotal5.Text);
}
catch (FormatException)
{
MessageBox.Show("Invalid Value");
}
try
{
subTotal6 = decimal.Parse(this.txtSubTotal6.Text);
}
catch (FormatException)
{
MessageBox.Show("Invalid Value");
}
// Calculate the total value of the sub totals
orderTotal = subTotal1 + subTotal2 + subTotal3 +
subTotal4 + subTotal5 + subTotal6;
// Display the total order in the appropriate text box
this.txtTotalOrder.Text = orderTotal.ToString();
}
private void lbxItems_DoubleClick(object sender, EventArgs e)
{
// We will use a PartDescription object to identify the selected item
PartDescription part = new PartDescription();
// When the user double-clicks an item, retrieve it as
// a PartDescription object
part = (PartDescription)(lbxItems.SelectedItem);
// If the first Part # box is empty, then use it
if (txtPartID1.Text.Equals(""))
{
// Display the item number in the Part # text box
txtPartID1.Text = part.PartNumber;
// Display the name of the selected item in
// the current Description text box
txtDescription1.Text = part.PartName;
// Display the unit price of this item in
// the corresponding Unit Price text box
this.txtUnitPrice1.Text = part.UnitPrice.ToString();
// Enable the Remove button of the current item
btnRemove1.Enabled = true;
// Since an item was selected, set its quantity to 1
this.txtQuantity1.Text = "1";
// Calculate the sub total of the current item item
this.txtSubTotal1.Text = (part.UnitPrice * 1).ToString();
// Give focus to the Qty text box of the current item
this.txtQuantity1.Focus();
}// If the previous Part # text box is not empty, then use the next one
else if (this.txtPartID2.Text.Equals(""))
{
this.txtPartID2.Text = part.PartNumber;
this.txtDescription2.Text = part.PartName;
this.txtUnitPrice2.Text = part.UnitPrice.ToString();
// Enable the Remove button of the current item
btnRemove2.Enabled = true;
this.txtQuantity2.Text = "1";
this.txtSubTotal2.Text = (part.UnitPrice * 1).ToString();
this.txtQuantity2.Focus();
}
else if (this.txtPartID3.Text.Equals(""))
{
this.txtPartID3.Text = part.PartNumber;
this.txtDescription3.Text = part.PartName;
this.txtUnitPrice3.Text = part.UnitPrice.ToString();
// Enable the Remove button of the current item
btnRemove3.Enabled = true;
this.txtQuantity3.Text = "1";
this.txtSubTotal3.Text = (part.UnitPrice * 1).ToString();
this.txtQuantity3.Focus();
}
else if (this.txtPartID4.Text.Equals(""))
{
this.txtPartID4.Text = part.PartNumber;
this.txtDescription4.Text = part.PartName;
this.txtUnitPrice4.Text = part.UnitPrice.ToString();
// Enable the Remove button of the current item
btnRemove4.Enabled = true;
this.txtQuantity4.Text = "1";
this.txtSubTotal4.Text = (part.UnitPrice * 1).ToString();
this.txtQuantity4.Focus();
}
else if (this.txtPartID5.Text.Equals(""))
{
this.txtPartID5.Text = part.PartNumber;
this.txtDescription5.Text = part.PartName;
this.txtUnitPrice5.Text = part.UnitPrice.ToString();
// Enable the Remove button of the current item
btnRemove5.Enabled = true;
this.txtQuantity5.Text = "1";
this.txtSubTotal5.Text = (part.UnitPrice * 1).ToString();
this.txtQuantity5.Focus();
}
else if (this.txtPartID6.Text.Equals(""))
{
this.txtPartID6.Text = part.PartNumber;
this.txtDescription6.Text = part.PartName;
this.txtUnitPrice6.Text = part.UnitPrice.ToString();
// Enable the Remove button of the current item
btnRemove6.Enabled = true;
this.txtQuantity6.Text = "1";
this.txtSubTotal6.Text = (part.UnitPrice * 1).ToString();
this.txtQuantity6.Focus();
} // If all Part # text boxes are filled, don't do anything
else
return;
// Calculate the current total order and update the order
CalculateTotalOrder();
}
private void txtUnitPrice1_Leave(object sender, EventArgs e)
{
int qty1 = 0, qty2 = 0, qty3 = 0,
qty4 = 0, qty5 = 0, qty6 = 0;
decimal unitPrice1 = 0.00M, unitPrice2 = 0.00M, unitPrice3 = 0.00M,
unitPrice4 = 0.00M, unitPrice5 = 0.00M, unitPrice6 = 0.00M;
decimal subTotal1, subTotal2, subTotal3,
subTotal4, subTotal5, subTotal6;
// Get the quantity of the current item
try
{
qty1 = int.Parse(txtQuantity1.Text);
}
catch (FormatException)
{
MessageBox.Show("Invalid Value");
}
// Get the unit price of the current item
try
{
unitPrice1 = decimal.Parse(txtUnitPrice1.Text);
}
catch (FormatException)
{
MessageBox.Show("Invalid Value");
}
try
{
qty2 = int.Parse(txtQuantity2.Text);
}
catch (FormatException)
{
MessageBox.Show("Invalid Value");
}
try
{
unitPrice2 = decimal.Parse(txtUnitPrice2.Text);
}
catch (FormatException)
{
MessageBox.Show("Invalid Value");
}
try
{
qty3 = int.Parse(txtQuantity3.Text);
}
catch (FormatException)
{
MessageBox.Show("Invalid Value");
}
try
{
unitPrice3 = decimal.Parse(txtUnitPrice3.Text);
}
catch (FormatException)
{
MessageBox.Show("Invalid Value");
}
try
{
qty4 = int.Parse(txtQuantity4.Text);
}
catch (FormatException)
{
MessageBox.Show("Invalid Value");
}
try
{
unitPrice4 = decimal.Parse(txtUnitPrice4.Text);
}
catch (FormatException)
{
MessageBox.Show("Invalid Value");
}
try
{
qty5 = int.Parse(txtQuantity5.Text);
}
catch (FormatException)
{
MessageBox.Show("Invalid Value");
}
try
{
unitPrice5 = decimal.Parse(txtUnitPrice5.Text);
}
catch (FormatException)
{
MessageBox.Show("Invalid Value");
}
try
{
qty6 = int.Parse(txtQuantity6.Text);
}
catch (FormatException)
{
MessageBox.Show("Invalid Value");
}
try
{
unitPrice6 = decimal.Parse(txtUnitPrice6.Text);
}
catch (FormatException)
{
MessageBox.Show("Invalid Value");
}
// Calculate the sub totals
subTotal1 = qty1 * unitPrice1;
subTotal2 = qty2 * unitPrice2;
subTotal3 = qty3 * unitPrice3;
subTotal4 = qty4 * unitPrice4;
subTotal5 = qty5 * unitPrice5;
subTotal6 = qty6 * unitPrice6;
// Display the sub totals in the corresponding text boxes
txtSubTotal1.Text = subTotal1.ToString();
txtSubTotal2.Text = subTotal2.ToString();
txtSubTotal3.Text = subTotal3.ToString();
txtSubTotal4.Text = subTotal4.ToString();
txtSubTotal5.Text = subTotal5.ToString();
txtSubTotal6.Text = subTotal6.ToString();
// Update the order
CalculateTotalOrder();
}
private void btnRemove1_Click(object sender, EventArgs e)
{
txtPartID1.Text = "";
txtDescription1.Text = "";
txtUnitPrice1.Text = "0.00";
txtQuantity1.Text = "0";
txtSubTotal1.Text = "0.00";
btnRemove1.Enabled = false;
}
private void btnRemove2_Click(object sender, EventArgs e)
{
txtPartID2.Text = "";
txtDescription2.Text = "";
txtUnitPrice2.Text = "0.00";
txtQuantity2.Text = "0";
txtSubTotal2.Text = "0.00";
btnRemove2.Enabled = false;
}private void btnRemove3_Click(object sender, EventArgs e)
{
txtPartID3.Text = "";
txtDescription3.Text = "";
txtUnitPrice3.Text = "0.00";
txtQuantity3.Text = "0";
txtSubTotal3.Text = "0.00";
btnRemove3.Enabled = false;
}private void btnRemove4_Click(object sender, EventArgs e)
{
txtPartID4.Text = "";
txtDescription4.Text = "";
txtUnitPrice4.Text = "0.00";
txtQuantity4.Text = "0";
txtSubTotal4.Text = "0.00";
btnRemove4.Enabled = false;
}private void btnRemove5_Click(object sender, EventArgs e)
{
txtPartID5.Text = "";
txtDescription5.Text = "";
txtUnitPrice5.Text = "0.00";
txtQuantity5.Text = "0";
txtSubTotal5.Text = "0.00";
btnRemove5.Enabled = false;
}private void btnRemove6_Click(object sender, EventArgs e)
{
txtPartID6.Text = "";
txtDescription6.Text = "";
txtUnitPrice6.Text = "0.00";
txtQuantity6.Text = "0";
txtSubTotal6.Text = "0.00";
btnRemove6.Enabled = false;
}private void btnClose_Click(object sender, System.EventArgs e)
{
Close();
}|
Removing Items From a List Box |
If you have an undesired item in a list box, you can remove it. To To support this operation, the ObjectCollection class provides the Remove() method. When calling it, pass the name of the item as argument. This means that you must know the item you are trying to delete. If you call this method, the compiler would look for the item in the list. If the item is found, it would be deleted.
Instead of removing an item by its name or identification, you can use its position. To do that, you can call the RemoveAt() method and pass the zero-based index of the undesired item. If the index is valid, the item would be deleted from the list.
To remove all items from the list, you can call the Clear() method.
|
|
private void lbxCategories_SelectedIndexChanged(object sender, EventArgs e)
{
lbxTypes.Items.Clear();
lbxItems.Items.Clear();
if (lbxCategories.SelectedItem == (object)"Guitars")
{
lbxTypes.Items.Add("Electric Guitars");
lbxTypes.Items.Add("Acoustic Guitars");
lbxTypes.Items.Add("Acoustic-Electric Guitars");
lbxTypes.Items.Add("Amplifiers");
lbxTypes.Items.Add("Effects");
lbxTypes.Items.Add("Microphones");
lbxTypes.Items.Add("Accessories");
lbxTypes.Items.Add("Value Packages");
}
else if (lbxCategories.SelectedItem == (object)"Bass")
lbxTypes.Items.AddRange(CatBass);
else if (lbxCategories.SelectedItem == (object)"Keyboards")
lbxTypes.Items.AddRange(CatKeyboard);
else if (lbxCategories.SelectedItem == (object)"Drums & Percussion")
lbxTypes.Items.AddRange(CatDrums);
else if (lbxCategories.SelectedItem == (object)"Band & Orchestra")
lbxTypes.Items.AddRange(CatBand);
else if (lbxCategories.SelectedItem == (object)"Books & Videos")
{
lbxTypes.Items.Add("Books");
lbxTypes.Items.Add("DVDs");
}
else if (lbxCategories.SelectedItem == (object)"Accessories")
lbxTypes.Items.AddRange(CatAccessories);
}
private void lbxTypes_SelectedIndexChanged(object sender, EventArgs e)
{
lbxItems.Items.Clear();
if( lbxTypes.SelectedItem == (object)"Electric Guitars" )
foreach(PartDescription part in ElectricGuitars)
lbxItems.Items.Add(part);
else if (lbxTypes.SelectedItem == (object)"Acoustic Guitars")
foreach(PartDescription part in AcousticGuitars )
lbxItems.Items.Add(part);
else if (lbxTypes.SelectedItem == (object)"Electric Bass")
foreach (PartDescription part in ElectricBasses)
lbxItems.Items.Add(part);
else if (lbxTypes.SelectedItem == (object)"Acoustic-Electric Bass")
foreach (PartDescription part in AcousElectBasses)
lbxItems.Items.Add(part);
else if (lbxTypes.SelectedItem == (object)"Pianos")
foreach(PartDescription part in Pianos)
lbxItems.Items.Add(part);
else if (lbxTypes.SelectedItem == (object)"Synthesizers")
foreach(PartDescription part in Synthetizers)
lbxItems.Items.Add(part);
else if (lbxTypes.SelectedItem == (object)"Books")
foreach(PartDescription part in Books)
lbxItems.Items.Add(part);
else if (lbxTypes.SelectedItem == (object)"Cables")
foreach(PartDescription part in Cables)
lbxItems.Items.Add(part);
}

|
Sorting a List Box |
After creating the list, by default, each item assumes the position it received when it was added. If you want, you can rearrange them in ascending order. To do this, set the ListBox.Sorted Boolean property to True. If you create an unsorted list, then at one time get it sorted (for example, you can give the user the ability to sort the list, by clicking a button), the list would be sorted. If an item is added to the sorted list, the compiler would automatically insert it to the right position following the alphabetical, ascending or chronological order. If at another time you allow the user to "unsort"� the list, the list would keep its current order. If another item is added when the list is not sorted, the item would be positioned at the end of the list. If you want the list to have its original state, you would have to reset it through code.
|
|
|
Characteristics of a List Box |
|
The Scroll Bars |
If you provide a longer list than the list box' height can display, it would have a vertical scroll bar. Here is an example:
using System.Drawing;
using System.Windows.Forms;
public class Exercise : System.Windows.Forms.Form
{
ListBox lbxFamily;
public Exercise()
{
InitializeComponent();
}
private void InitializeComponent()
{
lbxFamily = new ListBox();
lbxFamily.Location = new Point(12, 12);
lbxFamily.Items.Add("Son");
lbxFamily.Items.Add("Daughter");
lbxFamily.Items.Add("Father");
lbxFamily.Items.Add("Mother");
string[] strMembers =
{
"Niece", "Nephew", "Uncle", "Aunt",
"Grand Father", "Grand Mother"
};
lbxFamily.Items.AddRange(strMembers);
Controls.Add(lbxFamily);
}
}
public class Program
{
static int Main()
{
System.Windows.Forms.Application.Run(new Exercise());
return 0;
}
}
This would produce:

At design time, if just one or a few items are hidden by the scroll bar, you can heighten it if the form provides more space.
Consider the following example:
public class Exercise : System.Windows.Forms.Form
{
ListBox lbxBook;
Label lblTitle;
public Exercise()
{
InitializeComponent();
}
private void InitializeComponent()
{
lblTitle = new Label();
lblTitle.Text = "Book Titles";
lblTitle.Location = new Point(12, 12);
lbxBook = new ListBox();
lbxBook.Location = new Point(12, 36);
lbxBook.Items.Add("College Algebra");;
lbxBook.Items.Add("Finite Mathematics");
lbxBook.Items.Add("Mathematical Structures");
lbxBook.Items.Add("MCAD 70-316 Training Guide");
lbxBook.Items.Add("C++ Builder 6 Developer's Guide");
Controls.Add(lblTitle);
Controls.Add(lbxBook);
}
}
This would produce:

If at least one of the items of the list box is wider than the width of the control, the right side(s) of that (those) may disappear. To allow the user to see the hidden part of the item(s), you should display a horizontal scroll bar. To support this, the ListBox class is equipped with a Boolean property named HorizontalScrollbar. To make a list box display a horizontal scroll bar, at design time, access the Properties window for the list box and set its HorizontalScrollbar property to True. You can also do this programmatically. Here is an example:
private void InitializeComponent()
{
lblTitle = new Label();
lblTitle.Text = "Book Titles";
lblTitle.Location = new Point(12, 12);
lbxBook = new ListBox();
lbxBook.Location = new Point(12, 36);
lbxBook.Items.Add("College Algebra");;
lbxBook.Items.Add("Finite Mathematics");
lbxBook.Items.Add("Mathematical Structures");
lbxBook.Items.Add("MCAD 70-316 Training Guide");
lbxBook.Items.Add("C++ Builder 6 Developer's Guide");
bxBook.HorizontalScrollbar = true;
Controls.Add(lblTitle);
Controls.Add(lbxBook);
}
This property allows the operating system to find the widest item in the list and provide a horizontal scroll bar that is long enough to display each item when the user scrolls to the right. The above code would produce:

If the list of items requires it, the list box would display both the vertical and the horizontal scroll bars. Here is an example:
public class Exercise : System.Windows.Forms.Form
{
ListBox lbxBook;
Label lblTitle;
public Exercise()
{
InitializeComponent();
}
private void InitializeComponent()
{
lblTitle = new Label();
lblTitle.Text = "Book Titles";
lblTitle.Location = new Point(12, 12);
lbxBook = new ListBox();
lbxBook.Location = new Point(12, 36);
lbxBook.Items.Add("College Algebra");;
lbxBook.Items.Add("Finite Mathematics");
lbxBook.Items.Add("Mathematical Structures");
lbxBook.Items.Add("MCAD 70-316 Training Guide");
lbxBook.Items.Add("C++ Builder 6 Developer's Guide");
lbxBook.Items.Add("La Bible de Jérusalem");
lbxBook.Items.Add("Patterns for a Purpose");
lbxBook.HorizontalScrollbar = true;
Controls.Add(lblTitle);
Controls.Add(lbxBook);
}
}
This would produce:
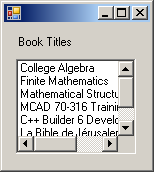
If you prefer to decide how much width should be allowed, then set the desired value in the HorizontalExtent property.
|
|
|
A Multi-Column List Box |
When you create a list of items, they appear in one column. If the number of items exceeds the height, a scrollbar would appear on the control. An alternative you can use is to span the list to more than one column. To support this, the ListBox class is equipped with the MultiColumn Boolean property. At design time, you can set this characteristic in the Properties window. By default, the MultiColumn value is set to False, which means the items appear in one column. If you set this property to True, then the compiler would decide if or when the control needs the columns, based on the number of items in the list. You can then specify the width of each column using the ColumnWidth property.
|
Intermediate Operations on a List Box |
|
Drag and Drop Operations |
There are various ways you can involve a list box in a drag n' drop operation. For example, to add an item to a list box, you can allow a user to drag from another control or object and drop it in the list box. You can also allow a user to drag and drop list box elements from one list box to another.
To support drag n' drop operations, the list box is equipped with the AllowDrop property. Therefore, if you want to implement this operation, first set the AllowDrop property to true. Here is an example:
using System.Drawing;
using System.Windows.Forms;
public class Exercise : System.Windows.Forms.Form
{
ListBox lbxSource;
ListBox lbxTarget;
public Exercise()
{
InitializeComponent();
}
void InitializeComponent()
{
lbxSource = new ListBox();
lbxSource.Items.Add("James");
lbxSource.Items.Add("Gertrude");
lbxSource.Items.Add("Paul");
lbxSource.Items.Add("Julia");
lbxSource.Location = new Point(12, 12);
lbxSource.Size = new System.Drawing.Size(100, 100);
lbxTarget = new ListBox();
lbxTarget.AllowDrop = true;
lbxTarget.Location = new Point(120, 12);
lbxTarget.Size = new System.Drawing.Size(100, 100);
Text = "Employees Names";
Controls.Add(lbxSource);
Controls.Add(lbxTarget);
}
}
public class Program
{
[STAThread]
public static int Main()
{
System.Windows.Forms.Application.Run(new Exercise());
return 0;
}
}
As mentioned in Lesson 6, to create a drag n' drop scenario, you should implement the DragEnter event of the target control to find out what the user is dragging. To drop the item in the target, you should implement its DragDrop event. Here is an example of two list boxes that allows a user to drag an item from the source list box and drop it on the target list box:
using System.Drawing;
using System.Windows.Forms;
public class Exercise : System.Windows.Forms.Form
{
ListBox lbxSource;
ListBox lbxTarget;
public Exercise()
{
InitializeComponent();
}
void InitializeComponent()
{
lbxSource = new ListBox();
lbxSource.Location = new Point(12, 12);
lbxSource.Size = new System.Drawing.Size(100, 100);
lbxSource.MouseDown += new MouseEventHandler(lbxSourceMouseDown);
lbxTarget = new ListBox();
lbxTarget.AllowDrop = true;
lbxTarget.Location = new Point(120, 12);
lbxTarget.Size = new System.Drawing.Size(100, 100);
lbxTarget.DragEnter += new DragEventHandler(lbxTargetDragEnter);
lbxTarget.DragDrop += new DragEventHandler(lbxTargetDragDrop);
Text = "Employees Names";
Controls.Add(lbxSource);
Controls.Add(lbxTarget);
lbxSource.Items.Add("James");
lbxSource.Items.Add("Gertrude");
lbxSource.Items.Add("Paul");
lbxSource.Items.Add("Julian");
}
private void lbxSourceMouseDown(object sender, MouseEventArgs e)
{
// Find out if the user had clicked (with the left mouse button.
// If so, prepare to copy the item the user had clicked
if (e.Button == System.Windows.Forms.MouseButtons.Left)
lbxSource.DoDragDrop(lbxSource.SelectedItem.ToString(), DragDropEffects.Copy);
}
private void lbxTargetDragEnter(object sender, DragEventArgs e)
{
// When the user gets to the target list box, specify that you want to copy
e.Effect = DragDropEffects.Copy;
}
private void lbxTargetDragDrop(object sender, DragEventArgs e)
{
// Before dropping, get the string that the user is dragging
string strSelected = e.Data.GetData(DataFormats.Text).ToString();
// Once you know what string the user is dragging,
// add it to the target list box
if (!strSelected.Equals(""))
((ListBox)sender).Items.Add(strSelected);
}
}
public class Program
{
[STAThread]
public static int Main()
{
System.Windows.Forms.Application.Run(new Exercise());
return 0;
}
}
|
A Custom Owner-Draw List Box |
A list box is painted based on three types or style. This characteristic is controlled by the DrawMode property. When its value is set to Normal, the operating system would regularly draw each item of the list. If you want each item of the list to display a graphic or a color, you must set the style to an owner drawn type. The OwnerDrawFixed value allows you to set a desired but same height for each item of the list. This height is controlled through the ItemHeight property. You can set a different height for each item if you set the list style to OwnerDrawVariable.
|
List Boxes and Data Selection |
The list box primarily follows the same logic as the combo box. This means that, to populate a list box, you can use a data reader to get the values of a column and add them to the list box by calling the Add() method of its Items property. Here are examples:
using System.Data;
using System.Drawing;
using System.Windows.Forms;
using System.Data.SqlClient;
public class Exercise : System.Windows.Forms.Form
{
Button btnCreateDatabase;
ListBox lbxFlavors;
public Exercise()
{
InitializeComponent();
}
void InitializeComponent()
{
btnCreateDatabase = new Button();
btnCreateDatabase.Text = "Create Database";
btnCreateDatabase.Width = 120;
btnCreateDatabase.Location = new Point(12, 12);
btnCreateDatabase.Click += new EventHandler(btnCreateDatabaseClick);
lbxFlavors = new ListBox();
lbxFlavors.Location = new Point(12, 46);
Text = "Clarksville Ice Cream";
Controls.Add(btnCreateDatabase);
Controls.Add(lbxFlavors);
StartPosition = FormStartPosition.CenterScreen;
}
private void btnCreateDatabaseClick(object sender, EventArgs e)
{
using (SqlConnection cntExercise =
new SqlConnection("Data Source=(local); " +
"Integrated Security='SSPI';"))
{
SqlCommand cmdExercise =
new SqlCommand("IF EXISTS (SELECT name " +
"FROM sys.databases WHERE name = N'ClarksvilleIceCream1' " +
") " +
"DROP DATABASE ClarksvilleIceCream1; " +
"CREATE DATABASE ClarksvilleIceCream1", cntExercise);
cntExercise.Open();
cmdExercise.ExecuteNonQuery();
}
using (SqlConnection cntExercise =
new SqlConnection("Data Source=(local); " +
"Database='ClarksvilleIceCream1'; " +
"Integrated Security='SSPI';"))
{
SqlCommand cmdExercise =
new SqlCommand("CREATE TABLE Flavors " +
"(" +
" FlavorCode nvarchar(5) not null," +
" Flavor nvarchar(50) not null," +
" Notes nvarchar(max)," +
");", cntExercise);
cntExercise.Open();
cmdExercise.ExecuteNonQuery();
}
using (SqlConnection cntExercise =
new SqlConnection("Data Source=(local);" +
"Database='ClarksvilleIceCream1';" +
"Integrated Security=yes;"))
{
SqlCommand cmdExercise =
new SqlCommand("INSERT INTO Flavors(FlavorCode, Flavor) " +
"VALUES(N'VNLLA', N'French Vanilla')," +
" (N'CHRCK', N'Cherry Coke')," +
" (N'BTRPC', N'Butter Pecan')," +
" (N'CHBTR', N'Chunky Butter')," +
" (N'CHCCP', N'Chocolate Chip')," +
" (N'CRMAL', N'Caramel Au Lait')," +
" (N'CRMCC', N'Cream of Cocoa')," +
" (N'CHLCK', N'Chocolate Cookie')," +
" (N'ORGSB', N'Organic Strawberry')," +
" (N'CHBRN', N'Chocolate Brownies');",
cntExercise);
cntExercise.Open();
cmdExercise.ExecuteNonQuery();
MessageBox.Show("The database has been created.",
"Clarksville Ice Cream",
MessageBoxButtons.OK, MessageBoxIcon.Information);
}
using (SqlConnection cntExercise =
new SqlConnection("Data Source=(local);" +
"Database='ClarksvilleIceCream1';" +
"Integrated Security=SSPI;"))
{
SqlCommand cmdExercise = new SqlCommand("SELECT ALL * FROM Flavors;", cntExercise);
cntExercise.Open();
SqlDataReader rdrExercise = cmdExercise.ExecuteReader();
while (rdrExercise.Read())
{
lbxFlavors.Items.Add(rdrExercise[1].ToString());
}
}
}
}
public class Program
{
[STAThread]
static int Main()
{
System.Windows.Forms.Application.Run(new Exercise());
return 0;
}
}
One of the particularities of a list box is that it gives the option of selecting more than one value from the list box, which is based on the SelectionMode property:
public virtual SelectionMode SelectionMode { get; set; }
In most cases, you should make the list box allow only single selection, which is the default. Still, there are situations where you want the user to make more than one selection. For example, in the case of an ice cream shop, a customer can choose one container, such as a bowl, but request more than one scoop. In some cases, the customer can choose two scoops of the same kind but in many cases, the customer wants different flavors. In this case, you can allow the employee to make more than one selection, with each selection representing one scoop:

If you allow the user to make more than one selection, then for data entry purposes, you would have to decide what to do with the selections. One option is to create a list of the customer selections and add them to a column of a table. You would also think of how to retrieve such values, or each value, from the column that holds them.
|
|
|||
| Home | Copyright © 2010-2022, FunctionX | Sunday 19 June 2022 | |
|
|
|||