 |
Introduction to Data Analysis |
|
Introduction to Conditions
Overview
As mentioned in previous lessons, data analysis
resembles using a funel whose job is to select some records and exclude or
ignore others. You must present a condition that the funel will follow to
allow or disallow some records. A condition is also referred to as a
criterion. The plural is criteria.
A criterion is
formulated using a Boolean operation. Microsoft Access provides many options to specify the conditions.
 Practical
Learning: Introducing Data Filters Practical
Learning: Introducing Data Filters
- Start Microsoft Access
- In the list of files, click Altair Realtors2 from
Lesson 32
- On the Ribbon, click Create and click Query Design
- On the Show Table dialog box, double-click Properties and click Close
- In the top list, double-click PropertyNumber, PropertyType, City, Condition, Bedrooms, Bathrooms,
FinishedBasement, Stories, and MarketValue
- To see the results, on the status bar, click the Datasheet button

- If necessary, on the Ribbon, click Home.
Change the following characteristics:
Font Name:
Calisto MT (if you don't have that font, select Times New Roman)
Background Color:
Green, Accent 6, Lighter 40% (Theme Colors: 10th column, 4th row)
Alternate Row Color:
Green, Accent 6, Lighter 80% (Theme Colors: 10th column, 2nd row)

- After viewing the result, in the Views section of the Ribbon, click the arrow below the View button and click SQL View
- Change the SQL statement as follows:
SELECT Properties.PropertyNumber,
Properties.City,
Properties.PropertyType,
Properties.Condition,
Properties.Bedrooms AS Beds,
Properties.Bathrooms AS Baths,
Properties.FinishedBasement,
Properties.Stories,
Properties.MarketValue
FROM Properties;
- After viewing the statement, on the Ribbon, click the down-pointing button below the View button and click
Design View
Setting Criteria in a Regular View
To set the condition by which to isolate records, if a table,
a query, or a form is displaying in the Datasheet View, a form in Form View, or
a report in Report View or in Layout View, in the Sort & Filter section of the Ribbon (Home tab), click the Advanced
button and click Advanced Filter/Sort... A window that resembles the Design View of a query will display.
Setting Criteria on the Table, Form, and Report in Design
View
To prepare the condition by which some of the records must
display on a table, a form, or a report in Design View, access its Property
Sheet. Click Filter and type an appropriate expression.
By default, an expression set as the filter will not apply
immediately. If you want the condition to apply when the object displays in its regular
view, set the Filter On Load property to Yes.
Setting Criteria on a Field
Normally, the condition for data anlasysis is set on a data
field and that condition applies to the other records. This type of condition is
specified in the Design View of a query or a similar window.
In the Design View, the row that controls the filters is
named Criteria. To set the condition in the Design View of a query, locate the text
box at the intersection of the column and the Criteria row:

WHERE is the Filter?
To assist you in creating a condition to select or exclude some records, the SQL provides the
WHERE keyword. Its section, also called a WHERE clause, must come at the end of a SELECT
statement. The formula to follow is:
SELECT what-field(s) FROM what-bject WHERE expression;
Remember that, to make your code easy to read, you can write the sections of the SELECT
expression of different lines. In this case and by tradition, the WHERE clause is usually written on its
own line (rememeber that this is not a rule but a suggestion). The formula to follow would be:
SELECT what-field(s)
FROM what-bject
WHERE expression;
We are already familiar with the sections before WHERE. The expression used
in a condition is a Boolean expression. This means that the expression written using the formula:
column-name operator value
The column-name must be an existing column of a table or query. It is followed by an
appropriate operator. The value is the value that will control the condition.
To make the statement easier to read, you should include it in parentheses after WHERE.
Primary Filtering Operations
Matching a Value
The easiest way to create a condition in data analysis is to find an exact value. This is done using
the = operator. The formula to follow is:
WHERE field-name = value
If the field is:
- Number-based, use its value directly
- Text-based, provide its value between either single-quotes or double-quotes
- Boolean-based, provide its value as either True or False
- Date or time, start its value with # and end it with #
 Practical
Learning: Matching a Value for Data Analysis Practical
Learning: Matching a Value for Data Analysis
- In the bottom side of the window, click the text box at the intersection of Stories and Criteria
- Type 1

- To see a list of homes that either have only one level or condominiums on the first floor,
on the Ribbon, click the Run button


- After viewing the results, on the Ribbon, click the View button (or click its down-pointing button
and click Design View)
- In the bottom side, delete 1
- Click the Criteria text box for the PropertyType column and type single family
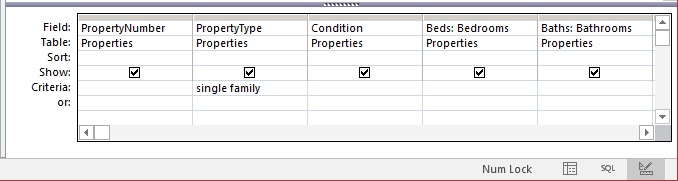
- To see the result, right-click the Query1 tab and click Datasheet View

- To return to the design, right-click the Query1 tab and click Design View
- In the bottom side of the window, click the check box below PropertyType
and delete "single family"
Negating a Condition
Sometimes you want the opposite or reverse of an expression. To assist you with this, the SQL
provides the NOT operator. There are many ways to use this operator. One way is to precede the operator with
the expression.
 Practical
Learning: Negating a Condition Practical
Learning: Negating a Condition
- In the bottom side of the window, Click the Criteria box for the Condition column
- Type NOT "unknown"
- Preview the result in the Datasheet View:

- After seeing the result, returnr to the Design View
- In the bottom side of the window, delete Not "unknown"
Hiding a Column
|
If you apply a condition to a SELECT statement, it is obvious that all values of the conditional
field would be the same. In some cases, there is no need to show such a field in the result.
To visually hide a column from a query, in the Criteria pane, set the condition expression in its
corresponding Criteria box. Then click the check box of the Show row to remove it.
To hide a field in SQL, omit that column in the SELECT statement but involve it in
the WHERE condition. |
 |
 Practical
Learning: Not Showing a Column Practical
Learning: Not Showing a Column
- Click the Criteria box for the PropertyType column and type single family
- Click the corresponding check box to remove the check mark

- Preview the results in the Datasheet View

- After viewing the results, to examine the SQL code, on the status bar, click the SQL View button
- Change the statement as follows:
SELECT Properties.PropertyNumber,
Properties.PropertyType,
Properties.City,
Properties.Condition,
Properties.Bedrooms AS Beds,
Properties.FinishedBasement,
Properties.Stories,
Properties.MarketValue
FROM Properties
WHERE Properties.Bathrooms = 3.50;
- To see the result, on the Ribbon, click the Run button


- Display the SQL View of the query
- Change the statement as follows:
SELECT Properties.PropertyNumber,
Properties.PropertyType,
Properties.City,
Properties.Condition,
Properties.Bedrooms AS Beds,
Properties.Bathrooms AS Baths,
Properties.FinishedBasement,
Properties.Stories,
Properties.MarketValue
FROM Properties;
- Display the Design View of the query
|





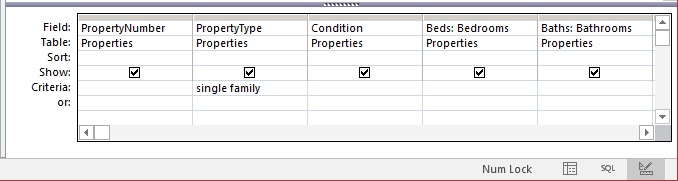







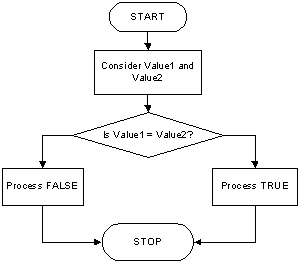






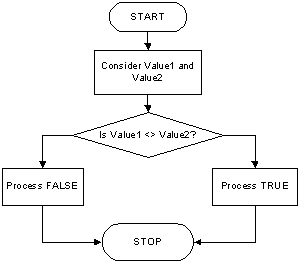


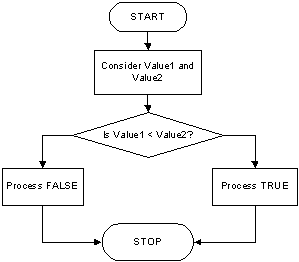

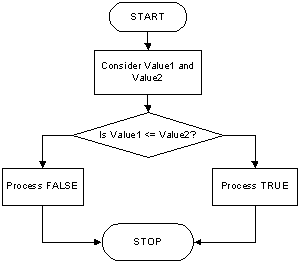

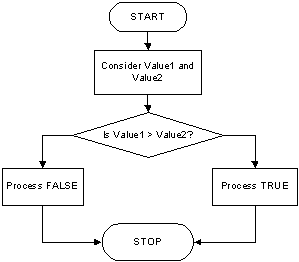


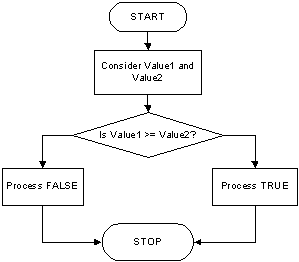


 Practical Learning:
Ending the Lesson
Practical Learning:
Ending the Lesson