
Using Data Types
 |
Using Data Types |
|
![]() Practical Learning: Using Natural Numbers
Practical Learning: Using Natural Numbers
|
|
Automatic Numbers |
|
If you create a column that will be used to keep an index of records as they are entered and/or deleted, you can set its Data Type to AutoNumber. This would ask Microsoft Access to complete that field with automatically generated numbers for a column whose numbers you don't need to control. This technique is highly used for the first field of a table. |
![]() Practical Learning: Using an Automatic Number
Practical Learning: Using an Automatic Number
|

|
Real Numbers |
|
A real number is a number that displays a decimal part. This means that the number can be made of two sections separated by a symbol that is referred to as the Decimal Separator or Decimal Symbol. This symbol is different by language, country, group of languages, or group of countries. In US English, this symbol is the period as can be verified from the Regional (and Language) Settings of the Control Panel:
On both sides of the Decimal Symbol, digits are used to specify the value of the number. The number of digits on the right side of the symbol determines how much precision the number offers. |
|
Currency Numbers |
|
The Currency data type is used for a column made for monetary values. For such a
column, set its
Data Type to Currency. During data entry, the user can type a decimal number and press Enter, Tab or click somewhere else. The number would then be converted to represent
a monetary value. The number would also display the currency symbol on its left. Like the Decimal Symbol, the character used for currency depends on the country or a group of countries. It can also be verified in the Regional (and Language) Settings of Control
Panel in the Currency section. |

|
 |
![]() Practical Learning: Using the Currency Data Type
Practical Learning: Using the Currency Data Type
|
|
Boolean Data Types |
|
Introduction |
|
A datum is referred to as Boolean when it can assume only one of two values. It can be either Yes or No, True or False, On or Off, non-zero or 0. Such a field is appropriate when you want the user to indicate the state of a value. To specify that a field is Boolean, set its Data Type to Yes/No. |
|
Boolean-Based Options |
|
To support different ways of expressing a Boolean field, Microsoft Access provides various options. After setting the Data Type of a field to Yes/No, you can control how the field would be presented to the user. The most classic way of representing a Boolean value consists of displaying a check box:
With this layout, the user can either click the check box or give it focus and press the space bar. Alternatively, if you prefer, you can let the user type a value. In this case, after setting the field’s data type to Boolean, in the lower section of the table in Design View, click the Lookup property page and, on the Display Control combo box, select one of the available items:
The default option is Check Box. If you select Text Box, then the user will be able to type True, False, Yes, No, On, Off, 0, or any number. Once the user types one of these values and presses Enter, Tab, or clicks somewhere else, you can control how the field would display the value. To do this, in the lower section of the table in Design View, click the General property page and, in the Format property, select one of the available options:
If you set the Format property to Yes/No and if the user types 0, the field would display No; if the user types any other number, the field would display Yes. If you set this property to True/False and if the user types 0, the field would display False; if the user types any other number, positive or negative (but it must be a number) the field would display True: |
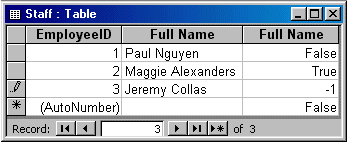 |
![]() Practical Learning: Using Boolean Field
Practical Learning: Using Boolean Field
|
|
Document and Object Linking |
|
Introduction |
|
Object Linking and Embedding (OLE) is a technique that consists of adding in your database (not just database, but our discussion will stop to Microsoft Access databases as if OLE had to do only with Microsoft Access) an object that was created using another application. The technique used to include such an object is particularly easy. Its configuration or involvement can be the subject of speculation. Over all, Microsoft Access does not care much what type of object you want to add to, or include in, your database. It is left to you to decide why you want to include the object and what type of object this would be. Some objects (can tremendously) increase the size of your database. To use an OLE object in a field, create the data field in the Design View of a table and set its Data Type to OLE Object. |
|
Objects and Data Fields |
|
After setting the Data Type of a field as OLE Object, since the object is external, there are not too many options or properties provided by the table. The application in which you created or will create the object should control it. To actually include an external object into the field, whether using the table Datasheet View or the form in Form View, the user can right-click the field and click Insert Object. This would open the Insert Object dialog box that presents two options to create or select the object:
|
![]() Practical Learning: Using OLE Objects
Practical Learning: Using OLE Objects
|
Hyperlinks |
|
As mentioned already, an object created with an external application can be added to a database and the object would be included “as is”. When this is done, Microsoft uses an encryption technique to make the object become part of the database so you do not have to remember to include the object when distributing the database. Because of this, objects such as pictures can highly increase the size of a database. This can be convenient at times. Fortunately, the alternative to this scenario is to provide only a link to the document or file from the database to the external document. The Hyperlink data type allows you to create a field that, when clicked, would open another document on the same computer, on another connected computer, or on the Internet. |
|
Date and Time |
|
Introduction |
|
Dates and times in Microsoft Access are grouped in a category referred to as Date/Time. Over all, dates and times are considered differently but, to specify that a field would use date, time, or both, set its Data Type to Date/Time. Because there are different ways to display date and time values, the Format property is used to specify how this value should appear. The Input Mask is used to assist the user with data entry. |
![]() Practical Learning: Setting Date/Time Formats
Practical Learning: Setting Date/Time Formats
|
|
Dates Formats |
|
After a valid date value has been entered in a field, you can specify how the date would display, not necessary how the date was entered. The Format combo box provides already created formats you can use. These are the most popular formats used for dates. If none of these satisfies you, you can use the following characters or symbols to create a desired format: |
|
|
To use these letters, simply type the desired combination in the Format field. Here is an example:
This is configured to display a single digit for a day of the month if the day is less than 10, followed by the complete name of the month, followed by the year in 4 digits. During data entry, the clerk can enter a valid date. Once the field looses focus, it displays the date based on the format. Here is an example:
Based on this, you can use any combination of the formats but you should use a combination most regularly used in your language so the users would not be confused. |
 |
![]() Practical Learning: Setting Date/Time Formats
Practical Learning: Setting Date/Time Formats
|
|
Times Formats |
|
Like dates, time values follow the Regional (and Language) Settings of Control Panel when they display. To make this display friendlier, Microsoft Windows provides some characters you can use to format a time:
To control how time values should display in a field, after setting its Data Type to Date/Time, use the Format property. The characters used to create a format are:
When combining these characters to create a format, you should abide by the rules of your language. You should refer to the formula set in the Time property page of the Regional (and Language) Settings of Control Panel. Microsoft Access also refers to it for the character separator. If you want to include any other character, type it in double-quotes. |
![]() Practical Learning: Using the Time Data Type
Practical Learning: Using the Time Data Type
|
|
Date and Time Masks |
|
As done with Text based fields, you can use the Input Mask property to assist the user with data entry on date and time-based fields. The idea is to create sections and include character separators in the field to help the user know where a number, a month, a year, an hour, a minute, a second, or the AM/PM can be entered. Once again, you have two main alternatives: using a wizard or creating your own mask. |
![]() Practical Learning: Creating Date and Time Masks
Practical Learning: Creating Date and Time Masks
|
|
MOUS Topics |
| S1 | Determine appropriate data inputs/outputs for your database |
| S12 | Use multiple data types |
| S44 | Add Hyperlinks |
|
Exercises |
Yugo National Bank
|
|
|
||
| Previous | Copyright © 2002-2016, FunctionX, Inc. | Next |
|
|
||